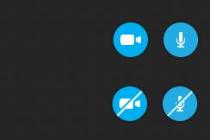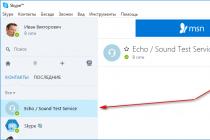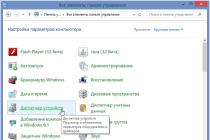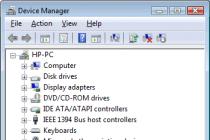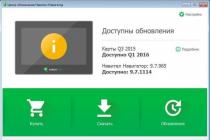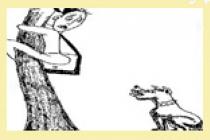Z Booting from the installation disc begins with a menu that lists several boot options, and installing the system is just one of the options. From the same menu, you can run the program to restore the system or check the memory. The mouse is not supported at this stage of the installation, so you must use the keyboard to select different installation options and options. You can get help for any menu item by selecting that item and pressing F1. In addition to installing from a laser disk, there are several options for network installation and installation from a hard disk.
Pressing F2 selects the country. The choice of the country in the loader determines, firstly, the language of the interface of the loader and the installer and, secondly, which languages will be available in the list of installation languages - in addition to the main language for the selected country, other languages of this territory will also be included in the list. By default, "Russia" is suggested. If you select the "Other" option, then the list of installation languages will list all possible languages.
Pressing F3 opens a menu of available video modes (screen resolutions). This permission will be used during installation and booting of the installed system. To start the installation process, you need to use the cursor keys "up", "down" to select the menu item "Installation" and press Enter. A short waiting time is set in the boot loader: if no action is taken at this moment, the system that is already installed on the hard disk will be loaded. If you missed the right moment, restart your computer and select "Install" in time. The initial installation phase requires no user intervention: it automatically detects hardware and launches the installer components. Messages about what happens during this phase can be viewed by pressing the ESC key.
2. Installation sequence
If the hardware initialization is successful, it will start graphical interface installer. The installation process is divided into steps; each step is dedicated to configuring or setting a specific property of the system. The steps must be passed sequentially, the transition to the next step occurs by clicking the "Next" button. Using the "Back" button, if necessary, you can return to an already passed step and change the settings. However, at this stage of the installation, the ability to go to the previous step is limited to those steps where there is no dependence on the data entered earlier. If for some reason it becomes necessary to terminate the installation, click Reset on system unit computer. Remember that it is perfectly safe to terminate the installation only before the "Prepare the disk" step, since until then no changes are made to the hard disk. If you interrupt the installation between the "Prepare the disk" and "Install the bootloader" steps, it is likely that after that none of the installed systems will be able to boot from the hard disk.
Technical information about the installation progress can be viewed by pressing Ctrl + Alt + F1, return to the installer - Ctrl + Alt + F7. Pressing Ctrl + Alt + F2 will open the debug virtual console. Each step is accompanied by a quick help, which can be called up by pressing F1.
During the installation of the system, the following steps are performed:
- Notice of rights
- Keyboard customization
- Timezone
- date and time
- Preparing the disc
- Installing the base system
- Saving settings
- Additional drives
- Additional packages
- Installing the bootloader
- System administrator
- User
- Network configuration
- Setting up the graphics system
- Completing the installation
3. Language
The installation begins with the choice of the main language - the language of the installer interface and the installed system. In the list, in addition to the available languages of the region (selected at the bootstrap stage), English is also indicated. The selected language will be not only the interface language of the installer and the installed system, but also the language of the second keyboard layout. Choice in English at this stage will make it impossible to select the second keyboard layout at the installation stage. However, layouts can be edited later on an already installed system.
4. Keyboard customization

A keyboard layout is the binding of letters, numbers and special characters to the keys on the keyboard. In addition to entering characters in the main language, in any Linux system it is necessary to be able to enter Latin characters (names of commands, files, etc.), for which the standard English keyboard layout is usually used. Switching between layouts is carried out using the keys specially reserved for this. For the Russian language, the following options for switching the layout are available:
- Alt and Shift keys at the same time
- Capslock key
- Control and Shift keys at the same time
- Control key
- Alt key
If the selected main language has only one layout (for example, when you select English as the main language), this single layout will be adopted automatically, and the step itself will not be displayed in the interface.
5. Time zone
To set the date and time correctly, it is enough to specify the time zone correctly and set the current date and time values.

At this step, select the time zone in which you want to set the clock. To do this, select the country and then the region in the corresponding lists. You can speed up your search in the list by typing the first letters of the search word on the keyboard. Pay attention to the "Keep time in BIOS GMT" checkbox. In the system BIOS clock, it is advisable to set not local, but Greenwich Mean Time (GMT). In this case, the software clock will show the local time in accordance with the selected time zone, and the system does not need to change BIOS settings when changing the clock seasonally and changing the time zone. However, if you plan to use other operating systems on the same computer, you must uncheck the box, otherwise, when loading into another operating system time can get lost.
6. Date and time
The installer detects the system clock (BIOS) time as local time. Therefore, the clock at this step shows either the time corresponding to your system clock, or, if in the previous step the "Store time in BIOS in Greenwich Mean Time" checkbox was selected, the time corresponding to GMT, taking into account your time zone. This means that if the system clock displays local time, and you still checked the "Store time in BIOS GMT" checkbox in the previous step, then the clock will display the wrong time. Check if the date and time are displayed correctly, and, if necessary, set the correct values. If your computer is connected to local network or to, you can enable system clock synchronization (NTP) with remote server, for this it is enough to mark the "Install automatically" item and select an NTP server from the list.
7. Preparing the disc
It may take some time to get to this step. The waiting time can be different and depends on the performance of the computer, the volume of the hard disk, the number of partitions on
it, etc. At this stage, the site for installing the distribution kit is prepared, first of all - free disk space is allocated. For installation with the choice of one of the automatic partitioning profiles, you will need at least 7 GB on one or more computer hard drives. The installation program automatically creates three partitions: for the root file system(/), for swap area (swap) and for user data (/ home) - the remaining disk space.
When preparing partitions manually for Linux Junior and Light Linux, it is recommended to allocate at least 5 GB for the root partition, reserve space for the swap partition, and place the / home partition in the remaining space. For Linux Master distribution, you need to allocate about 6 GB for the root partition.
Selecting a partitioning profile
The list of partitions contains partitions that already exist on hard drives (including removable USB-drives connected to the computer at the moment
installation). You can find out which devices on your computer correspond to the names in the list in the "Naming disks and partitions in Linux" section. The following are the available
disk partitioning profiles. A profile is a template for allocating disk space for a Linux installation. You can choose one of three profiles:
- Use unallocated space
- Delete all sections and create sections automatically
- Prepare partitions manually
The first two profiles assume automatic disk partitioning. They are aimed at the average workstation and should be suitable for most users.
.Automatic disk partitioning profiles
The application of the automatic partitioning profiles occurs immediately by clicking "Next", after which the stage of installing the base system begins immediately. If there is not enough space available to apply one of the automatic partitioning profiles, that is, less than 7 GB, an error message will be displayed: "Profile cannot be applied, not enough disk space".
If this message appears after trying to apply the Use unallocated space profile, you can clean up space by deleting data that is already on the disk. Select Delete All Sections and Create Sections Automatically. When using this profile, the message about the lack of space is associated with the insufficient volume of the entire hard disk on which the installation is being performed. In this case, you need to use the manual partitioning mode: the "Prepare partitions manually" profile. Be careful when applying the "Delete all sections and create sections automatically" profile! In this case, all data from all disks will be deleted and cannot be recovered. We recommend that you only use this option if you are sure that the disks do not contain any valuable data.
By clicking "Next", the new partition table will be written to the disk and the partitions will be formatted. The partitions that the installer has just created on disk do not yet contain data and are therefore formatted without warning. Already existing but changed sections that will be formatted are marked with a special icon in the "File system" column to the left of the name. If you are sure that the disc preparation is complete, confirm the transition to the next step by clicking the "OK" button. Do not format partitions with data you want to keep, such as user data (/ home) or other operating systems. On the other hand, you can format any partition that you want to "clear" (that is, delete all data).
8. Installing the base system

At this stage, the installation of a starter set of programs necessary for starting and initial configuration of Linux takes place. Further in the installation process you will have the opportunity to
select and install all the applications you need to work. Installation takes place automatically in two stages:
- Receiving packages
- Installing packages
depends on the connection speed and can be significantly higher than when installing from a laser disk.
When the base system is installed, you will be able to perform the initial configuration, in particular, configure the network equipment and network connections. Change properties
systems that were specified during installation (for example, the system language) can be at any time both using standard Linux tools and specialized
control modules included in the distribution.
Installing the base system may take a while
9. Saving settings

From this step on, the installer works with the files from the base system you just installed. All subsequent changes can be made after the installation is complete by editing the appropriate configuration files or using the management modules included in the distribution. Once the base system has been installed, the save settings step begins. It runs automatically and does not require user intervention; a progress bar is displayed on the screen.
In this step, the settings made in the previous installation steps (language, time zone, date and time settings, switching keyboard layouts) are transferred to the newly installed base system. It also records information about the correspondence of hard disk partitions to file systems mounted on them (the configuration file / etc / fstab is filled in). To the list of available sources software packages the repository located on the installation is added laser disk, that is, the apt-cdrom add command is executed, which writes to the configuration file /etc/apt/sources.list.
10. Additional drives

If the set includes a disc with an additional software, in this step you can connect it and install the required components. To do this, insert the disc into the laser disc drive and click "Add". The new drive will appear in the list of available drives. Clicking the Next button will be followed by the step of installing additional packages.
11. Additional packages

This step is always present in the installation program for the Lightweight Linux distribution. In other versions of RSPD Distribution A, the step of installing additional packages is performed only if additional disks are connected. In any Linux distribution, a significant number of programs are available (up to several thousand), some of which make up the operating system itself, and all the rest are application programs and utilities. In the Linux operating system, all installation and removal operations are performed on packages - individual system components. The relationship between a package and a program is ambiguous: sometimes one program consists of several packages, sometimes one package includes several programs.
During the installation process, a detailed selection of components at the package level is usually not required - this requires too much time and knowledge from the installer. Moreover, the distribution kit is selected in such a way that it would be possible to compose a complete working environment for the relevant audience of users. Therefore, during the installation of the system, the user is asked to choose from a small list of package groups that combine the packages necessary to solve the most common tasks. Below the list of groups, the screen displays information about the amount of disk space that will be used after installing the packages included in the selected groups. Having selected the necessary groups, you should click "Next", after which the installation of packages will begin.
12. Installing the bootloader

Linux Boot Loader is a program that allows you to boot Linux and other operating systems. If only Linux will be installed on your computer, then there is no need to change anything here, just click "Next". If you plan to use other operating systems already installed on this computer, then it matters on which hard disk or partition the bootloader will be located. In most cases, the installer will pick the correct boot loader location.
Experienced users may find it useful to fine tuning bootloader (button "Expert settings"). The options that you can change here are directly related to the corresponding options in the LILO bootloader configuration file (/etc/lilo.conf). For the sake of simplicity, the Latin names of the parameters have been preserved; their meaning can be consulted in the LILO documentation.
Users
Linux is a multi-user system. In practice, this means that in order to work in the system, you need to register in it, that is, make it clear to the system who exactly is behindmonitor and keyboard. The most common registration method today is using login names and passwords. This is a reliable means of making sure that the right person is working on the system, if users keep their passwords secret and if the password is strong enough and not too short (otherwise it is easy to guess or
pick up).
13. System administrator

In any Linux system, there is always one special user - the administrator, who is also the superuser; the standard system name is reserved for him - root.
It is worth remembering the root password - you will need to enter it in order to get the right to change the system settings using standard tools Linux settings. When typing a password, asterisks are displayed instead of symbols on the screen. To avoid a typo when entering a password, it is suggested to enter it twice. You can use automatic password generation by selecting Generate Automatically. You will be prompted with a randomly generated and strong enough password option. You can accept the automatically generated password (do not forget to remember the password!) Or request another version of the password using the "Generate" button. The administrator differs from all other users in that he is allowed to make any, including the most destructive, changes in the system. Therefore, choosing an administrator password is very important point for safety: anyone who can enter it correctly (find out or pick it up) will have unlimited access to the system. Even your own indiscretions as root can be disastrous for the entire system.
14. User

In addition to the administrator (root), you must add at least one regular user... Working as an administrator is considered dangerous (you can use
negligence to damage the system), therefore, daily work in Linux should be performed on behalf of a normal user, whose powers are limited. When adding a user, you are prompted to enter the user account name (login name). The account name is always a single word, consisting only of lowercase Latin letters (capital letters are prohibited), numbers and the underscore "_" (moreover, the number and the "_" symbol cannot be at the beginning of a word). To avoid typos, the user password is entered twice. As with selecting the administrator (root) password, you can create a password automatically. The installation process prompts you to create only one regular account
user - so that the system administrator can perform tasks on his behalf that do not require superuser privileges. Accounts for all other users of the system can be created at any time after its installation.
15. Network setup

There are a number of network parameters that are common to all network connections and must be determined even when the computer is not connected to any network.
To connect to a local network, you also need to configure a network connection, which is usually tied to a specific physical device - a network card
(Ethernet). In the field "Fully qualified domain name of the computer", you must specify the network name of the computer in the form computer.domain. Despite the fact that this parameter to none of the neighboring
computers in the network are not transferred (unlike, say, on behalf of a computer in a Windows network), it is used by many network services, for example, mail server... If the computer
not connected to the local network, the domain name can look anything, you can leave the default value (localhost.localdomain).
In the case of a local network, the installer will automatically configure all network interfaces installed on the computer ( network cards). If there is a DHCP server in the network, all
the required parameters (IP address, netmask, default gateway, DNS server addresses) will be obtained automatically. If there is no DHCP server, when connected to a network, the interface
will be configured using IPv4LL, a technology that automatically picks up a free IP address that is not used by other computers on the network and assign it
network interface.
You can refuse automatic tuning network connections by unchecking the box “automatically configure all network cards.” After the installation is complete, you can configure access to the network yourself at any time.
16. Setting up the graphics system

Modern graphics hardware is in most cases amenable to automatic detection, although some very new or rare hardware may not be present in the database. Automatically detected and the monitor will be listed in the Detected Hardware section. The "Current Settings" section will suggest the most appropriate graphics mode settings - you should try them first. Quite often, a video card can work with several different drivers. By default, the one that is considered the best for the given model is offered. It should be noted that optimal settings- these are not always the maximum values possible (resolution, color depth, etc.). When specifying the recommended values, the properties of the specific hardware and driver are taken into account, so choosing a higher value does not necessarily lead to an improvement in image quality. If the hardware was not automatically detected, then the driver for the video card and the monitor model will have to be selected manually.
You can check the performance of the selected parameters by clicking on the "Check" button. In case of successful activation of the graphic mode with the new parameters, you will see a message on a black screen, where you can either confirm that the graphic mode is working by pressing the "Yes" button, or abandon the current settings by clicking "No". The "Stop" button is used to pause the delay time counter before returning to the graphics mode settings dialog. If you press any buttons in the video mode testing window, for example, if due to incorrect graphics mode settings this message was not displayed at all on the screen, then after a few seconds it will be returned the initial state where you can choose more suitable settings.
Pay attention to the checkbox "Boot into graphics mode": a Linux newbie needs to make sure that it is installed. Otherwise, the download will end with an invitation to register in the system (login :) in text mode.
17. Completing the installation

The screen of the last step of the installation displays information about the location of the installation log (directory /root/.install-log). After clicking the Finish button and restarting your computer, you can boot installed system normally.
It is not uncommon for the required packages to be found only in source form; this article describes the method for installing a package from source.
Unpacking
Programs are usually distributed in packed archives, these are files with the extensions
You need to understand the difference between an archiver and a packer.
To archive directories and files, use the program tar; the result of its work is a file with the extension .tar... Roughly speaking, this is a copy of the file system - directories and files with their attributes and access rights, placed in one file.
This file will be slightly larger in size than the total size of the files that were archived. Therefore (and maybe for another reason) packers are used - programs that allow you to reduce the file size without losing data.
Program tar knows how to unpack, so you don't need to call gunzip, or you can just tell the program tar that the file needs to be unpacked first. For example, the command
tar -xvf< some_app_name>.tar.gzwill immediately unpack and unzip. The difference between files with extensions
only that different packers were used, the program tar determines the compression method automatically and no additional options are required in this case.
After unpacking, you need to go to the resulting directory, all the commands described below are executed in the directory with the source code of the package.
cd< имя_пакета>*Building the package
GNU / Linux builds programs using (mostly) a program make which runs instructions from Makefile, but since there are many GNU / Linux distributions, and they are all different, in order to build a program, you need to separately write the paths for each distribution, where which libraries and header files are located. Programmers cannot study each distribution and create for each separately Makefile... Therefore, they came up with configurators that "study" the system, and, in accordance with the knowledge gained, create Makefile... But they didn't stop at the configurator and came up with configurators for configurators ... they stopped there
To build, we need compilers: they are written in the package dependencies build-essential so it's enough to install it with all dependencies. Still needed autoconf and automake.
So, to build something from source, you first need to build a configurator; how to build the configurator is described in the configure.in file. To build the configurator, you need to run
./ bootstrap ./ autogen.shIf there are no such scripts in the archive, then you can execute the following commands sequentially:
aclocal autoheader automake --gnu --add-missing --copy --foreign autoconf -f -WallAll of these commands use the file configure.in... After executing these commands, a file will be created configure... After that, you need to run the configurator to check the presence of all dependencies, as well as install additional build options (if possible) and view the installation result (optional, it may not be)
./ configureThe configurator will build a Makefile based on the knowledge gained and the file makefile.am... You can pass to the configurator the options provided in the source code of the program, which allow you to enable / disable certain features of the program, usually you can find out about them with the command
./ configure --helpThere is also a set of standard options, like
Prefix =
Which indicates which directory to use for the installation. For Ubuntu, usually
--prefix = / usr --prefix = / usr / localWITHOUT with a slash at the end! Now you can start the build process of the program itself with the command
makeFor assembly, the privileges of an ordinary user are enough. The end of the assembly can be considered the moment when the commands in the console will no longer be "randomly" executed and there will be no word error... Everything is now compiled and ready to install.
Installation
Efforts spent on Correct installation later, they will pay off with interest in case of uninstallation or updating of the installed software.
Correct installation (Option # 1)
Install using the utility checkinstall... To install, run
sudo apt-get install checkinstallMinus this method: checkinstall does not understand all sources, since the author of the program can write special scripts for installation and checkinstall will not understand them.
To create and install a deb package, you need to run
sudo checkinstallCorrect installation (Option # 2)
Quickly create a deb package "manually".
The main difference from the previous method is that in this case you create the package manually and track all the changes you make. Also, this method will suit you if the sources do not support building a package with checkinstall.
We install to a temporary directory, where we get the entire set of installed files:
Create a DEBIAN directory in the "package root" and add to DEBIAN / conffiles a list of all files that should go to / etc:
Then we create a DEBIAN / control file with the following content:
If necessary, you can also create preinst, postinst, prerm and postrm scripts there.
We create a deb package, for which we execute:
We get tempinstall.deb at the output, which we install
Installation (option number 3)
Incorrect installation
The disadvantage of this method is that if you install directly via make install, then you most likely cannot normally uninstall or update the package. Moreover, the installation new version on top of the old one, most likely, your changes in configs will be overwritten. make install does exactly what it is told - it installs files in the right places, ignoring the fact that something is already there. After this process, absolutely no information about what was put and where, it is impossible to get in a digestible form. Sometimes, of course, the Makefile supports the uninstall action, but this is not so common, and it is not a fact that it works correctly. In addition, you will need to store the unpacked source tree and build rules for uninstallation.
To install, you need to run
sudo make installTo remove a package installed in this way, you need to execute it in the root directory of the program sources (where you ran make install).
sudo make uninstallErrors
Often at the configuration stage, the configurator reports that a particular library is missing. The library name he reports does not always match the package name in Ubuntu. From own experience I can advise you to look for the required package in Synaptica, excluding the lib prefix, if there are several packages that differ with the -dev prefix in the name, then you need to install the -dev package (usually it pulls the non-dev package along with it). You can also search using http://packages.ubuntu.com/ by entering the name of the library in the search for the contents of the packages, similarly, if there is dev and not dev, both are needed. Or just google it.
Required software
Packages with the letters mm at the end of the description are packages for C ++ programs. The list is for bmpx, but will work for almost any GTK2 / Gnome program. So if you can't collect, then look at this list and check with what you have installed.
| Compile: | Runtime: | |
|---|---|---|
| X | libx11-dev | libx11-6 |
| GlibMM | libglibmm-2.4-dev | libglibmm-2.4-1c2a |
| GTK + | libgtk2.0-dev, gtk-doc-tools | libgtk2.0-0 |
| GTKMM | libgtkmm-2.4-dev | libgtkmm-2.4-1c2a |
| Glade | libglade2-dev | libglade2-0 |
| GladeMM | libglademm-2.4-dev | libglademm-2.4-1c2a |
| XML | libxml2-dev | libxml2 |
| XML ++ | libxml ++ 2.6-dev | libxml ++ 2.6c2a |
| DBus | libdbus-1-dev, libdbus-glib-1-dev | libdbus-1-2, libdbus-glib-1-2 |
| Alsa | libasound2-dev | libasound2 |
| HAL | libhal-dev, libhal-storage-dev | libhal1, libhal-storage1 |
| Gamin | libgamin-dev | libgamin0 |
| Neon | libneon25-dev | libneon25 |
| TagLib | libtagc0-dev | libtagc0 |
| Startup-Notify | libstartup-notification0-dev | libstartup-notification0 |
| Boost | libboost-dev, libboost-filesystem-dev | libboost-filesystem1.33.1 |
| MusicBrainz | libmusicbrainz4-dev | libmusicbrainz4c2a |
| Gstreamer | libgstreamer0.10-dev, libgstreamer-plugins-base0.10-dev | libgstreamer0.10-0, libgstreamer-plugins-base0.10-0 |
Introduction
When you start ALT Linux for the first time after installing it, you have access to this or that set software(ON). The number of preinstalled programs can vary greatly depending on the specific distribution kit or on the choice of the set of programs that was made during the installation of the system. In the event that you have not found the programs you are interested in on your system, you have the opportunity to install them from different sources, where they are in the form of prepared for installation packages.
If you just want to quickly install additional software, then go straight to the appropriate section:
clue
When working in the KDE graphical environment, after inserting the disc, a dialog box appears with options for possible actions with it. If you are installing packages, we recommend that you simply close this window and return to the package manager. The Package Manager will automatically mount the disk.
Attention
Do not use two package managers at the same time. If you use the package installation module included in the System Control Center, then in order to use another package manager (for example synaptic), you must completely shut down the System Control Center, even if you have already left the package installation module.
Activate this repository if you do not have a distribution installation disk. For example, if you installed the system over the network.
ALT Linux 4.1 Desktop with add-onsThis repository, in addition to the packages that form the basis of your distribution (main), contains additional packages suitable for installation, but not directly related to the distribution. For example, additional text editors. Typically, this particular repository contains a set of programs equivalent to the one on the installation DVD-ROM.
Activate this repository if you want to use an extended set of programs, but do not have an installation disc, or if your installation disc does not contain the entire set of software included in the distribution. For example, if you installed the system over a network or from an installation CD-ROM that simply cannot fit the entire set of packages.
Stable ALT Linux 4.1 branchThis repository contains packages that are not even included in the extended repository of your distribution, and, accordingly, are not present on your installation disks.
These packages provide functionality that is non-core for the distribution. For example, a server room if you are using the desktop version of the distribution kit.
The same repository may contain updated versions programs for your distribution. The difference between these updated programs and the updates in the Updates repository is that they are new versions programs, rather than fixing vulnerabilities and errors, as in the "Updates" repository.
Activate this repository if you want to install programs that are rare or non-specific for your distribution.
Important
After adding the repositories, you need to get information about the packages they contain. Otherwise, the list of programs available for installation will remain the same.
Most importantly, after installing the system, do not rush to run to the store or download the missing programs from the Internet. As a rule, everything you need has already on your installation disk or maybe automatically downloaded and installed from other sources (from the Internet, from local network resources, from additional disks).
Before installation necessary remove external media from the computer: flash drives and floppy disks. The Linux installer can erase their data.
For testing, you can install Linux on a computer that already has Windows (most likely, such a computer will be found in the company). In this case, several tasks need to be solved.
1. Allocate free disk space. During installation, you will not be able to resize existing partitions to free up space, so this must be done beforehand (for example, using Partition programs Magic).
2. Download a download manager from the Internet, for example, Acronis OS Selector (http://www.acronis.ru/homecomputing/products/diskdirector/multibooting.html). It is a shareware program. The demo version is designed for 15 days, but after this period the OS Selector will not stop working. And it is, by the way, inexpensive. This program must be installed on Windows. The fact is that there is no guarantee that the LILO bootloader from Linux will boot the installed on Windows computer(although theoretically such a possibility is provided). Conversely, when using the Windows boot loader, it is not always possible to start Linux (see Chapter 9). OS Selector will be a lifesaver just in case - it will easily cope with such difficulties.
3. Stock up on a bootable MS-DOS CD, which will restore the Windows boot record (with the command fdisk / mbr).
4. And, of course, find a disk with Linux distribution... In the case of ALT Linux 4.1 Desktop, this can be Install DVD or Install CD. You can download distributions from here: http://www.altlinux.org/ALT_Linux_4.1_Desktop. I recommend purchasing or burning your own Install DVD as the most complete and convenient distribution kit for testing.
Having mastered it, you can master the installation of the basic part of OC from CD, and then copying the distribution kit to the hard disk and installing the necessary additional packages (see section 1.5.2). In addition, there is an option with installing the system from a flash drive. This process is described here: http://www.altlinux.org/InstallFlash. In this case, the computer must support booting from USB devices- this must be checked in advance by going into the BIOS.
1.5.1. Installing ALT Linux from Install DVD
OS installation consists of 15 steps (the number will be displayed on the screen). After the fifteenth step, we will have additional items for configuring the system.
After booting from DVD, you must select the command Installation from the menu on the screen.
1. Select the installation language - Russian.
2. We accept the terms of the license agreement. This OS can be installed free of charge on any number of computers.
3. Choose a key combination to switch the layout. I usually use Ctrl + Shift.
4. Choose a time zone, for example, Moscow.
5. It is useful to check the box to get the exact time from the Internet. The server is pool.ntp.org by default.
6. Prepare hard disk partitions.
Here we need to understand how Linux stands for disks and partitions.
For disks connected via the IDE interface, the following designation is adopted:
Primary Master - hda;
Primary Slave - hdb;
Secondary Master - hdc;
Secondary Slave - hdd.
SATA drives are designated like this: sda, sdb, sdc ...
But in practice, the system is often referred to as sda and an IDE drive.
The naming rules are also used for disk partitions. Let our hard drive be designated as sda. 4 numbers are reserved for the main section: sda1, sda2, sda3, sda4. Regardless of how many logical drives are created on the primary partition, the first logical drive of the secondary partition will be sda5.
On a Windows computer, for example, there may be such a partition of the hard disk:
the first logical drive in the main partition is C:
the first logical drive in the secondary partition is D:
the second logical drive in the secondary partition is E:
Linux will designate them sda1, sda5, sda6. Since modern Linux versions have the ability to work with FAT and NTFS file systems, logical drives created on Windows will be visible on Linux as well. Accordingly, to install Linux, we need to create at least another sda7 and sda8.
The Linux installer offers several options:
- Remove all partitions and create Linux partitions in automatic mode. This is the best option for installing the system on an empty computer, but not acceptable if we want to leave Windows.
- Remove Linux partitions and use the freed space for installation. This is handy for completely reinstalling Linux.
- Use free space and create partitions automatically.
- Create partitions manually.
Here we are faced with difficulties that require some experience to overcome. The Linux installer may not always work correctly in automatic mode... Often an error message is displayed on the screen (Figure 1.1), although there seems to be no reason for this.
Figure 1.1. Error message when creating disk partitions
In this case, partitions must be created manually. Even though Linux calls them partitions, they should have been called partitions(from the English partition) or logical drives. This has nothing to do with the main and additional sections. If the disk or free space is 10-20 GB in size, you must create a swap partition (type SWAPFS) with twice the size random access memory, and the remaining space should be reserved for a partition with the Linux file system type (Ext2 / 3), on which all files will be located. For the second logical disk, the mount point is usually chosen / (slash). All file paths and directory names will start with this character.
In practice, the creation of a section is as follows. Click the free space (unused) in the partition diagram, click the button Create section... In the window that appears (Figure 1.2), specify the required parameters.

Figure 1.2. Creating a Linux partition
If you have a lot of free space, you can try to create three partitions: for swap (SWAPFS), for system (Ext2 / 3) with a size of 20 GB, for user data (Ext2 / 3) - all the remaining space. In the dialog windows you can see which logical drive the folder falls on / home... This is an analogue of the folder Documents and Settings from Windows. This folder contains all user accounts; it is also advisable to copy distributions into it. Therefore the folder / home should be located on the largest section.
If something does not work out, you need to try different options in order to "re-obstinate" the installer. Usually problems arise with "old" computers (life span 5-10 years). But if you succeed, the further installation goes, as a rule, without problems.
7 and 8. The packages are installed automatically.
9. You must specify where to install the bootloader. Acceptable options: " HDD sda "or the first partition of the sda1 drive. If you need to leave Windows on your computer, install the bootloader on the Linux system partition (where the folder / boot). If the computer has only Linux, it makes no sense to install the bootloader on logical drives located in the additional partition, in this case Linux will not be able to boot. If Windows is already installed on the computer, its bootloader will be overwritten (in Chapter 9 we will discuss how to restore Windows and Linux bootloaders). It, of course, can be restored, but we will have to do additional work to ensure boot of both systems (both Windows XP and ALT Linux bootloaders are very poor at booting "foreign" OS).
10. The installer prompts you to select additional packages. In this version of the OS, you can select groups of programs, which is convenient enough to save time. Once installed, the individual packages can be installed using the Synaptic program. Here you can also select such groups (for office computer): « Email"," Internet phone "," Scanner support ".
11. You need to set a password system administrator(user root). Choose a simple password (possibly only numbers) because you will need to type it frequently during system setup. In general, everything is very strict in Linux - even the print queue cannot be cleared without this password.
12. Now you need to set the username and password. If you are creating a workstation for the office, it might make sense to create a shared (guest) account for all stations. If employees enter the system with their passwords, how can an employee work, if necessary, at someone else's station? This is where a guest entrance is needed. In addition, it will be required for administration. You can only log in as root in text mode, but we want to take full advantage of the graphical shells, right? By creating a standard account, you can, working in it as an administrator, create an account for a specific user. You may not even know the password for it. account if you ask the employee to enter the password on their own (perhaps some organizations have such strict rules). I highly recommend using numbers and Latin letters for the password. There will be problems with Russian letters.
13. Set the network parameters. In the "DNS" line, enter the IP addresses of the servers separated by a space: first the DNS of the local network, then the external ones. The other line contains the station address. For reliability (especially during testing and debugging) it is useful to manually set the IP address of the machine (and the gateway), but if you are confident in the operation of your domain controller, you can use DHCP. If you set the IP address workstation manually, do not forget that the address must be free, and must not fall into the DHCP address range. This may require access to a domain controller to select the correct address.
14. Set the monitor operation mode. The most important thing here is to choose a resolution. This should be the mode that will become the main one. Then, of course, you can choose the resolution, but Linux will stubbornly return to the mode selected at the installation stage. You will have to spend a lot of time going into the setup programs to install new regime default monitor.
This completes the installation of the system, and if everything is done correctly, the KDE graphical shell will load and you will see the desktop. But our work does not end, now we have to configure the system.
15. Choosing a team K - Settings - System Control Center and find the link System services... Finding a service dnsmasq and stop her. Uncheck the box and save the settings (button Apply).
This service is a caching DNS server. It only interferes with work if not tuned in. This service, while running, replaces the contents of the /ets/resolv.conf file, which should contain the previously specified addresses DNS servers... On a workstation, this service is usually not needed.
Finding services smb and winbind(they are required to access the server as well as the domain controller under Windows control). We start them, if they are stopped, set the checkboxes Run at system boot... We save the parameters.
Back to home page and find the link Local accounts... Here you can create a new account. First you need to enter the username in the line New account and press the button Create... Select a new account (be careful not to confuse it with another), enter the password in the appropriate lines and click the button Apply.
By the way, the System Control Center contains links Ethernet interfaces and Display, which may be required for the initial setup of the system. We won't need any other options yet.
16. The System Control Center can be closed. Now we need to configure the Samba system (to work in the NT domain). Its name comes from the Send Message Block (SMB) protocol that Microsoft uses. By the way, Microsoft has developed several dialects of this protocol, the last of which is called CIFS. This, of course, only complicates the interoperability between different systems. But if everything is done carefully, the connection will work.
On the first page of the Samba configuration module, you must specify the parameters:
Workgroup - short domain name in capital letters;
NetBIOS name - computer name in capital letters;
Server line - if you do not want the line "Samba server ..." to be added to the computer name when browsing a computer on the network, enter any text here;
Security level - if we configure the station to join the NT domain (for example, if the domain controller is running Windows 2003 Server and uses Active Directory), the only choice is: the ADS parameter;
Password server name / address - enter the address of the domain controller;
Realm - fully qualified domain name in capital letters. In English literature, this parameter is called realm. In fig. 1.3 shows an example of such a setting. Save the parameters with the button Apply.

Figure 1.3. Samba setup
Parameters are written to a file /etc/samba/smb.conf... It also contains information about shared folders, printers, and more. There are tons of articles on the Internet on how to style this file. But "shamanism" is inappropriate here. You need to know exactly how to select parameters in order to achieve system performance.
Let's remember for the future. The smb service includes two daemons. You can find out about the state of the service by issuing the command in terminal mode: service smb status... It should also be remembered that the smb service starts up relatively slowly, and network resources may be unavailable for 1-2 minutes after the system boots.
17. Now let's edit config files... This can be done in several ways. For example, you can right-click on the desktop and choose the command Launch Terminal.
In a terminal (console) window, enter the command:
and then the password for the root user.
Key -l gives you more options. By tradition, we will denote the dialogue of an ordinary user with the dollar symbol, and the dialogue of the root user with the hash symbol. You do not need to enter these characters, this is a system prompt.
Type the command # mc... Now you have the simplest file manager(Midnight Commander), in which we need three hotkeys:
F4 - edit a text file;
F10 - exit edit mode or close MC.
Everything is just like in good old Norton Commander.
Then the file / ets / hosts (list of known hosts) should be converted to the following form:
127.0.0.1 localhost
192.168.1.15 vasya.ofis.local vasya
192.168.1.2 pdc1.ofis.local pdc1
Computer names are specified in two forms: with and without a domain. This file is very helpful when domain name resolution is not working well, but filling it out is not strictly necessary.
Kerberos must be configured to access the Windows server. With this system, the workstation receives security tickets. For this, by the way, it is necessary that the time mismatch on the server and the client was no more than 5 minutes (therefore, when installing the system, I recommended allowing the use of the exact time server). The clocks on many computers "run away", so synchronization is needed.
Let's find the configuration file. In the source file /ets/krb5.conf domain names are provided as a sample, we need to be sure to substitute our values. The case of letters is important here. This file will be the same at all stations in the domain, so it is enough to edit it once and then copy it. In our example, it will be like this:
default = FILE: /var/log/krb5libs.log
kdc = FILE: /var/log/krb5kdc.log
admin_server = FILE: /var/log/kadmind.log
ticket_lifetime = 24000
default_realm = OFIS.LOCAL
dns_lookup_realm = false
dns_lookup_kdc = false
OFIS.LOCAL = (
kdc = 192.168.1.2:88
admin_server = 192.168.1.2:749
default_domain = ofis.local
.ofis.local = OFIS.LOCAL
ofis.local = OFIS.LOCAL
profile = /var/lib/kerberos/krb5kdc/kdc.conf
debug = false
ticket_lifetime = 36000
renew_lifetime = 36000
forwardable = true
krb4_convert = false
Why do I recommend specifying the IP address of the domain controller (aka KDC - Kerberos ticketing center) rather than its name? To avoid problems with name resolution. If something doesn't work, you have one less "why it doesn't work" reason. In addition, if you administer a domain, then most likely you know the address of your server by heart.
Well, and finally, we check the contents of the file /ets/resolv.conf(DNS list). It should look like this:
nameserver 192.168.1.2
nameserver first_ip_address_external_DNS
nameserver second_ip_address_external_DNS
If you entered these addresses when installing the system, they should be present here. If they disappear incomprehensibly, and the address 127.0.0.1 appears, then you have not disabled the dnsmasq service.
18. The computer should now be restarted. Let's join the station to the domain.
First, let's check if the station can get a Kerberos ticket. Issue the command in the console:
In response, you will receive a message:
klist: No credentials cache found(no tickets found)
To get a ticket, issue the command (we will assume that the domain administrator's name is administrator), respecting the case of letters:
#kinit [email protected]
The system will ask for the domain administrator password, but no more messages will be displayed. But now in response to the command # klist it will output:
Ticket cache: ...
Default principal: ...
Until you achieve this, the next steps are meaningless. But the station should automatically receive "tickets", so if successful, delete the received ticket with the command:
# kdestroy
To join the station to the domain, issue the command:
# net ads join -U administrator -S 192.168.1.2
Setting the domain controller address is optional (if there is only one domain), but we did it to eliminate any ambiguity.
Naturally, you will be prompted for the domain administrator password. In case of successful joining to the domain, the following message will be displayed:
Using short domain name - OFIS
Joined "VASYA" to realm "OFIS.LOCAL"
In case of failure, a diagnostic message will be displayed, and, unfortunately, there can be many variants of such messages, and the reasons may be different (up to computer viruses or a faulty switch). We'll have to check the operation of all network components.
To check, you can use the command:
# net ads testjoin
For example, the message No logon servers will say that the station cannot find a domain controller on the network.
When a station is joined to a domain, you can check its entry in Active Directory, in the Users and Computers section. The parameters of a Linux station are no different from those of a Windows station, but the field with the name of the operating system will remain empty. However, this does not interfere with the operation of the station.
If your server has shared folders, you can do a little test. From the ALT Linux 4 desktop select the command System (second icon on the taskbar) - Network resources... The Konqueror program starts up - analogue Windows Explorer... Select and double-click the icon in the window Samba resources... After a while, you should see the domain icon. Open it up and then required computer... Try opening the shared folder. The system will ask for a username and password. Here you need a username and password from the Active Directory (if this method of organizing the domain is used). If everything is done correctly, the folder should open.
If the user needs access to folders on the server, you can drag the server's shared folder icon from the Konqueror window to the desktop, and then select a command from the menu that opens: Create link... It will be possible to open the folder faster, but this will not relieve the user of the need to enter a username and password (with which he is registered in the domain), which, of course, many users who are accustomed to the freedom of the Windows domain will not like it. On the other hand, if a company adheres to strict rules for differentiating access to information, everything will turn out to be very relevant. The Linux user account (on the local machine) has nothing to do with the same user account in the domain. Of course, the name and password can be the same in both cases, it’s even more convenient. And remember: the password must not contain Russian letters!
Theoretically, it is possible to use accounting Linux entries to log into a Windows domain. But this requires re-encoding of the user ID (PAM system). It is difficult to set up, so I do not recommend using it unnecessarily.
19. The simplest thing remains. Let's check your internet connection. Run Firefox browser... If you do not use a proxy server, the connection should work immediately (of course, if you have a permanent channel at your disposal). Otherwise, you must specify in the settings (command Edit - Preferences - Advanced - Network) proxy address, usually with port 8080. Most often, set the same address for all protocols. I also usually remove the "Save passwords for sites" mode in the settings and automatic update browser components (add-ons and plugins). This is a small security measure.
Konqueror can also act as an Internet browser. But, if you use a proxy, you will have to give up this program role. It is needed to access local Web services such as CUPS or SWAT, but there is no "Do not use proxy for local addresses" option in this program. Therefore, if a proxy address is specified, Konqueror starts looking for, for example, the CUPS print service on the Internet ...
If for some reason you or the user are not satisfied with Firefox, you can download and install the Opera browser (for ALT Linux 4, the package from the official Opera website, compiled for Fedora OS, will do).
As you can see Linux installation to a workstation, although it requires a certain amount of labor, is not as complicated as it might seem at first glance. The main thing is to do everything carefully and control the result at every stage. But these costs are more than offset by such a pleasant fact as resistance to viruses.
But the workstation may not have a DVD drive. If a CD-ROM is installed on it, you can first install the base part of the system, then copy the distribution over the network, with external drive or from a USB stick, and install the missing packages. This method has the following advantages: extra programs that have nothing to do with office activities, and when installing additional programs in the future, the system will NOT ask you to insert DVD disc into the drive. The system is initially more compact. By the way, this is the next section.
1.5.2. Installing ALT Linux from Install CD
Again, we start the installation by removing removable media. Install the distribution CD into the drive.
Now we need to go through the following points.
1. Follow points 1-12 of the previous section. Small differences will appear. There will be no step for selecting additional packages. Section containing the folder / home, should be large enough to accommodate distributions later - an additional 3.6 Gb.
2. Insert media such as "Install DVD" with the folder ALTLinux(or a USB flash drive that replaces it).
3. Log in to the console. Give commands:
enter password
Create a folder / home / distr... Copy a folder to it ALTLinux(those creepy 3.6 Gb).
4. Append to a file (in the future, if you want to automate your work, this can be done with a script using the command echo) lines:
rpm file: / home / distr ALTLinux base
rpm file: / home / distr ALTLinux disk
rpm file: / home / distr ALTLinux contrib
5. Open: K - System - Package Manager (Synaptic)... First of all, you need to press the key combination Ctrl + R to update the package list. Packages from folder ALTlinux will be marked with asterisks (convenient!).
6. Install packages kdenetwork(required for Samba to work!), krb5-kinit, rdesktop, kdepim-kmail(to import mail from Outlook Express), thunderbird (mail client) and thunderbird-ru, krusader(file manager), sim-gt(ICQ client).
Here is an example of a script for automating steps 4-6 (during its execution, Synaptic must be closed!):
#! / bin / bash
echo "rpm file: / home / distr ALTLinux base" >> /etc/apt/sources.list.d/sources.list
echo "rpm file: / home / distr ALTLinux disk" >> /etc/apt/sources.list.d/sources.list
echo "rpm file: / home / distr ALTLinux contrib" >> /etc/apt/sources.list.d/sources.list
apt-get update
apt-get install kdenetwork
apt-get install krb5-kinit
apt-get install kdepim-kmail
apt-get install thunderbird
apt-get install thunderbird-ru
apt-get install krusader
7. Let's configure the network in the same way as in the previous example. To speed up the work, the easiest way is to use a script (you need to enter your own IP addresses):
#! / bin / bash
echo "192.168.1.2 pdc1.ofis.local pdc1" >> / etc / hosts
echo "nameserver 217.xxx.xxx.xxx" >> /etc/resolv.conf
echo "nameserver 217.xxx.xxx.xxx" >> /etc/resolv.conf
cp krb5.conf /etc/krb5.conf
We have installed the operating system. But for the final setup of the station, you need to perform a number of actions. This is the next section.
1.5.3. Additional system setup
1. Let's make the user's work easier. Open the application menu: K - Utility - Desktop - Calculator... Press the key Ctrl and drag the calculator shortcut to your desktop. It's more convenient to launch the calculator from here, right?
2. Check if you have configured services and Samba (points 15, 16, 18, 19 of section 1.5.1).
3. Another gift to the user. Right click on the taskbar. Select a team Add applet to panel... Please select Quick file selection(icon - orange folder). I think many users will love this tool.
Of course, you can come up with your own settings. Opportunities for improvement user interface lots of.
1.5.4. Terminal session setup
If the domain is organized using Active Directory (a server running OS Windows), usually a group of "terminal users" is created, which is given permission to use terminal sessions. To prevent the user from gaining access to the server desktop, in Active Directory, in the properties of the user account (on the tab Environment) indicates the line for starting the program (1C, Excel, Word, etc.). When the user closes the program, the session will automatically disconnect. On workstations with Windows OS, the terminal client is built into the system.
It is also easy to organize terminal access on a client machine running Linux.
The first step is to install the rdesktop program. It is included with ALT Linux.
To start a terminal session, it is advisable to create a script and place it on the desktop. Let's say we want to access a working Excel workbook on server.
The script will look something like this:
#! / bin / bash
ST = "comp99" # give a unique name for each station
ST = $ ST`date +% m% g`
rdesktop 192.168.1.2 -T Excel -u vasya-p vasinparol-n $ ST -L koi8-r -f -y -N -k rus_mod -s "Excel.exe My_Book.xls" -r printer: myHP
The script contains 4 lines (hereinafter, arbitrary breaks of long lines in the listings are possible, be careful!). The line starting with "rdesktop" is quite long, but there's nothing you can do about it. For editing scripts, it is convenient to use the built-in program KWrite - a simple text editor.
Let's take a look at the command line. If the IP address of the server is known, it is advisable to specify it, otherwise - the network name.
Key –T sets the text in the window title and, more importantly, the label on the button (!) on the taskbar.
Keys –U and –P set the login and password of the terminal user.
Key –N specifies the name of the station. This is not required, but in some cases the server blocks terminal sessions after a certain amount of time. To prevent this from happening, you need to regularly change the station name. In our case, this is solved as follows: a ST variable is created, in which a prefix (for example, comp99) and time data are written. We use the standard date function and set the pattern: "two digits for the month and two digits for the year". Here you need to use backticks... For example, in February 2010, the station name would be: comp990210... This name will change next month.
Key –L indicates the encoding of the station, although this is not required.
Key –F assigns full screen mode. An alternative to it is a key for specifying the screen resolution, for example: -g 1280x1024... You can switch from full-screen mode to windowed mode and back using the keyboard shortcut Ctrl + Alt + Enter.
Keys –Y and –N set the keyboard operation mode and are assigned empirically. In our example, they are required.
Key –S indicates the line to run the program if it is not set on the above tab Environment... If both options are used, the server-specified startup string is used.
Key –R specifies the client printer by name. There can be several such keys. For our example, printers can be like this:
1. Printer connected to this station;
2. Network printer whose driver is installed on the station;
3. A printer installed on another computer running Windows, to which the general access is open (at our station, the driver, of course, must also be installed).
Key –K solves the problem of incorrect input of some characters when using the Russian language (slash on the numeric block) and keys Enter... This problem manifests itself in programs such as 1C or Excel. You need to copy the file rus_mod to folder / usr / share / rdesktop / keymaps... Command that can be used for automation:
cp rus_mod / usr / share / rdesktop / keymaps / rus_mod
This file is easy to find on the Internet, but just in case, here's a listing of it (It solves a lot of problems. Many thanks to the one who created it!):
include modifiers
# Arrow keys
Left 0xcb localstate
Up 0xc8 localstate
Down 0xd0 localstate
Right 0xcd localstate
# Numpad
Num_Lock 0x45
KP_Divide 0xb5 localstate
KP_Multiply 0x37 localstate
KP_Subtract 0x4a localstate
KP_Add 0x4e localstate
KP_Enter 0x9c localstate
KP_Decimal 0x53 numlock
KP_Separator 0x53 numlock
KP_Delete 0x53
KP_0 0x52 numlock
KP_Insert 0x52 localstate
KP_1 0x4f numlock
KP_End 0x4f localstate
KP_2 0x50 numlock
KP_Down 0x50 localstate
KP_3 0x51 numlock
KP_Next 0x51 localstate
KP_4 0x4b numlock
KP_Left 0x4b localstate
KP_5 0x4c numlock
KP_Begin 0x4c localstate
KP_6 0x4d numlock
KP_Right 0x4d localstate
KP_7 0x47 numlock
KP_Home 0x47 localstate
KP_8 0x48 numlock
KP_Up 0x48 localstate
KP_9 0x49 numlock
KP_Prior 0x49 localstate
# Esc and Function keys
Escape 0x1 localstate
F1 0x3b localstate
F2 0x3c localstate
F3 0x3d localstate
F4 0x3e localstate
F5 0x3f localstate
F6 0x40 localstate
F7 0x41 localstate
F8 0x42 localstate
F9 0x43 localstate
F10 0x44 localstate
F11 0x57 localstate
F12 0x58 localstate
# Insert - PgDown
Insert 0xd2 localstate
Delete 0xd3 localstate
Home 0xc7 localstate
End 0xcf localstate
Page_Up 0xc9 localstate
Page_Down 0xd1 localstate
At the end, you need to open the properties window of our script (with the right mouse button) and grant execution permission. After that, you can open the file in the editor only using the context menu.
1.5.5. Creating a shared folder in Linux
Objective: create a folder on a Linux workstation, the contents of which will be available to all domain users. I must say right away that using a graphical shell for Samba is not enough. Here you need to know the recipe.
Let's say we need to create for a user working under the name vasya, folder GENERAL in his folder Documents and open access to it for all users of the domain.
Let's create a folder, and then use its properties to allow everyone to read and change the contents.
Then we need to make changes to the file /ets/smb.conf... Obviously, computers running different operating systems can operate on the network. In order to Windows users and Linux could read the name of the folder and the names of the files in it, into the section enter parameters:
unix charset = UTF8
display charset = UTF8
Connect to shared folder occurs in two stages. First, the client computer tries to connect to remote computer using the login and password with which the user entered the system. If they do not fit, a window for entering a different username and password is displayed on the screen. If you connect from a Windows machine to a Linux machine, no login / password pair will work. In these operating systems, the user identification system is organized differently, so even if the folder general access, nothing will work. Therefore, we need to create a guest login (users will not be prompted for a password). To do this, you need to tell the Samba system (we are editing the same config file) how to handle such "wrong" users:
hosts allow = 192.168.1. 127.
map to guest = Bad Uid
This assumes that the network uses the addresses 192.168.1.1 - 192.168.1.254.
Now you can enter folder parameters in a separate section:
[GENERAL]
path = / home / vasya / Documents / GENERAL
force user = vasya
guest ok = yes
guest only = yes
guest account = ftp
force create mode = 0666
force directory mode = 0777
read only = no
force security mode = 0
force directory security mode = 0
browseable = yes
public = yes
writable = yes
In order for Samba to accept the new parameters, it must be restarted with the command:
# service smb restart
Create a test file in the shared folder. It remains to go to this folder from machines running Linux and Windows to make sure that the share is available to everyone.
I have Alt Linux 5.0 Wizard with KDE4 graphical environment.
Everything described is also applicable to KDE3 and to other graphical shells, the difference will be to a greater extent only in the design and arrangement of desktop elements.
Remember that Linux is not Windows! And the work you are accustomed to in windows is almost not applicable to Linux. But everything is not so scary and difficult.
So, here is the desktop:
There is a blue icon with the letter K in the lower left corner of the screen. 
Perhaps after looking at the proposed applications, you will understand that not all programs suit you, or some required programs not at all. And you will have a logical question: - How to install the application?
Most of all programs in Linux are installed only from the repository of programs of this distribution kit.
The package manager Synaptic is used to install the programs. We find it in the menu and run it.
A dialog box appears in which you are asked to enter the System Administrator password, enter it.

The package manager window is open in front of you. In it, you can view the availability of packages by section or state.
Now let's try to install the ktorrent program - this is a torrent client included in KDE. To do this, first make sure that our installation CD is connected in the repositories. That is, the disk from which you installed the system. Go to the Settings menu item, select Repositories there.
Find cd-rom in the list and check for a check mark in the column Allowed:
You can search for the package you need by name or description by clicking the corresponding button - Search.
Click on the Search button and enter the name of the program you are looking for in the dialog box.
Push search... The search result displays the program we are looking for. Press the right mouse button and select in the dialog menu - Mark for installation.

The installation will only happen when you press the button Apply... A dialog will appear in front of you informing about the changes that you are going to make. If you understand what you are doing and do not want to make additional adjustments, then feel free to press the button Apply in this dialogue.

When the installation is complete, you will see a message from the package manager informing you that the installation is complete.
The program is installed.
Now consider the situation when required application you have not installed and search on the disk did not bring you a positive result. So what can you do?
Let's go back to the Synaptic settings and connect additional repositories located in the Internet to the corresponding addresses specified in the URL field. To do this, you just need to mark the repositories we need with the checkboxes. It should be noted that at least two repositories must be checked. One for our i586 architecture and the second architecture-independent noarch. In this case, when the "branch" repositories are connected, it is advisable to disconnect (uncheck) your disk in the list of repositories and then all packages will be installed from the branch (from a server located on the Internet. In this case, you must be connected to the Internet).
Then we confirm our choice by clicking OK... After that, a window appears warning us about the changes in the repositories.
close the window and press the button Get information.

When you click on this button, the package manager will read the information about the packages in the repositories we connected again and re-create the index files. Then you can try again to find the application you need.
If you still cannot find the application you are looking for or cannot install it using Synaptic, visit the ALT Linux Wiki wiki page: