Before starting the setup Samsung smartphone We recommend that you read the accompanying instructions carefully for the Galaxy S. This will help you become familiar with all its functions and use the many features of your smartphone correctly.
How to get your Samsung Galaxy S ready for use
To get started with Samsung Galaxy S, you must first install a SIM card in it. To do this, you must make sure that the smartphone is turned off. Otherwise, you need to use the "Power" key, which you can find on the right edge of the phone, and turn off the device.In order to install a SIM card, you need to remove back cover smartphone together with rechargeable battery, and into a special connector, with contacts down, insert a SIM card. Then put the battery and the back cover back.
For maximum use of the device, the battery must be fully charged. There are two ways to recharge the battery: via a USB cable connected to personal computer or through Charger connected to the 220V power supply. The charging cable (USB cable) plugs into the connector that can be found on the top edge of the phone.
In order to replenish the battery charge, you need to wait for a while. After the battery is partially or fully charged, you can start setting up your Samsung Galaxy S.
Getting Started Samsung Galaxy S
To get started using Samsung Galaxy S, you must first turn it on, which can be done using the "Power" key, then click on the "Android" icon and then proceed to setting up the smartphone.Firstly, you need to set the date and time, and secondly, specify your personal parameters for the correct and successful operation of the applications.
The presence of a touch screen on a smartphone is very convenient, which facilitates quick navigation through the menu sections. To Work with touch screen can be done by touching, dragging, or touching-scrolling.
Sensory screen samsung The Galaxy S is designed so that it will not respond to objects other than your fingertips. Moreover, various piercing objects (stylus, pencils, pens, etc.) can damage or deform the touch display. It is very important not to let various liquids and moisture get on the screen, as well as to use your smartphone near any electronic devices.
The factory firmware installed on the Samsung Galaxy S allows for numerous functionality devices. The most frequently used objects and applications can be independently installed on the active desktop. In order to place an object on the desktop, you need to press and hold the required shortcut. A shortcut is removed from the desktop by holding and dragging it to the trash.
There are also various "hot" keys and widgets with which you can quickly and efficiently navigate to applications and Galaxy features S.
Samsung Galaxy S main features
Access to the main functions of the smartphone is carried out by clicking on the "Applications" icon. After selection required application, you need to lightly touch the icon to open it.Having created your account and synchronizing it with your smartphone, you can easily and conveniently use Google services.
There is also a function to change the orientation of the display screen. It changes automatically when you turn the phone. If necessary, the function of changing the orientation can be disabled in the section of the screen settings.
There are several ways to type on the Samsung Galaxy S. There are virtual and manual keyboard types. A number of languages are provided for your choice. When typing, you can also use the copy and paste function. There is a voice input function.
In addition to the numerous functions, a call is also made using the touch keys. To dial a number manually, you need to select the "Dial number" function and enter the number along with the area code or operator code.
If the number has been previously saved, you just need to select it from the list of contacts. There is also such a function as video calling. To end the conversation, you must press the "End" button, and when incoming call- on the "Accept" button.
In contact with
classmates
Although the flagship smartphones of Samsung are now the Galaxy S7 and S7 edge released in the spring, as well as the tablet phone that has not survived the best start Galaxy Note 7, this does not mean that last year's Galaxy S6 is no longer in demand. Quite the contrary, falling prices make them a more attractive purchase for many than before.
Since the owners of this device are many, and there will be even more, below we will consider some of the settings and secrets of the S6, which increase the convenience of working with it.
1. Fingerprints
Galaxy S6 allows you to enroll more than one fingerprint. This is convenient if you cannot unlock the device with one finger, or if you are given access to the device to family members and friends. You can register up to five prints.
The fingerprint sensor to lock the smartphone is now optional. One touch is enough to lock, which is much easier. You can also unlock apps with your fingerprint.
How to set up your fingerprint sensor: Open Settings> Lock screen & security> Add fingerprints.
2. You can change the keyboard
It is not necessary to use only the pre-installed keyboard, you can look for another option to your liking. There are dozens, if not hundreds, available on the Play Store - GO Keyboard, SwiftKey, Google Keyboard, Kikat Keyboard and more. Try and choose.
3. Setting up navigation to save time
One of better opportunities S6 is a flexible device configuration. In particular, this applies to interface navigation.
Swipe down from the top of the screen. A panel will appear where you need to select "Edit". On the new screen, drag and drop whatever you want to see in this panel. Then click "Finish". You can also change the appearance of the quick settings panel.
4. More topics
One of the disadvantages of earlier Galaxy versions there was a limited selection of graphical themes, but in the S6 this problem was solved. Here you can easily switch from one topic to another. By default, there are three available. More can be found in the store via the link on the Themes screen. There are also tools for creating themes yourself. Open Settings> Themes> Store.
5. Split screen for increased productivity
Now this opportunity has come to pure Android version, and earlier Samsung stood out in that it allowed two applications to be displayed side-by-side in its shell. Hold the app shortcut or multitasking button at the bottom left. The application menu will appear at the bottom of the screen, and the current application will open at the top. Select the app to launch on the bottom half. You can customize the position of applications on the screen by dragging and dropping their windows.
6. Quick access to the camera
Those who urgently need to capture a fleeting shot need quick access to a fast camera. The S6 has no problem with that. You just need to double-click on the Home button.
Children and relatives are notorious for their curiosity, which includes checking other people's smartphones. You can easily keep private files, applications, photos hidden from their eyes, for which the S6 has a "Private Mode" of operation. Access to it is protected by a fingerprint.
Open Settings> Privacy & Security> Private Mode. Choose what to put into this mode.
8. Gestures
Samsung is good at offering amazing ways to interact with the device. For example, the Direct Calls feature can call people in your contact list if you hold your phone to your ear. The Smart Notifications function makes the device vibrate when you pick it up and there is a missed call or SMS on it. You can turn your smartphone face down and thus mute all sounds - convenient at work or at night. Open Settings> Motions & Gestures.
9. Different vibrations for calls and messages
Calls and messages can vibrate in different ways. When you can't turn on the sound, you can know if they are calling or writing to you. There is a fairly wide selection of vibrations available, so you can choose the option to your liking. Open Settings> Sounds & notifications> Vibrations.
10. Battery saving
Samsung devices allow you to set an energy-saving mode of operation. The S6 introduces the Abnormal battery usage feature. It tells you which application is consuming too much power, after which you can turn it off, uninstall or close it.
11. Cleaning the device by disabling and uninstalling applications
Once you've downloaded trial apps, they quickly take up precious space on your flash memory. S6 allows you to quickly disable or remove them. Open the list of applications and click "Edit". You can click on the red minus symbol to eliminate unnecessary applications... You can also grab and drag the icon from the application list to the trash can.
12. Obtaining developer rights
Some options allow you to make your smartphone run faster. For example, you can set the Window animation scale, Transition animation scale, Animator duration scale to 0.5.
To change these parameters, you need developer rights. Open Settings> About device and tap the build number 10 times. After that, a new item will appear in the Settings - "For Developers".
13. Unlock Bluetooth when Smart assistance Lock
With the modern capabilities of the Bluetooth standard, you don't want to configure it every time you use it. Therefore, Samsung in the S6 makes it possible to unlock with Smart Lock when connected to a Bluetooth device. Open Settings> Lock screen & security> Secure lock settings> Smart Lock.
14. Changing the arrangement of home screen items
Another option for making your device unique. With the TouchWiz loader, more icons can be placed on each panel, eliminating the need to scroll through screens. Long press on the home screen, tap on the grid. You can choose the sizes 4 × 5 or 5 × 5. The default is 4x4, so you can add four more icons to the screen.
15. Customize panels for quick use
You can change the order of the panels so that the most requested ones are closest. This requires a long press on the home screen; select add, remove, or reorder panels. To select the main panel, click the Home icon on it.
With all due respect, S Voice cannot beat OK Google. Google's solution is more intuitive and advanced. To work with it from any screen, you need to configure it. Press google app, open Settings (navigation bar on the left), click "Voice", "Google Recognition". Then say OK Google several times to get the system to get a sample of the voice.
You can also activate personal results. This makes it possible to use the function even on a locked device. The main thing is not to mistakenly call someone from the contact list, saying his name.
17. Pinning applications to the screen
This feature is designed to ensure the privacy of your data when you give your smartphone to other people. You need to pin an application or window that another user cannot leave. Go to Settings> Lock screen & security> Other security settings> Pinning windows.
18. Eliminate notifications
No one likes to be woken up in the middle of the night by a letter, SMS, or notification from an app. In S6, you can set a schedule for them. Open Settings> Do Not Disturb> Sounds & Notifications. On this screen, you can specify which applications are allowed to send notifications and when they can and cannot.
19. Using the download accelerator
No one likes to wait long for a file to be downloaded, so it is advisable to download it at maximum speed. The download accelerator feature adds LTE and Wi-Fi speeds. It is desirable to have unlimited tariff mobile Internet.
Open Settings> More connection settings> Download accelerator. Its icon will appear at the top.
20. Installation simple regime
This mode is for those who don't like to see a lot of icons and prefer a few large ones instead. Open Settings> Simple Mode, select Apps.
21. Control with S6
Samsung S6 has an infrared sensor, which allows you to use it as a remote remote control for TVs, set-top boxes, DVD players, Blu-ray players, air conditioners, projectors and a number of other devices. Open up Smart app Remote, click "Start" and select the country, device and manufacturer, point the smartphone at the device and press the red button on the screen. Answer the question on the screen, whether the device is on or off.
22. Switching the screen mode
Galaxy S6 lets you choose appearance screen. Super saturated colors, natural or faded - there are all options. The basic operating mode seems to suit most users. Go to Settings> Display> Screen Mode, which offers four modes. Basic mode displays videos and photos more realistically.
23. Customize your home screen dock
Some of the settings are obvious and are forgotten anyway. The most requested apps can be docked at the bottom of the home screen, and they'll appear even as you scroll through the panels, allowing you to access them from anywhere. There are four icons available here.
First, long press to grab the app in the Dock and drag up the screen to the "Hide" command to free up space. Then, in the same way, place the required application there.
24. Amazon Appstore for Free Games Access
Amazon Appstore is an alternative to the official store Google play replacing it on Amazon Fire tablets and smartphones. It can be installed on other Android devices as well, getting daily free access to quality apps and games.
25.S Health or alternative app
At first, the S Health app seemed like an attention-grabbing fad - lots of pretty pictures and little real content. It got better over time, attracting the attention of fitness aficionados. S Health can count your steps in the background and how many minutes you have been active.
S Health can be tiresome, constantly reminding you of inactivity, but you can turn off notifications. In the right upper corner tap More> Settings and turn off notifications. Other similar apps are Runtastic Pedometer and Moves.
If you made everything from this guide then do basic setting in the order described below.
First of all, you need to disable Mobile Internet otherwise, he will eat up money from the account a lot. Of course, you shouldn't turn it off if you still plan to use it, but then I recommend purchasing traffic from the operator in advance. On Samsung, turning off mobile data is found under the Connection column under Mobile Networks settings.
Next, we need the Internet, the connection with which we will make via home Wi-Fi, if any. If home wireless internet have not acquired, then I recommend to turn on for a short time mobile transmission data, which we have already disabled above. In Samsung smartphones, the menu Wi-Fi settings are at the very top of the Connection list. We go into this menu, activate Wi-Fi, find home network, click on it, enter the password from it: you need to act in this sequence.

Next, let's get down to configuring the keyboard. This is necessary so that you can enter on your smartphone not only in Russian or English language, but on everything you need. To do this, go to the "Management" column, and there in the "Language and input" and, entering the settings of the keyboard itself, select all the languages †‹вЂ‹ you need.


Further in the settings, let's look at the "General" column, and log in to our favorites social networks... This is done so that you receive notifications when someone wrote to you or if something interesting happened there and applies to you. By the way, I recommend using social programs. networks only from their authors: using third-party programs there is a possibility of theft of your data and, as a result, the whole account and everything attached to it. Log in to social. networks can be in "Accounts". Everything is simple there: select the one you need by clicking on it; enter mail / login and password. We do this with all social networks that interest you.
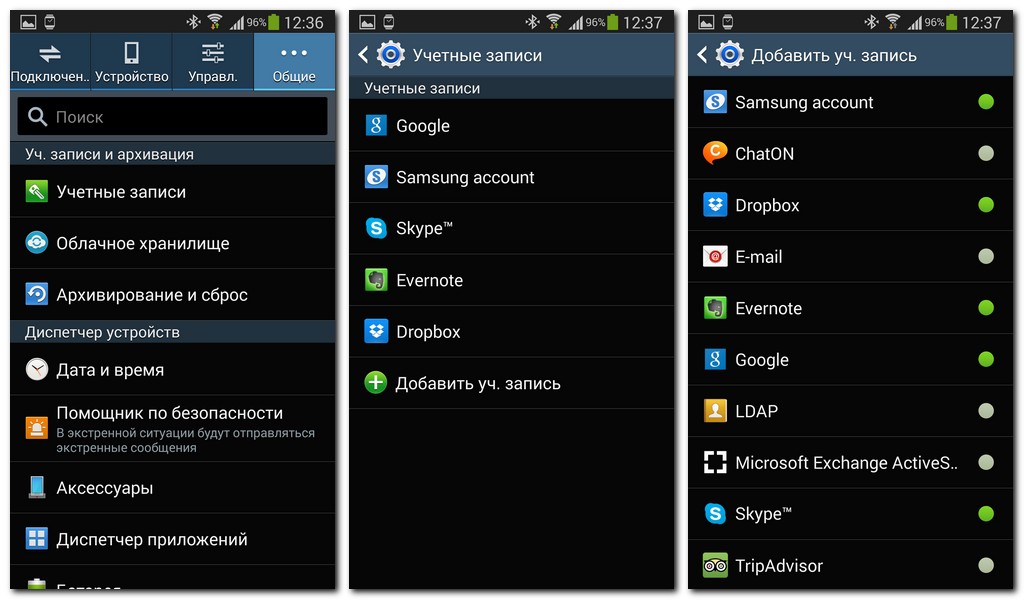
For all Android devices, I recommend enabling Google Photos sync. It is for Reserve copy all photos and videos in cloud storage Google Drive. WITH using google You will not lose your photos and photos if your smartphone or tablet is lost or broken, and you will have access to them from anywhere in the world and from any computer / smartphone / tablet, simply by going to your Google account. For the convenience of users, that is, you, passwords and logins are the same as your mail account.

Digging through the settings, you will definitely stumble upon the possibility of modifying the lock screen. It's in the Lock Screen section under the Device column. In this settings menu, you can remove the screen lock completely, put a pattern or code.

These locks look like this (on the left - the pattern key, on the right - the code):

When setting a lock with a pattern or code, think twice if you need it. If you forget the combination, then you can unlock your smartphone only by entering your Google account, as verification of you, or by making full reset all settings and data... So that, due to poor memory, you do not lose the necessary data and do not waste your time in vain, write down the combination in a notepad and / or in a text file, and save the records securely.
The rest of the smartphone settings are not so scary and will not do anything bad with it, so you can customize it yourself to your taste. Nobody knows what will happen to us in a week or two, so I recommend immediately setting up what you may not need at the moment:
How to set up mobile internet?
How to set up MMS?
How do I set my own ringtone?
Now let's start connecting the phone to the computer to transfer music, photos, videos and other files. To connect a smartphone to a PC, you need to go to the manufacturer's website and download the Kies program. We go to the manufacturer's website in section "Support" and in the search bar, enter the code of your phone or tablet model. Click Find and has several results. We go to any, but it is desirable to go to the one where there is an inscription "software". Next, download the Kies program, install and connect the smartphone to a PC to test its functionality.



In fact, you can do without everything described in this section, but simply take and connect the device to a PC. But the trouble is sadness is that the computer does not always successfully find required drivers, and having done everything as written above, your smartphone will connect unambiguously. Windows owners XP and earlier will be upset because new Samsung smartphones only work from Windows Vista.
First, the smartphone will tell you to select the interface language. The Android operating system has been translated into many languages. The Russian language is also present among the options. Choose it. Or English, if that's more convenient for you.
If you can't see or hear well, then on the first screen, in addition to choosing a language, you can go to special Samsung smartphone settings... They will enlarge the font and perform other actions to facilitate the further process.
The next step to set up your Samsung smartphone is to connect to a Wi-Fi network. You need this to sync with your Google account. If your Samsung smartphone already has a SIM card inserted, you can skip this step. But remember that you will spend some money on the traffic used to download applications and perform other activities.
After the offer to connect to Wi-Fi, you will need to set the date and time. You can check the box next to "Automatic". In this case, the machine will take the time and date data from Wi-Fi networks... Sometimes this cannot be done. Or you skipped the previous step without connecting to the network. Then enter the date and time manually. There is nothing wrong with that. When you are done with the settings of your Samsung smartphone, no one will prevent you from re-enabling auto-detection of time.
Every owner of a South Korean Samsung smartphone is required to have an account in the Samsung online service. You will be prompted to register or enter data for an existing account after setting the date. This service allows you to create backup, as well as participate in various promotions. Creating a new account takes a minimum amount of time. The service is very useful, so you shouldn't skip this step. In the future, you need to log into your email... You will receive an email from Samsung. Be sure to follow the link contained in the letter. This will verify your email address.
Next, the smartphone prompts you to connect to an existing Google account or create a new one. This also takes a minimum of time. It is impossible to do without an account, since it is he who allows you to use the Google online store. If you have a Picasa, YouTube or Gmail account, you can enter its details. You can skip this step. Nobody bothers to register a new account or enter an existing username and password in a more relaxed atmosphere.
Usually this is the primary setting up a Samsung smartphone ends. But devices from Samsung will finally offer to use the function of determining your location. It works using a GPS chip built into the device. If you wish, you can use only partial location determination. In this case, the gluttonous GPS is disabled, and data is borrowed from cell towers and public Wi-Fi hotspots. At any time you can change the type of definition of your coordinates.
Some other Samsung smartphones offer Dropbox services. This is cloud storage. It can store photos, music compositions and any other files. At the same time, you can access them from any device, be it a computer or a smartphone. At this point, you can create a new Dropbox account or sign in to an existing one.
This is the primary Samsung setup Galaxy is ending. The device is completely ready for use!














