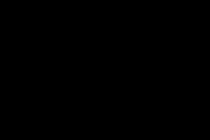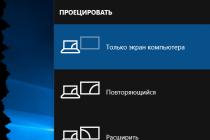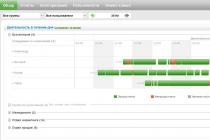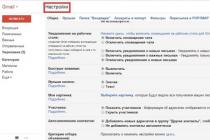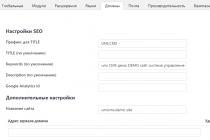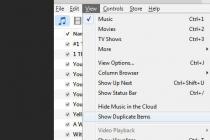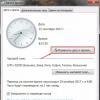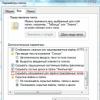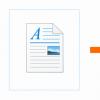Tweet
What you need to know before installing Windows 10
If you have Windows 7 or Windows 8 installed, then the configuration of your computer is suitable for Windows 10. System requirements are more than democratic:
- Processor with a frequency of at least 1 GHz.
- 1 GB random access memory for a 32-bit system, 2 GB for a 64-bit one.
- 16 GB for a 32-bit system, 20 GB for a 64-bit system.
- Monitor with a resolution of at least 800 × 600 pixels (will you find one nowadays?).
- DirectX 9 compatible graphics card.
Make backups valuable files!
You never know what will happen. Save photos, videos, documents to a USB flash drive or external hard disk. If you have a fast Internet connection, you can upload important files to. They will become available not only from your computer, but also wherever there is Internet access (you just need to know your login and password).
Questions and answers
Installing and activating Windows 10
1. Where can I download Windows 10?
Answer: if you do not want to update through the Update Center (for example, for a clean installation or there is no operating system), use
2. Can Windows 10 be activated with a Windows 7/8 key?
Answer: directly - no. If you try to install Windows 10 "clean", with formatting hard disk, the key will not work. You must first install Windows, for which you have a key, then over the top ten.
3. I heard that Windows 10 needs to be installed only from a disk / flash drive. Is it so?
Answer: No. If you have licensed Windows 7 or 8 installed, It is simple and will avoid problems with activation.
Answer: the old key won't work anyway. Don't worry: when you connect to the Internet, Windows 10 will check your computer against Microsoft - if the top ten has already been activated on this computer, it will be successfully activated again (see Start - Settings - Update & Security - Activation).
5. I had licensed Windows on my laptop, but I removed it and installed Windows assembly Pro Ultimate Edition. If I put it on top of Windows 10, will it become licensed?
Answer: No! Install the original Windows of the version that was earlier, activate it (the key can be wired into the BIOS, but most often you will have to activate it with the key from the sticker on the bottom of the laptop) and then put the "top ten" through the Center windows updates.
Advice: the hard drives of most laptops have a recovery partition with a backup copy of the Windows that came with the purchase. Unfortunately, with a clean installation of Windows with clumsy hands, this partition is damaged and you will not be able to start the recovery, but still read the instructions for your laptop and try, maybe you will be able to return Windows without unnecessary hassle.
6. I have more than one Windows 7/8 license key. Can I install them one by one on a PC, upgrade to Windows 10 and get more than one Windows 10 license this way?
Answer: I have not personally tested it, but judging by the reviews, this will not work. Activation of the dozen is tied to the hardware of the computer. It is enough to activate the top ten on the computer once, all subsequent installations of Windows 10 will be tied to the first key. Perhaps Microsoft technical support will help you transfer the license to another PC, but there is no guarantee.
7. You say that the activation is tied to the gland. And if I replace the video card / motherboard / anything else, what will happen with the activation?
Answer: I have not checked it yet. I suppose that if the configuration changes significantly, you will need to reactivate it or contact technical support.
8. You can get Windows license 10 free?
Answer: in general, you can by joining the Windows Insider program (more on that later), but you will have to pay by becoming a tester latest updates... So if you want stability - pay for a license, no - use Windows 10 for free, but each update that comes in can (but does not have to) cause problems with the system.
9. Put the top ten, there is no disk space left! What to do?
Answer: first, the standard Disk Cleanup has not gone anywhere. Everyone forgets about this tool, but sometimes they can free up more space than the famous Start- type a word Cleaning- run this program - select disk C: - OK- wait - button Clean up system files- wait - check all the items (or just the ones you need) - OK.
Secondly, a new disk cleaner has appeared in the top ten. Start - Settings - System - Storage - Drive C: - Temporary files - there will be a backup previous Windows(in case you decide to go back, it’s been there for a month) and other files that you can get rid of if you want.
10. What version will my Windows 7 Home Premium / Professional, etc. be upgraded to?
Answer: see below:
| Since release | For release |
|---|---|
| Windows 7 Starter | Windows 10 Home |
| Windows 7 Home Basic | |
| Windows 7 Home Premium | |
| Windows 7 Professional | Windows 10 Pro |
| Windows 7 Ultimate | |
| Since release | For release |
|---|---|
| Windows Phone 8.1 | Windows 10 Mobile |
| Windows 8.1 | Windows 10 Home |
| Windows 8.1 Pro | Windows 10 Pro |
| Windows 8.1 Pro for Students | |
For most home users, there is absolutely no difference between Windows 10 and Windows 10 Pro.
Working with Windows 10
1. How is she, nimble?
Answer: subjectively - loads faster Windows 7. Compared to Windows 8 .1 there is no difference in performance, in my opinion. Unless apps installed from the Store launch faster.
2. Is it more stable?
Answer: if anyone remembers the release of Windows XP (without SP1, SP2 ...), then Windows 10 is now at the same level. That is, everything works so-so. Among the most common problems: explorer.exe crash (the Desktop and open folder windows are closed), shortcuts are not created installed programs in the start menu. Few reported critical errors due to which Windows 10 did not start (there are not many messages for the query "Windows 10 does not start"). There are problems with games using anti-piracy and anti-cheat systems, but this is not a problem of Windows, but of the developers of such creations, in the future they will fix everything, they will not go anywhere. So if your online game won't launch, take a look at it system requirements- if Windows 10 is not there, then it does not have to run on it. Wait for updates, patches.
3. What's the new Start Menu?
Answer: the menu is like a menu, nothing special. Live Tiles are no longer full screen (this is configurable), so you can use them. For example, in the Start menu, it is convenient to view the weather forecast. The search was taken out in a separate button and I think this is correct. The only thing missing is Cortana's assistant in Russian.
4. What's new in Windows 10?
Answer: in fact, a lot has been added to this OS, you just need to take a closer look. For instance:
- Several Desktops. Yes, finally, the creation of multiple desktops is supported at the system level.
- Game recording. Yes, yes, Windows 10 will delight novice letsplayers. Press Win + G and try it. There are not enough fine settings, but you can use it.
- Notification center. Unfortunately, this is a very buggy thing, but it's a good idea to collect all program notifications in one place.
- Tablet mode. When enabled, each window opens to full screen automatically. Tablet users will appreciate it.
- Convenient volume control. Finally!
- Extended driver base. For all PCs on which I installed Windows 10, there were standard drivers for all devices. Everything is working. Even the standard AMD graphics card driver provided a comfortable game in the third Witcher. If I had installed Windows 7/8, the game would not run so fast with the standard driver. This does not mean that there is no need to put third party drivers, but at least there will be fewer complaints from newbies: "I reinstalled Windows, games are now slowing down!"
- And other.
Of course, the changes also affected the Windows kernel. This means that, most likely, various anti-cheat systems for games and drivers for old devices will not work. This is normal when a new OS is released.
Three ways to install
Windows 10 can be installed in three ways:
1. Upgrade to Windows 10 via Update Center. The easiest installation option if you already have Windows 7 or 8.1 installed. On the first day of the release, dozens were updated in this way 14 million pcs!
2. Installing over an update from a disk / flash drive. Again, no different from previous OS installations.
Pros: you do not need to reinstall anything, except for the drivers for the video and sound cards. The rest of the drivers are optional.
Minuses: if you somehow messed up the Windows settings (played with the system optimizers), then most likely the glitches will remain. Windows Vista does not know how to directly upgrade to Windows 10. You will have to alternately install the update over from a disk / flash drive: Windows Vista -> Windows 7 -> Windows 8.1 -> Windows 10.
3. Installation from scratch. It is no different from installing Windows 7 () or Windows 8 (), except that creating bootable disks and flash drives is nowhere easier.
Pros: a clean system is put in place. Everything will work as quickly as possible, because the system is not littered with third-party software.
Minuses: you will have to re-install programs, games, set up.
Upgrading to Windows 10 via Update Center
As I said, the easiest way. Make sure that
- you have licensed Windows 7 or 8,
- all important files have been copied to a safe place,
- you have at least 16 GB of free space on your C: drive (more is better, it all depends on the specific PC),
- all system updates are installed (more on that below).
Go to Start - Control Panel - Windows Update... If you've backed up a Windows 10 installation, this will appear:
This is not encouraging, because you have to wait. Ideally, it should be like this:
The same suggestion to install Windows 10
Then just click "Get Started", wait for the download (if it has not yet loaded), agree with the license agreement and wait. Installs for half an hour or longer, depending on the performance of the computer. E If you haven't installed Windows updates, Windows 10 is still a long way off. All updates need to be installed:
Windows Update prompts you to install updates
Put (button "Install updates"), restart your computer, go to again, press "Search for updates" and install the updates again. If you had Windows 8, then the update to Windows 8.1 (almost gigabytes) will be installed first, then about 1.1 GB - updates for Windows 8.1. If you have a slow internet connection, the installation may take a day. Then another 2.6 GB of Windows 10 will start loading ...
Fixing the lack of an offer to install Windows 10 in the Update Center
Possible problems due to which you will not be prompted to install the "top ten"
1. Important updates were not installed. Look at the update log (the button on the left in the Center), if any updates have the "Failed" status, double-click on this line, see the error details and google the error code - there will probably be a solution.
2. You haven't reserved an update (optional step):
3. Installation of updates is incorrectly configured. Click on "Settings" and make these settings:
Search for updates again.
Wuauclt.exe / updatenow command
If the above does not work, open the Start menu and type “ cmd"Without quotes. The item appears. "Command line"... Left-click on it - a black window will open command line... Type in the command "Wuauclt.exe / updatenow" and press Enter.
This command forces the update mechanism to start. After starting, the window can be closed. Wait a minute and reopen it.An indicator should appear there. Windows boot 10, after which there will be the offer we need to upgrade to Windows 10.
The team "Wuauclt.exe / updatenow" you can also enter in the "Run" window (keyboard shortcut Win + R).
If the Windows Backup icon still doesn't appear
You can install Windows by updating using MediaCreationTool. For more information, see below (Installing Windows 10 from a disk or flash drive over an existing one). I do not recommend this method, because at the moment it is not clear if the license will be transferred to the new Windows. I can not check, tk. the license is already attached to my PC.
If you receive errors while installing an update to Windows 10
When you try to install Windows 10 through Update, you may receive errors 80240020 and 80070057:
How to fix:
1. Delete everything in the folder C: \ Windows \ SoftwareDistribution \ Download.
2. Run the command again "Wuauclt.exe / updatenow".
1. After installing Windows 10, update your drivers. How to search for drivers, I told in the chapter of the instructions for installing the previous version of Windows - the eight. The “dozen” differs for the better in that the overwhelming majority of drivers are installed “out of the box”, so you need to install the driver only on the most important piece of hardware - the video card. Without a manufacturer's driver, you won't get the most smooth gaming experience.
2. Run Windows activation 10: Start - Settings - Update & Security - Activation - button "Activate". Then in the future you will be able to format at least a hundred times HDD and put the "top ten" clean - it is activated without a key.
With clear questions, MediaCreationTool guides you through all the steps of the installation.
Installing Windows 10 from a disk or flash drive "clean"
I will not repeat myself - Windows installation 10 in this respect is no different from the only difference is in the simplification of creating a bootable disk (see below).
How to create a bootable Windows 10 disk or USB flash drive for a clean install or upgrade over
It couldn't be easier - you need to use MediaCreationTool, which will do everything for you, as long as there is Internet and a blank disk in the drive. A 4GB or larger flash drive will work as well.
Yes, yes, at last Microsoft has made a program that can both update Windows and create bootable disks. It's just some kind of holiday!
You need to download it depending on the bitness of your Windows. The 32-bit version will not run on 64-bit Windows and vice versa.
If you need to know how to boot from such a disk, you can read my old article. Now computers are ruled not by BIOS, but by UEFI, but in general, everything remains the same.
Why (not) need to install Windows 10
The arguments "for" and "against" installing Windows 10 are the same, only the point of view is different:
1. Windows 10 will be the last major version of Windows. New features will come with new updates. Most likely, initially it was supposed to be done with Windows 8, but it did not grow together - users did not accept this OS, moreover, the importance of timely updates is still not understood by many. Therefore, the developers acted harshly - in the home version of Windows 10 (without the Pro addition), the system update cannot be disabled by standard means.
Per: now the system will be protected with the latest patches that eliminate vulnerabilities.
Against: updates can "break" the operating system, the computer simply will not turn on, this is a disaster for novice users. 2.
New look, new functions. Developers and designers faced a daunting task: to make the operating system differ from Windows 8.1 enough to make it seem really new, but at the same time do not give the impression of foreignness.
Per: the new features are helpful. The "Start" menu is improved and convenient. Added game recording, support for multiple virtual desktops, comfortable work with windows and more. Performance - subjectively faster than Windows 7 (there are no differences compared to 8.1).
Against: outwardly neither fish nor meat. Many people find the Start menu awful. Under the hood - all the same "eight" with a new skin. New features that dramatically change the way Windows look can be confusing for people who are unsure of using a computer.
The question arises: go to it or stay on the old 7/8? My answer is: this really a new version of Windows. You can, of course, use an old phone, wear old jeans, eat a month old meal ... This is everyone's personal choice. I AM not I adhere to the thoughtless principle of "everything new is good", but in this case, I recommend trying a new operating system.
I already have Windows 10! And you?
Windows 10 brings together the best of previous versions of Windows 7 and Windows 8.1. She's pretty pretty, comfortable and fast. But it was not without its drawbacks. The most significant of them are errors that arise in the operation of the system, programs, games and the operating system itself deletes applications that it considers unlicensed, even some free ones.
However, if you have enough modern computer or a laptop, then over time most likely you will still have to upgrade to Windows 10, since older versions of operating systems are gradually losing support from the developers of both the system itself and the developers software.
Should you rush to update the system for owners of PCs that are rather mediocre by today's standards? Probably not ... Since you will have more problems than the benefits of updating - selection of drivers, glitches in the system and programs, etc. And in performance, you are unlikely to win.
But for owners of licensed versions of Windows 7 and 8.1, it is important not to miss the moment and make a free upgrade to Windows 10, which is available until July 29, 2016. After this date, you will not be able to get the update for free.
If you love games and your video card supports DirectX 12, which is available only in Windows 10, then you will have to switch to it anyway, as this is intended to give an additional performance boost. Although games on DirectX 12 are unlikely to appear before mid-2016, or even closer to its end.
But if you have a modern computer or laptop with not very successful Windows 8.1 and you want to plunge into the world of a more modern operating system, then why not? Make on external drive and forward to new technologies! As a last resort, you can easily and quickly restore your previous system.
HDD Transcend StoreJet 25M TS500GSJ25M 500 GB
2. How to download Windows 10
Using the "Media Creation Tool" utility, you can not only download the original Windows 10 image, but also create boot disk or a USB flash drive. You can download the utility in the "" section.
The utility allows you to download the version of Windows 10 you need with the latest updates. It works on Windows 7, 8, 8.1, 10 of any bitness. It will not work to run the program on Windows XP and Vista.
After running the utility and accepting license agreement you will be asked what you want to do.
The item "Update this computer now" is intended to update the operating system you have already installed. Windows systems 7 or Windows 8.1. But it's always best to do a clean install from a disk or stick. To do this, select the "Create installation media for another computer" item.

To download the image from which you can install both Windows 10 Home and Windows 10 Professional, just leave Windows 10.

If a licensed "Windows 10 Home for one language" was installed on your computer or laptop and you just want to reinstall it without losing your license, then choose this option.
In the "Architecture" field, select the bitness of the operating system.

General recommendations are as follows. If you have 3GB of RAM or less, then go for the 32-bit version. If the RAM is 4 GB or more, then it is 64-bit. If you select the "Both" option, a universal image will be downloaded from which you can install both 32-bit and 64-bit versions of Windows. But the size of the image will be more than 5 GB, so you will need a dual-layer DVD-disc or a flash drive of at least 8 GB to burn it.
Transcend JetFlash 790 8Gb
The next window prompts you to select the media for Windows 10.

If you will be installing Windows from a USB flash drive, you can leave the "USB flash drive", this option will be the simplest and most reliable. Insert a USB flash drive with at least 4 GB and click "Next". At the end of the image download, a bootable USB flash drive will be created automatically.
Please note that all files on the flash drive will be destroyed, so copy them to a safe place (for example, on the "D" drive) in advance.
If you select "ISO file", then it will be downloaded to the folder you specified and from it you can make a bootable disk or USB flash drive at any time. Installing Windows from a bootable disk is easier and more reliable than from a USB flash drive. Therefore, if you have a DVD drive and it works well, this option is preferable.

At the end of the download, you will be prompted to burn the image to DVD. If you plan to install Windows from a DVD, then insert a blank disc and click on the appropriate link.

Thus, using the "Media Creation Tool" utility, you will download the required version of Windows 10 and prepare a disk or flash drive from which you can install the system.
3. Create bootable media
To install Windows 10 from the downloaded image of the operating system, you need to make a bootable disk or USB flash drive.
3.1. Create a Windows 10 installation disc
The easiest way to create a Windows 10 installation disc is using the Astroburn program, which you can download in the "" section.
Run the program, go to the "Image" tab and click on the icon next to the "Path to the image file" field.


Be sure to tick the "Check" box and click the "Start recording" button.

As a result, you will receive the Windows 10 installation DVD.
3.2. Creating a bootable USB flash drive Windows 10
Make bootable USB flash drive 10 you can use one of best programs"Rufus", which you can download in the "" section.
Connect a USB flash drive of at least 4 GB to your computer.
Sandisk cruzer
Launch Rufus and click on the DVD drive icon.

Select the Windows 10 image and click Open.

Now it is enough to press the "Start" button and the creation of a bootable USB drive will begin.

If you have valuable files on your flash drive, copy them in advance to a safe place.
As a result, you will receive a bootable USB flash drive from which you can install Windows 10.
4. Booting from an installation disk or flash drive
To start installing Windows 10, insert a bootable disc or USB flash drive and turn on or restart your computer.
It is better to insert a USB flash drive into the rear USB connector on the motherboard without using a USB extension cable.
Immediately after turning on the computer, hold down and hold the call key " Boot Menu"(" Download Menu "). It is usually listed in the prompts on the computer's startup screen. On different computers and laptops, this can be a key from "F8" to "F12".

After the “Boot Menu” appears, use the “down” and “up” arrows to navigate to the DVD drive or USB flash drive and press “Enter”.

If your computer does not even try to start booting from a disk or flash drive, then read our article. If the computer sees a USB flash drive and tries to boot from it, but freezes or gives an error message, then read and make a bootable USB flash drive in a different mode.
5. Beginning of installation and choice of bitness
Immediately after booting from the installation disk or flash drive, you should see a prompt to press any key to start installing Windows.

This must be done within a few seconds, otherwise the installation will not start and the computer will need to be restarted. I usually press Space.
During installation Windows computer will reboot several times, but you no longer need to press a key on the keyboard, otherwise the installation will start over.
If you downloaded an image that allows you to install both 32-bit and 64-bit versions of Windows 10, a screen with a choice of bitness will appear.

Select the required version using the down and up arrows and press Enter.
Wait for the blue Windows Setup window to appear.
6. Setting language parameters
At this stage, it is proposed to select languages.

In the next window, click the "Install" button under the "Windows" logo.

7. Entering the key and choosing the version of Windows 10

If this computer or Windows laptop 10 is installed for the first time and you have an unused key or a key used on this PC from Windows 7, 8 or 10, then enter it and click the "Next" button.
If Windows 10 has already been installed on this computer or laptop (for example, by updating Windows 7 or 8.1) or you do not have a license key, then do not enter anything and click on the link "I do not have a product key."
Windows 10 does not have a binding of the license key to the bitness of the operating system, as it was in previous versions of Windows. You can, for example, upgrade from 32-bit Windows 7 or 8.1 to 32-bit Windows 10, and then perform a clean install of 64-bit Windows 10 and the license will remain. But Windows 7 or 8.1 Home cannot be upgraded to Windows 10 Pro.
In the next window, you need to select the version of the operating system - "Windows 10 Professional" or "Windows 10 Home".

If you do not know why you need the "Professional" version, then choose "Home", as it contains fewer unnecessary components and will work faster. You can download a comparative table of "Professional", "Home" and other versions of Windows 10 in the "" section.
In the next window, put a checkmark "I accept the terms of the license" and click "Next".

We are offered two types of Windows 10 installation.

"Update" - selecting this type of installation will display a message about the impossibility of updating when booting from a media (disk or flash drive).

You can upgrade from Windows 7 or 8.1 to Windows 10 with or without preserving files and installed programs by running the installer from under Windows. We will not consider this option now.
"Custom" - installation clean windows 10 to a new or existing hard disk partition. We will cover this type of installation in this article.

9. Disk setup
After selecting the installation type, the disk setup window will appear. If you already had some version of Windows installed, then the disk will have partitions with the old system.

Delete all partitions except the largest one containing your personal files (drive "D").

Take care in advance of the safety of your files that were on the desktop and in the user's folders like "My Documents", as they will be deleted along with the old system. Your best bet is to copy them to an external drive.
Then select "Unallocated Space ..." for installation and click "Next".

If the disk of your computer or laptop is clean and there are no partitions on it, then create a partition for the system with a volume of about 100 GB (102 400 MB) using the "Create" button.
SSD disk it is better not to divide it into several partitions, but to completely give it under the "C" drive for installing Windows, programs and games. Then you will get unrivaled computer speed!
HDD A-Data Ultimate SU650 120GBIf your disk's partition table is in MBR format, then a 500 MB service partition will be automatically created before the partition for installing Windows 10.

If the partition table of your disk is in GPT format, then before the partition for installing Windows 10, 3 service partitions of 450, 100 and 16 MB will be created.

Below there will be still "Unoccupied space ...". Create on it one more section for user files for all the remaining space, select it and click the "Format" button.

Select partition 2 or 4 to install Windows, which has a capacity slightly less than the 100 GB we specified, and click "Next".

It is quite easy to create and delete partitions, but if you have any doubts, refer to our article on installing Windows 8.1, it is described in great detail there. If Windows 10 won't install to disk and reports an error, then try it.
At this stage, the files from the installation disk or flash drive are copied to the hard disk of the computer and then the installation will already occur from the hard disk.

Sometimes this process can stop at 0% or anywhere else for a while, and then quickly complete. Be patient and don't touch the computer. If after 30 minutes of waiting nothing happens, then most likely the computer is frozen or the installation disc is hard to read. You will have to start all over again and if you freeze again, perhaps replace the installation disc.
After copying the files, the computer will restart several times and the installation process will continue, which requires user interaction. In the process of reboots, each time you may be prompted to press any key, but you don't need to press anything, otherwise the installation will start over.
If you did not click anything, but the installation still starts from the very beginning, then remove the installation disc or USB flash drive, restart the computer and the installation will continue from the hard drive.
11. Setting parameters
At this stage, you can configure some of the Windows 10 settings, mainly related to user tracking.

If you don't want to bother, then click the "Use standard parameters" button, nothing bad will happen. To view and change the settings, click on the link "Settings".

It is advisable to disable all options for connecting to unknown Wi-Fi networks and sending error reports, this will increase security.

It is better to leave the protection of the browser and speed up its work. But use your computer to download system files it is better to prohibit other users so as not to load the disk and the Internet.

The computer will then restart and the installation will continue.
12. Logging in or creating an account
The next window prompts you to enter the username and password for your Microsoft account.

If you do not have such an account, then you are invited to use the link "Create one!" This account is tied to the Microsoft server and is needed primarily to synchronize system settings between multiple computers.
Personally, I don't like to tie my account to the Internet, as sometimes this causes various problems and slows down the computer. To create a local account, as in previous versions of Windows, click on the "Skip this step" link.

Now just enter your name, preferably in English, and click "Next".

It is better not to enter the password at this stage, and if necessary, set it later in Windows, after the computer has been completely set up.
13. Completing the installation and logging on to Windows
At the last stage, the installation program finishes setting up the system and displays various messages on a background that changes brightness.

This can take 5 to 30 minutes. Please be patient and do not touch the computer.
When you first log on to the desktop, you may be prompted to allow access to the computer from the local network.

If you still have another computer or laptop and you want to exchange files between them, then allow access. If you do not have other computers, then it is better to deny access, this will increase security.
14. Activation and follow-up
If during the installation you entered the correct license key or Windows 10 has already been activated on your PC once, then the system is activated automatically the first time you access the Internet.
In order to check the activation status, enter or change the product key, click on the Windows icon in the lower left corner and go to the "Settings - Update and Security - Activation" section.

There is also a "Go to Store" button to buy a license and legalize Windows 10 on your computer.
If you do not activate Windows 10, a reminder will appear on the desktop about the need for activation, you will not be able to change the color settings, and the wallpaper on the desktop can only be set using the "Photos" application.
15. Links
Below you can download all the necessary files to download and install Windows 10 that I mentioned in this article.
Wait for Windows 10 to download and install, and.
HDD A-Data Ultimate SU650 240GB
Transcend StoreJet 25M3 1 TB Hard Drive
Sandisk cruzer
If you want to know how to make the transition to Windows 10, then we can only congratulate you - here you will find the answer to your question, as well as detailed instructions... So, before starting the story, I would like to note that it is quite difficult to install a completely legal "top ten" on your computer after 07/29/2016 (when Microsoft stopped its free distribution). Numerous tearful "I can not switch to Win 10 for free, what should I do ??" have already appeared on the network. Of course you can't if you use legacy methods. But read our site and understand that not all is lost.
How to switch to the official 10 Windu now
So is it still possible to upgrade to Windows 10 for free? After all, the messages “update me, I’m all yours” do not come ten times a day, even on the official website it is no longer possible to download for free and the license for the top ten is sold with might and main. Yes, everything stated is true, but Microsoft has left the last loophole. It is still working, so we use it until we shut it down:
- Conditions for the transition to Windows 10: you must have a licensed OS 7, 8 or 8.1
- You need to go to one of the pages of the official Microsoft website. There are a dozen offered for people with disabilities. It has special features such as virtual keyboard or a magnifying glass (you do not need to turn it on). For the rest, Windows is completely ordinary;
- Click "Update now" - the installation file is downloaded to your computer (look on your desktop);
- Click on the file - it starts - follow the instructions.
- After rebooting, we get a new ten for use.
How could you go to ten earlier
Method number 1: update
So, if you needed to know how to completely switch to Windows 10 from a licensed "seven" or "eight", then the answer was quite simple:
- check if you have enabled automatic update and, if so, just wait;
- sooner or later, an offer to update would appear on your screen, after which you had to download a couple of gigabytes of files (all this would have happened without your intervention);
- then it is corny to press the "Next" button until the new OS would greet you from the PC screen.
To check the operation of the update service, you had to do the following:
Step # 1
Open Start - Control Panel.
Step # 2
Double-click the Update Center icon.

Step # 3
Open the "Parameter settings" section on the left side of the window.

Step # 4
Switch the installation mode by selecting Install updates automatically.

Step # 5
Click OK.
Method number 2: insider
The second answer to the question of how it was possible to make the transition from Windows XP, Vista, 7 or 8 to Windows 10 for free was suitable for those who at one time spared money for a license. In this case, you needed a Microsoft account that had access to the Microsoft Insider Program. Then it only remained to download one of the insider assemblies (fortunately, they are still lying around on torrents), and then wait until it is updated to the latest build.
True, it should be borne in mind that in the second case you will act as a test subject, since you will receive all the new features and updates earlier than other users. This has both pros and cons, for example, you may well end up with "raw" software that has several bugs. However, they are quickly corrected ...
That's all. Now you can share how to enable Windows 10 migration to your friends.
I have a small article on my website about installing Windows 10 cleanly. However, apparently, the instructions presented in it are not enough for everyone - some clarifying questions constantly appear in the comments, and people who write in a personal note "Everything was done as it was written - but nothing works"... That is why today I decided to write the most detailed (literally micro-step) guide about how to reinstall the top ten- such detailed instructions so that even people who are very inexperienced in computers understand what is done and how.
So, you decided to delete all existing information from your computer along with the current operating system and install windows 10 again. For what reasons you decide to do this, it is not so important. However, we will outline some situations when it is better to put the top ten again than trying to reanimate an existing system:
- A significant slowdown in computer performance compared to the original speed.
- Systematic errors in work.
- Deep infection by viruses.
- An inexplicable subjective desire to have a clean system (personally, I often have this) is a fad, like that.
Windows 10 Installer
In order to reinstall the Windows 10 operating system, we need a free evening and a free flash drive with a volume of 4 gigabytes or more. First, take your USB drive (aka a flash drive) and make sure that there is nothing you need on it - because then all information from there will be deleted.
Before reinstalling Windows 10, we need to use special program create the so-called installation media- write tens files to the USB flash drive. To do this, you need to go to this Microsoft page and by pressing the button " Download the tool now"(It is the second on the page - lower), download to your computer the necessary program and start installing it. The program is called MediaCreationTool. It should be downloaded immediately before installing the operating system. This will give you a fresh top ten with all the latest important updates.
At one time, when launching the MediaCreationTool utility, error 80072f76 0x20017... It was associated with "shoals" exclusively on the side of Microsoft and arose all over the world from September to December 2017. At the moment the problem has been resolved, but in such cases, download Windows image 10 from the official site, you can use the "crutch". You can download the top ten directly by replacing the user agent in the browser with Apple Safari. Everything is simple there: press F12 in the Edge browser - then go to the "Emulation" tab - change the user agent string to "Apple Safari (iPad)" - download the necessary images from Micosoft official website(described in more detail here in English). If access to Edge browser you do not have it due to the lack of Windows 10 anywhere and you decide to trust me (by the way, it is completely in vain - because you cannot trust anyone on the Internet), then here I have links to ISO files v cloud storage Mega with the latest versions of Windows 10 as of December 2017: 32 bit and 64 bit. I will say right away that downloading from there will most likely be slow. It is faster to use the method with the official website and change the agent in the browser. After downloading ISO image with Windows 10 using any of the described methods, you need to create a bootable USB flash drive from this installation image. This can be done using the utility Rufus.
So, on any computer, run MediaCreationTool and to begin with, as is usually the case, we accept the terms of the agreement.

Then we wait a few seconds while the preparation is in progress. Then we select the second item - "Create installation media for another computer." Attention! Even if you will be installing Windows 10 on the same computer, it is still better to select item 2. The update (1 point) takes much longer, it provides for the ability to save personal files and settings, but a lot of garbage remains in the system.
In the next step, to record the Windows 10 setup program, you must select the architecture (you can also choose the language) of the future system: 64-bit or 32-bit. If the reinstallation will be performed on the same computer on which the USB flash drive is created, then it is best to leave a tick on the "Use the recommended settings for this computer" item. If you plan to install the "top ten" on another machine, then in order to choose the required bit depth, you can read the article "". Leave the Release parameter unchanged: Windows 10.

At the next step, you need to select the medium on which we will write the files of the Windows 10 operating system - item 1 "USB flash drive". Then we select the USB flash drive that was previously inserted into the computer.

After that, the download will begin first, and then the creation of the Windows 10 media (that is, recording to the USB flash drive). This process is slow. And in many respects it depends on the speed of your Internet connection. During the download, about 3 gigabytes of data will be transferred to your computer. On my not the fastest 2010 laptop, downloading the tens and creating a bootable USB flash drive took exactly one hour .

Step-by-step installation of Windows 10 from a USB flash drive
Now that Windows files 10 have been successfully recorded by us on a USB flash drive, you can proceed directly to the installation of "dozens". Everything required files it is better to save it somewhere else from the computer. This will not only make the installation easier and faster, but will also provide better operating system performance in the future.
Step 1. Prepare for installation
In order to install windows 10, first you need to start the computer not as usual - with hard disk, and from a flash drive. This is done on different models of computers and laptops in their own way. As a rule, to enter the BIOS or UEFI-BIOS, immediately after pressing the power button on the computer, you must press one of the following buttons: F2, F12, F7, F9, Del, or another. This is described in detail in the instructions for the equipment. But there is a "poke method". In my experience, most often you could enter the BIOS using F2 or Del.
So, the computer has just started up, and we are pressing our button with all our might to enter the BIOS or UEFI-BIOS. We enter and change the boot priority, setting your USB in the first place instead of the hard drive.
Configuring Windows 10 installation from a USB flash drive for BIOS

For BIOS, moving to the right with the arrow, you need to go to the Boot tab. All possible devices for loading will be indicated below, so that the computer boots first of all from a USB flash drive, you need to raise the item with it (in the figure it is the lowest) to the first position. To do this, we go down to it with the usual down arrow, but we move the items in the list with the F6 (up) and F7 (down) keys. (There may be other buttons for navigating the BIOS - they will be named on the right and below.) I stood on the USB item I needed and pressed the F6 key 4 times. In general, it is necessary to ensure that your USB device(flash drive) was in the 1st place in the boot list.
Configuring Windows 10 installation from a USB flash drive for UEFI-BIOS
By analogy with the BIOS, everything is done in the more modern UEFI program. We also go there by pressing one of the function keys when the computer boots (it turned out to be Del for me). Then we go to the menu responsible for setting the boot and select our USB flash drive as the first number. In UEFI, as a rule, you can use a mouse - so everything is easier here.

Details BIOS settings or UEFI-BIOS for booting into flash drives may differ from those described depending on your computer or laptop model. In the comments below on this page, do not hesitate to ask questions if something is not clear to you.
Step 2. Install Windows 10
After we have made the necessary settings in the BIOS, we restart the computer and see that the Windows 10 installation process begins. To begin with, the “tens” logo simply appears, then all sorts of questions. At first, we leave everything as it is.


The next step is to select the item "I do not have a product key". If Windows 10 has already been activated on your machine, then the license has already been tied to it and will be automatically confirmed after installation.

Now you will need to select the version of the installed operating system: Pro or Home. If you do not know which one to choose, then stop at Domashnaya - with a probability of 99% you had it.


At the next step, we are once again offered to save any data from the operating system existing on the hard disk, but we once again refuse (and do absolutely right) and select the item “ Custom: Windows installation only (advanced users)».

At the next stage, all partitions of the hard disk appear in front of us. If the system is completely cleaned up, then personally I would prefer to delete each of these volumes in turn. Remains "Unallocated space on disk0" (as in my picture). This is where we'll install Windows 10. You don't need to create anything. Section C will appear on its own during the installation process. Just click "Next".

After a while, the computer will restart. (If after that it will ask you to press any key, then you should not do this - otherwise the Windows installation will start over).
The moment you reboot is better pull the flash drive out USB port ... If this is not done, then booting from the flash drive will remain a priority and the installation of Windows 10 will start over.

And the installation will continue.

Further, the installation will be performed already on blue screen... First, you will be prompted to "Increase the speed of work". You can use the standard parameters, but I prefer to go into the settings and disable all five items.
In the next step, we have three options:
- Log in to an existing one account Microsoft.
- If not, you can create an account.
- Skip this step and continue with a local account.
Personally, I appreciate the ability to sync settings and files in the cloud. Therefore, I always use a Microsoft account. And I advise you to start and use it. To do this, you just need to enter your email address and come up with a password (numbers and Latin letters). In the next step, for privacy reasons, it is better to uncheck both checkboxes.

Now, to enter your account on your computer, you will need to enter your email address and password. However, in the next step, this process can be greatly simplified by coming up with a simple 4-digit PIN code for authorization. Attention! The pin code is valid on one computer only.
This step, like the previous ones, can be skipped, but personally I prefer to set a simple PIN-code and enter it if necessary, rather than a more complex password.

The installation is almost complete. In the remaining time, the screen will sequentially change the greeting inscriptions: "Hello", "We are glad that you are with us", "Preparation is in progress, do not turn off the computer" and others. After the word "Getting Started", the long-awaited desktop finally appears.

Now it is very desirable to get several necessary updates and all the necessary drivers as soon as possible (in Windows 10, it is extremely rare to install drivers manually - they are installed here automatically, through the update center). To do this, go to the "Start" menu, select the gear icon.

The Options tool starts. In it we go: "Update and Security", then "Check for Updates". If there is nothing, then after some time something will surely appear.
After all updates and drivers for Windows 10 are installed, you can perform the initial setup of a clean system to make it easier to use. For example, I disable the login password. I talk about all this in more detail in the article “