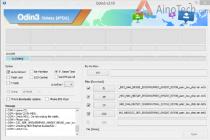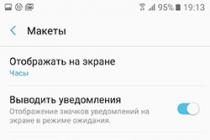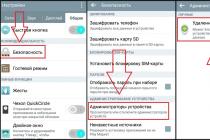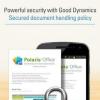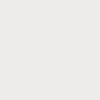My practice shows that not all users know features of turning on, restarting and shutting down the computer... In the sixth IT lesson, we will deal with these simple but important points.
It would seem, what could be easier than turning your computer on and off? But small mistakes can lead to serious consequences: Data loss, boot problems and even failure of some devices. To help avoid such difficulties, this IT lesson was written.
Connecting the computer to the electrical network
This lesson describes surge protectors and sources uninterruptible power supply(UPS). Without this information, going through today's IT lesson will be a little more difficult.
If you figured out the addition, let's move on to the main topic of our today's lesson.
Turning on the computer
Let's start with the simplest thing - turning on the computer.
If you are using a surge protector and / or UPS, the order of switching on can be as follows:
- Button on surge protector;
- Button on ();
- Button on power supply(usually it is not turned off, but when you turn it on for the first time, it is better to check it and not turn it off in the future);
- Power button on the monitor (I do not turn off the monitor, because it turns off together with the UPS or filter);
- Short press (about 1 second) power buttons on the front system unit (about the location of the button in the IT lesson).
Note: Some computers need to press the power button twice in a row when first turned on.
Was it difficult? "As many as five points!" In fact, the process is usually reduced to two or three steps.
In a simple daily version, turning on my computer looks like this:
- Power button on surge protector(if installed);
- Power button on uninterruptible power supply(if installed);
- Short press power buttons(about 1 second) on the front panel system unit.
If the computer was turned off for a short time without turning off the filter and the UPS, then of course, only the third item from the list remains (one short press on the power button of the system unit).
Shutting down your computer
1. Normal computer shutdown
A running computer can be shut down in two ways:
1. In the operating system (Windows), press the button "Start"(lower left corner of the screen), then the button Completion of work;
(in Windows XP, click the "Start", then "Shutdown", and again "Shutdown");
2. Short press(less than one second) power buttons on the system unit.
Take your time, wait, the computer may not freeze, but is busy processing data, this may be indicated by a blinking red indicator.
Wait a while (one to three minutes), if after that the computer does not begin to respond to keystrokes, then only in this case, use a forced restart or shutdown.
With these important rules, we will end today's lesson.
Copying prohibited
Announcement
There are two more modes of computer operation: standby and hibernation, but we will talk about them already at Level 2 "User".
In the next lesson, we will consider and find out which components most affect performance computer.
Sooner or later, many users have a question about how to close the program if it does not close. In fact, the topic is not so simple. After all, frozen applications are a huge problem for users. They not only load the operating system and processor, but also interfere with normal work with a computer. Below will be presented the best tips and tricks on what to do when it is impossible to close an application.
How to determine if a program is frozen
Before racking their brains in search of an answer to the question of how to close the program if it does not close, the user must understand whether the application is really hung. It is likely that the work of the computer leaves much to be desired, and the command "close" is simply processed for a long time.
As a rule, if the application is frozen, it stops responding to user actions, the cursor turns either into an hourglass, or into a small circle (depending on operating system), and the title of the application will say "Not responding". In this case, all attempts to complete work with the program in the usual way (by clicking on the cross in the right upper corner screen) give no results. Also, when you click on the work area of the program, the screen is "covered with fog". All these are signs of freezing. How do I close a program if it doesn't close? The best tips and tricks will be presented below.
Expectation
The first tip is to wait a bit. Do not forget that the computer has certain power... When the processor and RAM are loaded, the operating speed of the OS decreases. And it takes more time to process the operation.
Accordingly, you will have to wait a bit. When the computer responds for a long time to actions performed in the program, all the signs of its freezing are observed. The waiting period should not exceed 5-10 minutes. If after this time there are no responses to user actions, you can proceed to other shutdown methods.
Method 1: hotkeys
So, it turned out that the program was not responding. How do I close a frozen program? If the expectation does not work, the user must choose one or another course of action. You can press some keys on the keyboard, as well as their combination.

When the program hangs, it is suggested to click on:
- Ctrl + W.
- Alt + F4.
These combinations contribute to the emergency closing of many frozen programs. Not the most effective, but the existing way. But this is just the beginning. There are several more options.
Method 2: via the menu
How do I close a program if it doesn't close? The next technique works more often than a keyboard shortcut. Users use it in practice with noticeable success. To close a frozen application, you can call the menu of actions with the program, and then select the corresponding function there.
For this you need:
- Move the cursor over the program window on the taskbar.
- Click on the corresponding application with the right mouse button.
- In the menu that appears, select "Close window". If the system issues any warning, agree with it.
- Wait a while.
As a rule, after the performed actions, the program closes on its own after 10-15 seconds. If this way didn't help, no need to panic. You can try other methods. Fortunately, Windows provides quite a few ways to close applications.

Method 3: task manager
Which ones? How can you close the program if it is frozen? When the listed methods do not give results, the user is asked to act in a slightly different way. For example, call the task manager, and then terminate the process started by this or that program.
This method is the most effective. It allows you to urgently close almost any program. It doesn't work only in some cases. Therefore, users often prefer it.
How do I close a program that is frozen or not responding? This requires:
- Press the key combination Ctrl + Alt + Del. Or Ctrl + Shift + Esc will do.
- Select "Task Manager" in the window that appears. If you used a combination with "Shift", this step can be skipped. The corresponding service will open immediately.
- Go to the "Applications" tab.
- Select the frozen program and click on the "End task" or "End task" button.
- Accept the operating system warning (if issued) and then wait a bit.
As a rule, after 5-15 seconds the program will be urgently closed. In some cases, you are prompted to send an error message about the operation of the corresponding application. This method can be improved a little. To do this, go to the "Task Manager" in the "Processes" tab, then select the name of the process that is running by the hung program, and click on "Finish". This will close the application approximately 99% of the time.

Method 4: additional programs
In some situations, additional software helps. Some processes are terminated forcibly only with their help. Not the most common, but an effective solution to the problem. How do I close a program that is frozen? The user must download and install a special additional annex to search for processes running on the computer, and then repeat the same steps as in the "Task Manager". Process Explorer is perfect for this venture.
How do I close a program if it doesn't close? The user will have to:
- Download yourself Process Explorer.
- Run the program. The application does not need to be installed, which makes users very happy.
- Find the required program / process in the list on the left side of the screen.
- Select it by right-clicking on the corresponding line.
- In the menu that appears, perform the "Kill" operation.
After that, the application will be closed on an emergency basis. The advantage of using the program is that it displays processes and programs hidden from the standard "Task Manager".

Method 5: radical approach
How can you close the program if it is frozen? The next method is radical. There is no need to rush with it, although it is considered the simplest. The thing is that for the successful completion of programs, it requires ... a reboot of the operating system.
Skype won't close? How do I close it? Just like all other applications. First, try all the methods listed earlier. If they did not help, then the user has no choice but to restart the computer.
It is not recommended to use Start. After all, frozen programs sometimes interfere with the implementation of the corresponding operation. Instead, you need to find the Reset button on the computer and click on it. This is an emergency reboot. This option works on stationary computers. Before using it, it is recommended to save all data in other applications. In addition, it should be borne in mind that constant reboot of the computer does not have the best effect on the performance of the device.
Method 6: for laptops
Now it is clear how to close a program that is frozen. The user could easily familiarize himself with examples of actions in this or that case. Detailed instructions will help to solve the problem.

What to do if all the previously listed methods do not help, and the person does not work at a stationary computer, but at a laptop? Or if, for a number of reasons, the operating system refuses to reboot even after pressing Reset?
In this case, you need to urgently turn off the operating system. But before that, save all the data on the computer. Then press the button to turn on the laptop (or computer) and hold it for about 5-10 seconds. The operating system will shut down. Then you can turn on the computer and work with it further.
The disadvantage of this method of action is its danger to the device. Frequent emergency shutdowns lead to operating system crashes and hardware malfunction. This step will not solve the problem with the freezing of programs. Therefore, you can use it only as a last resort.
The reader should have already understood how to forcibly close a program on Windows. All of the above methods help to bring the idea to life without much difficulty. What are some tips to avoid freezing the app next time?
Among them, the following recommendations are most common:
- Make sure that the program is frozen, not the computer. The list of actions in one case or another will be different. Most often, when the computer freezes, an emergency restart or shutdown helps.
- Check your computer for viruses. Treat it if necessary.
- Reinstall the freezing program. Sometimes this method helps very effectively.
- Do not open many programs and applications when working with problematic software. The less the processor is loaded, the faster certain operations will be performed on it.
- Learn to wait. As already mentioned, sometimes processes are simply processed for a long time. And so it starts to seem that computer program hung up.
- Try all of the above methods. It is recommended to postpone restarting and shutting down the computer as a last resort.

That's all. In fact, there is nothing difficult about ending a frozen program. All of these methods are successfully used by PC users to one degree or another.
If you are in a hurry and want to quickly shut down your Windows 8.1 or Windows 8 computer, you might be thwarted by an annoying warning that your computer is running programs that need to be closed. If you want to disable this warning permanently, keep reading this step by step guide to see how.
Almost every time we want to turn off or restart a computer with Windows 8 or 8.1, the operating system displays a message that a number of programs need to be closed, while such programs can be one, two or even more. This is due to the fact that unfinished applications can have unsaved data, and that is why they do not allow Windows to quietly shut down. However, in most cases these programs, which should be closed, do not use any data, so the warning message is of no use and is very annoying for this reason.
So if you are sure that you always save application data before shutting down or restarting your computer, then you can safely disable this function, and to do this, follow the steps described below.
Step 1: First of all, press the Win + R keyboard shortcut to open the Run dialog.

Step 2: Enter the command "regedit" and click "OK" to open the "Registry Editor" window.
Step 3: In the registry editor, follow the following path:
HKEY_CURRENT_USER \ Control Panel \ Desktop
Step 4: On the right side of Registry Editor, right-click on an empty space. Select "New -> String Parameter". Then name it "AutoEndTasks".

Step 5: Double click on the parameter you just created and set its value to 1.
Now, when you turn off or restart your computer, you will no longer see any prompts or warnings.
Have a great day!
Something happened that the computer began to shutdown for a very long time when shutting down. Blame it all open programs, which Windows 7 she forcibly refuses to close.
Termination of hung programs in Windows 7 without user intervention
You have the ability to force programs to automatically shutdown when you shut down your computer without clicking the "Force shutdown your computer" button.
To do this, in the registry Windows 7 you need to create a string parameter AutoEndTasks.
This parameter is located in the Windows 7 registry key HKEY_CURRENT_USER \ Control Panel \ Desktop. The value of this parameter "1" Allows the operating system to automatically terminate processes without clicking the Force Shutdown button. If you choose the value "0" this parameter - then programs will not be terminated automatically.
Or import the following file into the Windows 7 Registry:
Windows Registry Editor Version 5.00 "NoLowDiskSpaceChecks" = dword: 00000001 "LinkResolveIgnoreLinkInfo" = dword: 00000001 "NoResolveSearch" = dword: 00000001 "NoResolveTrack" = dword: 00000001 "NoInternetOpenWith" = dword "00000001" = AutoEndTime "" MenuShowDelay "=" 0 "" WaitToKillAppTimeout "=" 2000 "" LowLevelHooksTimeout "=" 1000 "" WaitToKillServiceTimeout "=" 1000 "" WaitToKillServiceTimeout "=" 1000 "" WaitToKillServiceTimeout "= 1" 1000 "" "HungAppTimeout" = "1000" "MenuShowDelay" = "0" "WaitToKillAppTimeout" = "2000" "AutoEndTasks" = "1" "HungAppTimeout" = "1000" "MenuShowDelay" = "0" "WaitToKillAppTimeout" = "2000"
Your the computer froze, does not respond to any commands, cannot shutdown or restart? In this article, we will describe several simple ways how to turn off or restart a frozen computer or laptop.
Why does my computer freeze? this question is asked by many users. The main reasons for PC freezing are lack of RAM or a weak processor. If you open several programs and applications on the computer at the same time, this can lead the PC to freeze, a weak processor simply cannot cope with the tasks set, or the RAM will not be enough to run a large number of applications. Sometimes it is enough to open one powerful program or game, which will also make your computer think for a long time. If you want to buy a computer for gaming or for working with capacitive applications, then you should choose a PC with powerful technical characteristics... All components of the system unit must match. It happens that the processor is powerful, but there is not enough RAM, or RAM big and powerful processor, but the video card is weak. Errors in the operation of the operating system, viruses on the PC, accumulation of garbage can also serve as the reason for freezing. It is necessary at least sometimes to clean the system of garbage, for this there is special programs, about which you can read and download on the Internet, you should also blow dust from boards and cooling systems and periodically check your computer for viruses. Of course, there are many more reasons, and if you wish, you can write a large separate article about this, but first we will figure out what to do with a frozen computer or laptop.
Try to get started restart frozen computer call the task manager by simultaneously pressing the following buttons: "Ctrl + Alt + Del". This method often helps out if some programs on a PC or laptop freeze and sometimes you have to call the device manager to disable them.
If the first method does not help, then we will try to turn off the frozen computer. I would like to warn you that if you perform a forced shutdown of the PC, everything that was not completed on the laptop may be lost. If important documents were opened that you worked with, but did not have time to save, then you can try to wait a little, perhaps the computer itself will come out of the freeze. If you do not want to waste time and nerves and you are ready to complete all the processes, then do the following.
To forcibly shutdown a frozen computer, you need to press and hold the "Power on" button. You need to hold it for a few seconds until the device turns off, you may have to hold the PC power button longer. After the computer turns off after a minute, you can turn it on and use it again.
- I hope the article was useful to you and you were able to find out how to turn off a frozen computer or laptop.
- We will be glad if you leave a review, comment, useful advice or addition to the article.
- if you have useful tips, then you can place them on our website on a separate page, where the author of the article will be indicated.
- Thank you for your responsiveness, mutual help and helpful advice!
29-11-2019
19 hours 31 minutes
Message:
Fuck riley works 2 way I could have hit 1k likes
22-08-2019
23 hours 41 minutes
Message:
The PC hung for an hour until I read what to do with it, holding the power button helped me.
15-03-2019
19 hours 03 minutes
Message:
The article did not help. Another Nubian vyser. Nothing is said about the nuances of shutdown hard disk, the parking of the heads, how the reset differs from the forced shutdown with a long press, etc.
14-10-2018
10 hours 35 minutes
Message:
thank you, simple and straightforward
01-08-2018
00 hours 26 minutes
Message:
Yes! thanks
12-07-2018
10 hours 08 minutes
Message:
Thanks, everything worked out, useful article
20-04-2018
07 h. 13 minutes
Message:
Thanks a lot!
23-02-2018
13 hours 15 minutes.
Message:
Thanks! The shutdown button was held down. It all worked!
20-02-2018
12 hours 48 minutes
Message:
Thanks for the topic, for me it would be useful ...
31-08-2017
19 hours 47 minutes
Message:
Everything worked great
04-05-2017
20 hours 12 minutes
Message:
Thank you for your help. When such situations arise, you get lost, and you are just a godsend.
13-04-2017
08 h. 42 minutes
Message:
Thanks, holding the "on" button helped.
01-04-2017
17 hours 11 minutes
Message:
Thank you very much. Half an hour I was looking for what to do and only your article helped.