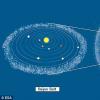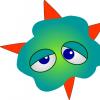The release of beta testing of Windows 10 has borne fruit for Microsoft. Many users around the world already have on their computers installed Windows 10. Everyone wants to try out the new features and interface of the latest brainchild of Microsoft. There are many questions about new technologies in Windows 10. In particular, about the new Edge browser, created with the aim of replacing the already familiar (and annoying) Internet Explorer.
Microsoft Edge Browser, according to Microsoft developers, was created to replace the old IE forever, which will have to go down in history. It is noteworthy that on Enterprise-type releases, the standard browser is still Internet Explorer and there is no opportunity to try Edge there. The browser was created with the aim of being a truly worthy replacement. You can easily notice that Edge is pretty fast. Especially when compared to IE. Some tend to think that Edge is the fastest of all browsers. According to official data, Microsoft Edge is 112% faster than the popular Google chrome... There are quite a few disputes on this matter. But one thing we can know for sure: Edge offers many features not found in other modern browsers.
As new opportunities open up, users face more complex questions. Nobody wants to lose the old functionality from other browsers. A very common question is how to disable the cache in Edge. In reality, the answer to this question is not obvious. Let's first figure out (for those who already know: we will repeat) what it is all about.
Let's remember how the pages are opened in the browser. When making a request to any address, the browser generates a request and sends it to the server on which the requested site is located. If all is well, the server sends packets of information to the browser, which the browser receives and forms a web page from them. We see it on our screens. Each time such a request is made, we load both the server and the browser. Depending on the speed of our Internet (in fact, the speed of transferring and receiving requests from the server). Therefore, the caching technology was invented. The cache is a special area in the computer's memory that stores data that has the highest priority when this data is requested. That is, when we request a page, if there is information from this page in the cache memory of our computer, the browser will not send a request to the server to receive new information packets. Instead, it will download data from the cache. This allows you not to waste time on unnecessary queries. Important! The cache does not work with text data. Only files, images, various page color styles, etc. are cached.
We figured out what caching is. Why should the cache be disabled or cleared? The fact is that the browser will all the time try to "slip" the old data to us, because it is faster and more profitable. However, if, for example, you are developing your website or ordered development, and at the same time changes on the site occur every minute, it will be very inconvenient for you to refresh the pages 5-10 times while waiting for a new request to the server, and not getting information from the cache.
Many browsers allow us to clear the cache, but do not provide the ability to disable it. This is very inconvenient as it takes time for constant cleansing. In Microsoft Edge, it is very easy to both clear and completely disable the cache.
How do I clear the cache in Microsoft Edge?

Everything, the cache is cleared.
How do I disable the cache in Microsoft Edge?

That's it, caching is disabled. Now, every time you refresh the page, your browser will not look for data in the cache, but will immediately send a request to the server.
When you open any site, the browser saves it to your PC automatically. This is done so that the next time you open this page, it loads faster from the local storage. But time passes and a huge number of such pages are collected, as a result of which, various kinds of freezes can be observed in the browser. Moreover, the browser cache is stored by default at system disk(C: /) and over time the free space on this partition becomes less and less. This article will help you clear cache in popular Chrome browsers, Firefox, Opera, YandexBrowser, Internet Explorer.
The cache is usually located in hidden folders, but we do not need to know their location, since each browser has its own mechanisms for removing the cache. Below you will find instructions on how to clear the cache of the respective browser.
How to clear cache in Chrome browser
This browser is used by most of all users. The browser is quite fast, and besides, it is adapted to all its services. To clear the cache in Chrome, click "Menu" - "History",


A window will open where you have to select the period for which you want to delete the cache. As shown in the screenshot below, mark the checkbox on the item "Images and other files ...". The remaining checkboxes need to be removed and clicked "Clear history"

How to clear cache in Firefox browser
Here is the second most popular browser called Mozilla Firefox... In it, we also press the "Menu" - "Journal" button,
"Delete recent ...",

Or you can do it differently, press the key combination “Ctrl + Shift + Del“. Now, in the History Management window, select the period for which you want to delete the cache, remove all the checkboxes except for the "Cache" item and click "Delete now".

How to clear cache in Opera browser
To be honest, this is my first browser through which I first went to the Internet. Even then, I had access to the Internet through the GPRS service. mobile phone that was connected to the computer as a modem. Now Opera is not as popular a browser as it was then, but it is still used. So, to clear the cache in Opera, click on the "Opera" icon and select "History",

After choosing the cleaning period, leave a check mark next to the "Cached images and files" item and click the "Clear browsing history" button.

How to clear cache in Microsoft Edge browser
Enough new browser from Microsoft, which is used only by happy owners of Windows 10. Personally, I used it and I use it sometimes, in principle, a good browser, fast, convenient. To clear the cache in Microsoft Edge, go to "Settings", find the item "Clear browser data".

Then we press the button “Select what you want to clear”. Accordingly, we choose what needs to be cleaned. We look carefully to see if the "Cached data" item is checked, it should be checked. To clear the cache, press the "Clear" button.

How to clear the cache in Internet Explorer
Internet Explorer is a browser that is rarely used, one might say very few. I personally use it after reinstalling operating system to download another browser. However, especially for those who daily use the Internet Explorer browser, below I described how to clear the cache in it.To do this, press the "Service" button and select "Internet Options",
When you open any site, the browser saves it to your PC automatically. This is done so that the next time you open this page, it loads faster from the local storage. But time passes and a huge number of such pages are collected, as a result of which, various kinds of freezes can be observed in the browser. Moreover, the browser cache is stored by default on the system drive (C: /) and over time the free space on this partition becomes less and less. This article will help you clear cache in popular browsers Chrome, Firefox, Opera, YandexBrowser, Internet Explorer.
The cache, as a rule, is located in hidden folders, but we do not need to know their location, since each browser has its own mechanisms for removing the cache. Below you will find instructions on how to clear the cache of the respective browser.
How to clear cache in Chrome browser
This browser is used by most of all users. The browser is quite fast, and besides, it is adapted to all its services. To clear the cache in Chrome, click "Menu" - "History",
A window will open where you have to select the period for which you want to delete the cache. As shown in the screenshot below, mark the checkbox on the item "Images and other files ...". The remaining checkboxes need to be removed and clicked "Clear history"

How to clear cache in Firefox browser
This is the second most popular browser called Mozilla Firefox. In it, we also press the "Menu" - "Journal" button,
"Delete recent ...",

Or you can do it differently, press the key combination “Ctrl + Shift + Del“. Now, in the History Management window, select the period for which you want to delete the cache, remove all the checkboxes except for the "Cache" item and click "Delete now".

(banner_ssilki_tekst)
How to clear cache in Opera browser
To be honest, this is my first browser through which I first went to the Internet. Even then, I had access to the Internet through the GPRS service of a mobile phone, which was connected to a computer as a modem. Now Opera is not as popular a browser as it was then, but it is still used. So, to clear the cache in Opera, click on the "Opera" icon and select "History",

After choosing the cleaning period, leave a check mark next to the "Cached images and files" item and click the "Clear browsing history" button.

How to clear cache in Microsoft Edge browser
A fairly new browser from Microsoft, which is used only by happy owners of Windows 10. Personally, I used it and I use it sometimes, in principle, a good browser, fast, convenient. To clear the cache in Microsoft Edge, go to "Settings", find the item "Clear browser data".

Then we press the button “Select what you want to clear”. Accordingly, we choose what needs to be cleaned. We look carefully to see if the "Cached data" item is checked, it should be checked. To clear the cache, press the "Clear" button.
The release of beta testing of Windows 10 has borne fruit for Microsoft. Many users around the world already have Windows 10 installed on their computers. Everyone wants to try out the new features and interface of Microsoft's latest brainchild. There are many questions about new technologies in Windows 10. In particular, about the new browser Edge, created to replace the already familiar (and boring) Internet Explorer.
Step 1: Click three dots (something new, though not dashes) and go to settings.

![]()
Press the button "Select what you want to clear"
Step 3: Check that there is a check mark next to "Cached data and files" and click "Clear".
Some users have already switched to new Microsoft Edge.
Not everyone knows where the cache is in this browser. But working with this information affects the speed of the program itself.
Therefore, it is necessary to familiarize yourself with the main recommendations.
Working with cache in the new Microsoft Edge browser
When any site is opened, information about it is saved on the PC, in automatic mode... This is required in order to use local storage. Then pages are loaded from it faster. But after a while there are too many such pages in the storage. Because of this, less and less space is formed on the system C drive.
Clearing the cache in Microsoft Edge
The step-by-step instructions for performing this action will look like this.
- We start by opening the browser itself. In the upper right corner, find an icon with three horizontal dots, and click on it. Select the item with Parameters in the window that appears after that.
- The next menu will have an item with clearing browser data.
- Uncheck the box with passwords. And click on clear.
This completes the main steps.
Using CCleaner to Clean Up
First you need to download this application, and then run it on the computer itself. We need the "Cleaning" tab. Further - information about the "Applications". It is necessary to check the box next to the item with the Internet cache. After that, it is enough to click on the button offering to carry out the analysis.
The application will calculate and show exactly how many files will be deleted after processing. Then click on clear.
How do I reset my browser?
This solution is relevant for those who experience problems in their work even after the previous procedures have been successful. Better try soft reset before deciding to reinstall the browser itself.

Carrying out a soft reset - Soft Reset
In the right upper corner browser click on three points in the horizontal plane. Then a context menu will open, where we need information about the Parameters. It is better to also use the pin icon so that the settings menu is saved.
You need to scroll down the window until a message appears with the option to clear all browser data. Under this item there will be a function for selecting those elements that require deletion. You can select the More option to see additional options. Removal is also available for: 
- Compatibility permissions.
- Permissions to open the window in full screen.
- Location permissions.
- Pop-up exceptions.
- Licenses for multimedia files.
If the error turned out to be related to the program itself, then such data clearing will not help. This is an option for users who are faced with the problem of entering only certain pages. You can clear the history in the cache and cookies, information on visited sites. It shouldn't sit in the computer for too long.
About a complete reset
You can also uninstall Edge from the operating system. To restart the installation. And get the browser the way it originally came with the operating system itself.
PowerShell is one of the most readily available tools to make this task easier. You need to download the Reset_Microsot_Edge.xipm archive, proceed to unpack it. After that, right-click on the program file. Select "Run with PowerShell" from the context menu.
After that, you can add one of two commands to the script. 
- remove-item $ env: localappdata \ Packages \ Microsoft.MicrosoftEdge_8wekyb3d8bbwe \ * -recurse -Force 2> $ null
- Either Get-AppXPackage -Name Microsoft.MicrosoftEdge | Foreach (Add-AppxPackage -DisableDevelopmentMode -Register “$ ($ _. InstallLocation) \ AppXManifest.xml” -Verbose).
The first command removes the browser installation package from the operating system. The second command is needed to repeat Microsoft additions Edge.
After the script is executed, Microsoft Edge will become the default browser.
Removing passwords from the cache
Passwords are usually stored in the settings of the operating room itself. Windows systems... To get to this part, you need to go to the Control Panel. It's easy to find it if you use Search. In the panel itself, we are looking for an item with User Accounts.
Dispatcher will appear accounts... Choose Manage your data. After that, the user will be taken to the password manager. The arrow on the right and the Show function must be selected if you want to see all the characters that have ever been entered on sites.
To remove passwords, just select the desired entry and then right-click on it. The required function will appear on its own. In general, it is not recommended to store passwords in a browser. Better to use for the same special programs... One of best programs for this - Keepass. This will also allow you to unload the cache from unnecessary information. And make room for other recordings.
Clearing the cache doesn't take long, even for novice users. But this is a useful operation that can speed up your browser. And fix the mistakes.
Apart from main memory mobile devices, apps use a separate space with quick access. In it, they store the data that they need for stable and fast work... This space is called a temporary buffer or cache. You can learn about what it is, what it is for, what types are there and how to clean it in Windows Phone 8.1 and 10 from this guide.
What is cache and what is it for
The cache is an intermediate memory with fast access, which stores copies of data that can be used in the near future. When requesting to display information, the client first of all turns to the cache and tries to find copies of the necessary records in it, stored in the slower main memory. If such are found, they are read directly from the cache. Otherwise, data items are loaded from main memory into intermediate memory for faster access to them in the future. This mechanism allows you to increase productivity and reduce task execution time.
What types are there
The cache is divided into hardware and software. The first type can be found in processors and storage devices, while the second one can be found in applications. However, despite the different environments of use, their main job is to store information and quickly provide access to it for subsequent presentation to the user.
How to clear cache on Windows Phone 8.1 and 10 Mobile
Windows Phone 8.1 and Windows 10 Mobile provide completely different sets of options for clearing the application cache, so for each of these versions of the mobile operating system, Redmond craftsmen have written individual methods.
Step-by-step actions in Windows 8.1

Instructions for Windows 10 Mobile
- Go to Options.

- Go to System> Storage.

- Select the storage in which the applications are located - "This device" or "SD card".

- Enter the "Temporary Files" section.

- Check the box next to "Temporary files" and click "Delete".

- Go back to the previous section, select "Apps and games".

- Tap on the software you want and click on "Advanced options".

- Click on the "Reset" button, but only after you have thought carefully whether it is worth doing. Indeed, in this case, you will not only clear the application cache, but also delete all your personal information that is in its isolated storage (account credentials, game progress).

Cache clearing issues on mobile versions of Windows
- In the mobile G8, it is impossible to completely clear the cache. Due to its closed nature, this version provides the ability to remove only traces of application activity.
- In the case of the mobile top ten, the cache is cleared by full reset applications, therefore, in addition to it, the software also loses user information (login and password from the account, game data, personal settings).
- On the top ten for smartphones, the ability to clear the cache is available in build 15063 (version 1703, Creators Update) or newer. Users of previous builds need to update to a more current build. You can find out which version of mobile Windows 10 is installed on your phone using the "About system" section, which is located in the OS settings. You can update the system to the current version as follows:
These are all known ways to clear the cache on Windows Background 8.1 and 10 Mobile. We hope that they will help you in solving problems related to the operation of applications or insufficient memory on your device.