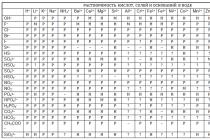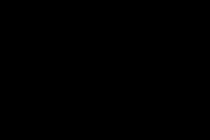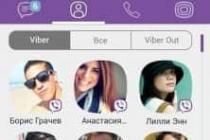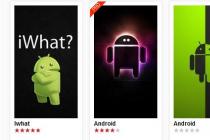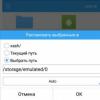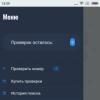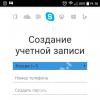Autotext are ready-made named fragments of the document that can be used to insert them into the document governed by user.
When you start typing a word that is an AutoText element, a list of possible endings for this word appears next to the text you enter. Typing Saint., and Autotext will suggest September, instead of typing, press Enter.
Autotext ends the following group of words:
The current date.
Days of the week.
Name of the month.
AutoCorrect item.
Assignment 4
As an example in the document, give the above elements of Autotext.
Autotext serves as one of the tools for storing and quickly inserting text, pictures, fields, tables, and other frequently used elements. Word has a list of built-in AutoText elements categorized into various categories. When creating a letter, you can use such elements of the Autotext list as Greeting, Farewell, Signature.
Insert Autotext elements:
Display PI Autotext... Right-click on any PI and select Autotext, then expand the list All elements and click on the desired item.
You can use the menu Insert / Autotext, select one of the sections from the list and click on the desired item.
Enter command Insert / Autotext and in the tab Autotext select an autotext item in the list and click the button Insert.
Enter a name from the keyboard autotext and press the key.
For creation new element autotext necessary select the entire element in the document autotext, and then use one of the ways:
Display PI Autotext click on the button Create and then enter the name Autotext.
Enter command Insert/Autotext / Create, and then enter the element name Autotext.
Assignment 5
To create an Autotext element, enter the following text:
Moscow State Open University ( KI )
Highlight this text and enter the command Insert / Autotext / Create in the text box enter a name MGOU- the name of the element of this autotext.
You can insert an auto text element into a document in the following way:
Enter auto text name MGOU and press the key F3 ;
Enter command Service / AutoCorrect Options / Autotext, select the required element in the dialog box and press the button Insert.
Exercise # 3
Electronic forms (ef)
With the help of the EF, you can create special documents (agreements, questionnaires, contracts, business plans, business forms), in which part of the information is entered in specific areas, and the rest of the text protected from all changes.
Exercise 1
Copy the contract form from the teacher's folder to your folder. There are places to be filled in in the contract form: insert objects called form fields in the underlined places.
Work with form fields is done using PI FORM
Go through the document from top to bottom in the order of filling out the contract and insert the appropriate form fields.
The first field is the contract number. Select the two underscores to the right of the # character on the first line and do the following:
insert a text field from the PI form;
then click on the button Form field options and in the (TO) dialog box, set TYPE OF-Number , Number format-0 .The default number=1 ;
set help text Status bar: Enter the contract number;
F1 key - help text: The contract number is an OK / OK integer.
The next part of the contract is the date. Insert the date as a date field that will be filled in automatically. Run the command INSERT / DATE AND TIME and in DO at check the box - Update automatically.
The next executable field is the surname of the artist, arrange this field as a list:
insert in this place combo box from the UI and click on the button Form field parameters;
in Form field options from PI, set the elements of the list:
Petrov A.
Ivanov G.
Voronkov I.
the deadline for the work is also a text field, insert it, and in BEFORE Form field options bark: TYPE - DATE and Date format : dd.mm.yy (.dd.mm.yy)
then enter text fields in the place “ Remuneration for a copyright sheet " and " Illustration reward » , numbers must be entered in these text fields, it is necessary in DO Form field options set value default and value format: Type – Number , Default number:= number , Format numbers set 0,00.
Other conditions, Surname First name Patronymic of the Contractor, Surname Initials - Passport data - install simple text boxes.
From a simple document to interactive the document form is converted in two ways:
Press the button Form protection on the toolbar.
Menu Service / Protect Document in BEFORE check the box Allow only the specified editing method of the document in the dropdown list select

After that, ordinary text in the document is not available for editing, the input cursor is in the first field of the form, when you press the key
Assignment 2
Open your template file and fill in all the form fields and save as document.
Assignment 3
Create an electronic student profile. Course, faculty name and marital status make a combo box, insert the current date into the field above the questionnaire. Fill out the form.

Protect your profile with a password.
The AutoText command allows you to automate the insertion of frequently used words, phrases, or graphics into documents. As an element of the auto text are used postal addresses, standard clauses of the contract, names of goods sold or drawings, addresses Email, a list of personal data from address book Outlook. Each text or graphic element saved as an AutoText item is assigned a unique name. Entering the name of the element enables the insertion of auto text into the document.
Word suggests the first words of the selection as the item name. You can enter a different name for the item. To preserve the element along with its formatting, include a paragraph character in the selection.
Rice. 5.4... Dialog box used to create an auto text item
Word contains a ready-made set of auto-text elements: words and expressions of the type frequently encountered in business correspondence In response to, reference information about open file: Creation date, File name, Full file name, etc. To insert an AutoText element, enter the first few characters of its name into the document. A tooltip with an auto text element will be displayed. Press the key Enter or F3 to accept the offer or continue typing.
Working with AutoText is made easier by the toolbar Autotext(AutoText) (fig. 5.6). It can be displayed in the following ways:
- Select from the menu View(View) commands Toolbars(Toolbars), Autotext(AutoText).
- Press the button Panel(Show Toolbar) in the dialog box AutoCorrect(Autocorrect) on tab Autotext(AutoText) (see fig.5.5).

Rice. 5.5... Dialog box for inserting frequently used words and expressions
If you often use the same established expressions in letters or in text, for example, "Good afternoon", or other similar ones, you can make your work a little easier with the help of the existing functions autotext or autocorrect... These functions have the same property, they add to the document already prepared template text... The only difference between them is in the method of calling. works in automatic mode and when entering a combination of letters, provided that there is a ready-made item in the AutoCorrect list, an option for insertion is offered.
Autotext works in manual mode, and to insert the desired element you choose yourself from the list suggested by the program. For application autotext in your document, click the Insert tab on the Ribbon and click Quick Blocks.
Move the mouse cursor over the line "Autotext" and select the required option from the drop-down list.
That would be on your own add item v autotext type a variant of a word or phrase, select it and click "Express blocks" and select the item "Save selection to collection of express blocks".
The "Create a new building block" window will open where you should select the necessary parameters, that is, select or create a new category, specify in which collection this fragment should be placed, etc., then click OK.
If you often use abbreviations, abbreviations, you can also tuneentering certain abbreviations... Click on "File" and select "Options." Navigate to Spelling and click AutoCorrect Options.
In the window that opens, on the AutoCorrect tab, enter in the field: abbreviation on the left, full text on the right. Click "Add" and OK.
Now, after entering an abbreviation in the text and pressing a space, the abbreviations will automatically be replaced by the full text.
Autotext function this is a very convenient way to save time when working in Microsoft program Word. With the click of a button, you can insert frequently used phrases or names into your documents. For example, you can use AutoText to insert a greeting, address, or signature in emails. Find out how to get started with AutoText in Word now! It's very easy!
To use AutoText in Word 2007 and above, you need to add it to the Quick Access Toolbar. Then you can easily create and insert your own auto text elements.
Adding AutoText to the Quick Access Toolbar
To add the AutoText function to the Quick Access Toolbar, follow the instructions below:
1. From the File menu, select Options.
2. In the Word Options window that opens, click on the "Quick Access Toolbar" tab.
3. In the “Select commands from” field, put “All commands”, and in the list below, click on “Autotext” and click the “Add” button.
4. Click OK. Now the Autotext button will appear on the Quick Access Toolbar:
Adding text to Autotext
1. Highlight the text you want to add. It can be multiple words, paragraphs, fields, graphs, tables, or other objects.
2. Click the AutoText button, and then click Save Selection To AutoText Gallery, or press Alt + F3.


3. In the "Create a new building block" window that opens, in the "Name" field, enter a name for the autotext. You can use this name to identify this autotext in the list or to manually enter autotext by entering its name (you will learn about this a little later).
4. The collection should remain "Autotext".
6. The Description field serves only as a reminder for you about the content of the auto text. It can be omitted.
8. In the Parameters field, you can choose how the autotext block will be inserted: insert only the content (as it was created), insert into a new paragraph and insert into a new page.
Insert auto text into a document
Place the cursor where the autotext should be inserted. There are two ways to insert it:
1. Manually: Enter a name for the auto text and press F3. Also, Word may prompt you to press the Enter key to paste.
2. By mouse: Click the Autotext button, click on the desired entry to insert it, or right-click on the entry and select where you want to insert it.

Editing and Deleting Auto Text Entries
1. Editing... To edit the properties of the autotext, such as name, category, description, right-click on the autotext entry, select "Change properties ...". To change or remake the autotext itself, you need to insert it, change it, and then save it, just like new entry but with the same name. And the program will overwrite the old autotext with the new one.
2. Deleting... To delete an AutoText entry, right-click on it and select "Arrange and Delete ...". You will see the "Building blocks organizer" window, in it select the required autotext entry and click the "Delete" button. Confirm the deletion, then click "Close" to finish.
When working in Word in editable text documents often it is necessary to insert "duty" phrases, addresses, sets of terms, names and similar blocks of text. Entering them manually each time means wasting precious time, pasting from a previously prepared file using the standard copy / pasting method is already better, but again you need to open this file, find the desired element in it, copy it, return to Word and only then paste ...
In general, again it all comes down to a waste of time.
Fortunately, Word has a feature that lets you insert blocks of text into your document quickly and without unnecessary hassle... It is called Autotext... The essence of her work is as follows. Fragments of text selected in Word are saved in special file Normal.dotm, which serves as a template, which the user calls when it is necessary to insert text by pressing just one button. Now let's imagine that you have some text and you need to add it to the AutoText template.
Select the desired area of text in the document, switch to the tab "Insert" and in the block "Text" click on the upper middle icon "Express blocks"... In the menu that opens, select "Autotext" -> "Save selection to AutoText collection".

In the appeared dialog box "Create a new text block" assign it (if you want to) a suitable name and save it by clicking "Ok"... No other parameters need to be changed.

Now you can paste the saved text from "Autotext" to documents anywhere, while retaining the original template formatting. And to save yourself from having to switch to the tab every time "View" and call "Autotext", add it to the Word quick access toolbar for which click on the menu item "Autotext" right-click and select the appropriate option from the context menu.



It is likely that over time you will have a lot of text templates and you will want to delete unnecessary ones. This is also done very simply. Call the template from "Autotext", click on the entry you no longer need with the right mouse button and select the item "Order and delete ...".

This will open the Building Blocks Organizer window.

Click the button in it "Delete" and the entry will be removed from the template file Normal.dotm.
MS Word has a wide range of different functions, which are able to facilitate the user's work in it. And autocorrect is one of those. It allows the user to correct misspelled words. If you are typing quickly using 10-finger typing, AutoCorrect can help you correct words that have mixed letters. In addition, you can customize it so that after typing certain combinations of letters or numbers, special characters or symbols are inserted into the text.
Now let's take a closer look, how to do autocorrect in MS Word... Click on the "File" button or on the Word emblem in the left upper corner and select "Options" from the menu that appears.

The following dialog box will appear. In it, open the "AutoCorrect" tab. Now check the "Replace as you type" box. Below, in the line "replace", write the desired word, and in the line "on", the correct word that will be in the document.
Click on the "Add" button and put a tick in the "Automatically correct spelling errors" box. Click "OK" to save the settings.
As you can see, the window already contains different words and characters for which autocorrect will also be performed. Usually there are words in which the user can make a mistake or confuse the order of the letters. You can top up this list on one's own.
If you do not need some of the proposed options, select them in turn with the mouse and click "Delete".

If you type a lot, and the same phrases are often repeated in the text, or long words, then set up autocorrect for them as well. To do this, in the "replace" field it is better to write such combinations of letters and numbers that are not used in the language.

For example, after I type "trm" and press the spacebar, the phrase "now consider" appears in the text.
You can also make autocorrect in Word for special characters. For example, you often use the "S" character in your text. Open the window familiar to us, and fill in the "replace" and "with" fields. I just copied the sum sign from the text of the document. Note that the "formatted text" line must contain a bullet.
Now, when I type "* sum" and press the spacebar, the S sign will be automatically inserted into the text (instead of S there should be a sum sign).

If you copied a large piece of text, and there are short dashes, or the wrong quotes, you can make a replacement for words or characters in the Word.
Let's look at an example of a short snippet. Here the usual dashes should be replaced with long ones, and Ribin's surname should be changed to Rybin.
Press the key combination Ctrl + H. The Find and Replace window opens. Click the Replace tab. In the field "Find" we enter the wrong surname, in the field "Replace" - the correct one. Click "Replace All".

Now let's do the replacement for the dash. Instead of an en dash, the document can contain hyphens, which are used in ordinary words - so and so. You don't need to replace them. But in such words, spaces are not put before and after the hyphen.
Click on the "More" button, a window will open additional parameters... In the "Find" field, put italics and press the space bar. Now we click on the "Special" button and select "En dash" from the list, it will be displayed by symbols. Press space again.
In the field "Replace with" we do the same thing, only in the list we select "Em dash". Click "Replace All".

The text after replacement looks like this.
That's all. Configure the autocorrect settings in Word, or use the replacement in Word. At first it will be unusual, but over time you will get used to it, and it will be much easier to work with documents.