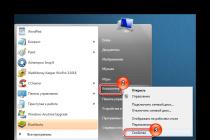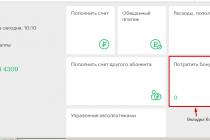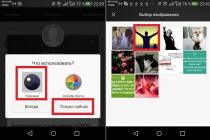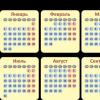Document Formatting
Character Formatting
Formatting is used to present the content of a document in a more understandable and expressive way. Symbols are the main objects that make up a text document, therefore, first of all, it is necessary to correctly set the basic parameters that determine their appearance: font, size, style and color.
Font. A font is a complete set of characters (letters, numbers, punctuation, maths, and special characters) for a particular design. Each font has its own name, such as Times New Roman, Arial, Courier New, etc.
According to the way they are represented in a computer, they differ raster and vector fonts. Methods are used to represent bitmap fonts raster graphics when the non-rift characters are groups of pixels. Bitmap fonts only allow scaling by certain factors (for example, MS Sans Serif 8, 10, 12, etc.). In vector fonts, characters are described by mathematical formulas and allow arbitrary scaling.
Typically, different characters in a font also have different widths, for example, the letter "W" is wider than the letter "A". However, there are also monospace fonts in which the width of all characters is the same. An example of such a font is Courier New.
There is another division of all fonts: fonts serif(e.g. Times New Roman) and chopped(for example, Arial). It is believed that serif fonts are easier on the eye, and therefore they are used in most printed texts. Serrated fonts are usually used for headings, highlights in the text and captions for figures "Examples of various fonts are presented in Table 3.4.
Font size. The unit of measure for font size is a point (1 pt = 0.376 mm). Font sizes can be varied widely (usually from 1 to 1638 pt), with most editors defaulting to 10 pt. The following are examples of text representation using fonts of various sizes:
Symbol color. If you plan to print a document in multicolor, then for different groups of characters you can set different colors selected from the palette offered by the text editor.
Control questions
- 1. What parameters determine the appearance of symbols?
2. What types of fonts are there?
Paragraph formatting
The paragraph highlights a part of the text in the text, representing a fragment of the document that is complete in meaning, the end of which serves as a natural pause for the transition to a new thought. In computer text documents, a paragraph ends with an end-of-paragraph control character. Entering the end of a paragraph is provided by pressing the (Enter) key and is displayed by the ¶ symbol if the display mode of non-printing characters is enabled.
A paragraph can consist of any set of characters, pictures, and objects from other applications. Formatting paragraphs allows you to prepare a correctly and beautifully designed document.
Paragraph alignment. Alignment reflects the location of text relative to page margin boundaries. The four most commonly used paragraph alignment methods are: left, center, right and in width(Fig. 3.8).
Indents and spacing. An entire paragraph can be indented. left and on right, which are measured from the borders of the page margins. So, the epigraph to a work of art or the details of the addressee in the application are indented on the left, and when making a corner stamp, you can use the indent on the right (Fig. 3.10).
 |
| Rice. 3.10. Paragraph indents |
You can change the spacing between document lines by setting different line spacing values ( single, double etc.). To visually separate paragraphs from each other, you can set increased intervals before and after paragraph.
Control questions
- 1. What are the main paragraph formatting options?
2. What is the difference between indenting the first line of a paragraph and indenting a paragraph?
3. What is the difference between line spacing and paragraph spacing?
Numbered and bulleted lists
Lists are a convenient option for formatting paragraphs according to a single pattern and are used to place various lists in a document.
Numbered lists. In numbered lists, the elements of the list are sequentially designated using numbers (Arabic or Roman) and letters (Russian or Latin alphabets) (Fig. 3.11). When creating, deleting or moving items in a numbered list, all numbering is automatically changed. The user can set his own numbering system, for example, start the list from any number, skip the number, etc.
The user can set a convenient number format (font size and style, number indent from the page margin, distance from the number to the text, etc.).
Multilevel lists. Multilevel lists can be used to display hierarchical lists (for example, a hierarchical file system). In multilevel lists, the list items are over high level insert lists over low level(nested lists). The type of the nested list can be the same as the type of the main list, but it can also be different from it.
As an example, consider a multilevel list in which at the first level there is a numbered list of three elements, the first element of which contains a bulleted list of two elements of the second level, and the second element contains a numbered list of two elements of the second level (Fig. 3.13).
 |
| Rice. 3.13. Multilevel list |
Control questions
- 1. What is the difference between numbered and bulleted lists?
2. Can a multilevel list include both numbered and bulleted lists?
Format styles
For each paragraph, you can set your own paragraph, character, and list formatting options. With this approach, changing the formatting options for each paragraph must be done separately and manually.
However, when creating multipage documents more convenient to use formatting styles. Each formatting style is given a name and any necessary font, paragraph, or list formatting options are set.
If you set the formatting style options, and then apply it to the selected fragment of the document, then all paragraphs of the selected fragment will automatically receive the formatting options specified by this style. If you need to change the paragraph formatting options, just change the style formatting options.
For example, this tutorial uses several different styles:
- - Heading 1(used to set formatting options for chapter titles);
- Heading 2(used to set parameters for formatting paragraph titles);
- Heading 3(used to set options for formatting item names);
- Numbered list(used to set options for formatting the list control questions);
- Multilevel numbered list (used to set list formatting options) test items);
- Usual(used to set formatting options for textbook text paragraphs).
For example, if you don't like the look of the headings, you can change the formatting options for the heading styles and the headings will automatically change to the new kind throughout the electronic version of the textbook.
Control questions
- 1. In what documents is it convenient to use styles and why?
In the process of creating a document, headings are created in it, for example, in this tutorial, each chapter, paragraph, and paragraph has a heading. In order for headings to differ in appearance from each other, as well as from the body text, different formatting styles are used for them.
After creating a large document, it is advisable to insert a table of contents into the document, which will allow the reader to better navigate the content of the document. The table of contents is a list of headings contained in the document, with page numbers.
The table of contents of the document, which includes chapters, paragraphs and paragraphs, is a multi-level list in which headings are placed at the corresponding levels of the list. So, in the table of contents of the textbook, the titles of chapters are placed at the first level (style Heading 1), at the second level - paragraph titles (style Heading 2), at the third level - the names of the items (style Heading 3) (Table 3.6).
So, the name of this item "Document Table of Contents" refers to the style Heading 3 and is placed on the third level of the multi-level table of contents.
If you create a table of contents manually, then after each change to the document, you must redo the table of contents. In powerful text editors, the table of contents is generated automatically.
If necessary, you can raise or lower the level of headings, thereby rearranging the table of contents. The appearance of the table of contents can be customized by setting individual font and paragraph formatting options for each level of the table of contents.
Control questions
- 1. At what levels are the chapter headings in the textbook table of contents? Paragraph headings? Item headings?
2. How do formatting options differ for different levels of the textbook table of contents?
MS WORD TEXT PROCESSOR
Objective: Obtaining practical skills in using the MS Word word processor in the preparation, editing and design of text documentation, graphs, diagrams, drawings.
MS Word- a powerful universal program for preparing text documents.
The basic steps in a text editor are:
· Editing - typing (input) of text. Operations with text: delete, insert, search, replace, copy and move.
Formatting - conversion appearance text and its location on the page: the font is selected, its size, style and color of characters, the location of the text on the page is set (alignment to the left, right, center, width), indents, line spacing, etc.
The formatting operation is preceded by the operation of selecting the required part (fragment) of the document.
Selection methods.
1. Text block - moving the mouse pointer from the beginning of the selected fragment to its end with the left mouse button pressed;
2. Word - double click the left mouse button on the word;
3. Paragraph - triple click on any place of the paragraph or double click in the left margin of the page opposite the paragraph;
4. sentence - click on any word of the sentence while holding down the Ctrl key;
5. Line - click in the left field of the page opposite the line;
6. Entire document - triple click in the left margin on any page.
Consider the basic concepts that are necessary when working with text editors.
A character is the smallest element that a text editor operates on (letters, numbers, punctuation marks, etc.).
A word is a set of characters bounded on both sides by spaces (empty spaces) or punctuation marks (periods, commas, etc.).
A line is a set of words or characters arranged in one line (without hyphens).
A sentence is a set of characters and words, limited on both sides by punctuation marks (periods, exclamation or question marks, ellipsis).
Paragraph - a section of text between two presses of the Enter key (input, line feed).
A page is a piece of text bounded by page separation lines.
Margins are areas of the page where text cannot be placed.
Indents are the distances from the borders of the left and right margins to the text.
A red line is the first line of a paragraph that is indented to the right.
Text attribute - a parameter that can be changed (character size, font, color, indentation, etc.).
A style is a group of user-selected text attributes identified by a unique name and stored together.
Header - standard text displayed at the top (or bottom) of each page of the document.
A document is a set of symbols, words, sentences or pages that are logically interconnected and form a complete (complete) lexical (language, text) structure.
Text - a set of characters, words, sentences, which is part of the document.
A fragment is a continuous part of a document.
A block is a selected piece of text.
Formatting is the procedure for giving the text of a document the desired form.
A font is a set of letters (symbols) that reproduces an alphabet. In appearance, they are divided into 2 groups: with serifs and without serifs (chopped). Monospace - all characters have the same width; proportional - the width of each character is different.
Font type (typeface) - determine the features of writing a whole set of characters.
Font is one of four character styles.
The point size is the distance between the top and bottom callouts.
A point is a unit of measure for the height of a font.
Leading is the distance between the baselines of adjacent lines. It is measured in points and consists of the font size and line spacing.
Aprosh is an inter-letter space.
Tracking - adjusting the density of a set of characters, shifts and pushes all letters by the same amount.
Kerning is the manual adjustment of letter spacing.
Document formatting.
Can be done in two ways:
1. parameters are set, then text is entered;
2. text is entered, then parameters are set.
Format characters in the Font dialog box:
«Format» → «Font»;
· Context menu;
· Clicking on the arrow in the Font group of the Home tab;
The "Font" window has 3 inserts: font, spacing, animation.
When formatting characters, the following parameters are set:
1. setting the style - choosing the font;
2. sizing. Size (size) - indicate in points 1 pt \u003d 1/72 inch ≈ 0.035 mm. Sizes can be set from 8 to 72. 28 pt=1 cm, 72 pt=1"=2.54 cm.
3. Style setting: regular, italic, bold and bold italic; underlining methods;
4. Color assignment - any of the printer's capabilities;
5. Definition of effects (modification) - strikethrough, superscript, subscript, recessed, raised, outline, with shadow;
6. setting the horizontal distance between characters - normal, discharged, compacted;
7. setting the position of the symbol relative to the reference line (above or below the reference line without reducing the size as in paragraph 5).
General way of formatting:
1. select a fragment;
2. open the "Font" window and set the modes and parameter values;
Unformatting:
1. pressing Ctrl+Z keys;
2. click on the button installed.
Topic 2.4. Database management systems and expert systems
2.4.11. Training database with main button form "Training_students" - Download
Microsoft Word - word processor
2.1. Processing of text information. Word processors
2.1.3. Text document formatting and styles in Word
Formatting a text document
Formatting a document is changing its appearance. WORD provides document formatting at five different levels:
- at the character level (changing the typeface, style, font size and color, letter spacing in a word, animation, etc.);
- at the paragraph level (left, right, center, and justified; right and left indents; first line indent; indents before and after a paragraph; line spacing, pagination control, etc.);
- at the page level (page settings, page orientation, frame, headers and footers of the first page, even and odd pages, etc.);
- at the section level (formation of sections from the next page or on the current page, splitting text into columns, etc.);
- at the document level (page numbers, table of contents, etc.).
A paragraph is a piece of text that ends with a non-printable character or a piece of text whose input process ends with pressing the Enter key. A paragraph includes: a paragraph of the main text, headings, table of contents, lists (numbered and bulleted), etc.
To format characters, use the Font dialog box (Format / Font) or commands on the formatting toolbar. Paragraphs are formatted using the Paragraph dialog box, which is opened by the Format / Paragraph command.
You can view the formatting of the selected text in the task pane by executing the Format / Show Formatting command.
Styles
Styles are intended for the external design of the document and its paragraphs, i.e. styles are used to format the document. A style is a set of formatting commands stored under a unique name for reuse. Formatting text with a style is much faster than manually formatting each element of text, as one command (style) automatically formats a group of text options.
There are three main types of styles:
- A character style contains character formatting options, including font, size, style, position, and spacing.
- A paragraph style contains paragraph formatting options such as line spacing, indentation, alignment, and tab stops. Paragraph styles can also contain character formatting styles or options. Most of the styles used in Word are paragraph styles.
- The table style contains table formatting options (when you insert a table, the table grid style is assigned by default).
When you create a new document based on the Normal template, it gets a copy of the style set from the base style set general purpose(from built-in styles): Normal, Headings 1, 2, 3.
After entering text into a document is completed and the text has been edited, it is advisable to use the AutoFormat command to change the appearance of the entire document.
When a document is automatically formatted, each paragraph is assigned one of the Word styles. For example, a heading might be assigned the Heading 1 or Heading 2 style, a body paragraph with the Body text style, and a list paragraph with the List style. Notes are assigned the Note Text style, headers are assigned the Header style, page numbers are assigned the Page Number style, and so on.
Assigning standard Word styles to paragraphs in a document enables you to quickly change the look of your created document by applying styles from the Style Library. Built-in styles provide formatting for headings at different levels and allow you to view the hierarchical structure of the document in outline mode, as well as quickly build a table of contents.
Also, if most of the paragraphs in your document use the Body Text style instead of the Normal Text style, you can easily reformat just the style of the body text without affecting the style of the rest of the text.
Style operations in the Styles and Formatting task pane
Styles can be changed and new ones can be created. In addition, you can apply a different style (overlay style) to already formatted text, i.e. reformat it.
To do this, select the Format / Styles and Formatting command, the task pane will appear in the Styles and Formatting mode. Position the cursor on the text to be reformatted, and in the task pane, under "Select Formatting to Apply", click on the desired style, the paragraph under the cursor is reformatted to the selected style.
If you need to change the style or create new style, then place the cursor in the text you want to change the style of, the task pane under "Formatting Selected Text" will display the style of the text under the cursor. Next, you need to move the mouse pointer to the name of the style and click on the arrow that appears on the right, a list of commands will open: Clear format, Change style, Create style. Select the required command (change or create a style), the corresponding dialog box will appear, in which you can change or create a style.
The Normal style is the base for most other paragraph styles, so changing the Normal style will change all styles based on it. The Normal style is not based on any of the styles.
Rice. one.

Rice. 2.
Elements of text documents that are entered into the document in the process of editing and formatting it:
- Headers (View / Headers).
- Symbol (Insert / Symbol).
- Reference (footnotes; titles of figures, tables, formulas; cross-references; table of contents and indexes). Called by the Insert / Link command.
- Note (Insert / Note).
- Hyperlink (Insert / Hyperlink).
- Bookmark (Insert / Bookmark).
- Backgrounds, backgrounds and themes (Format / Background, Format / Theme).
A header or footer is text or a picture (page number, document printing date, document title, author's name, picture, etc.) that is printed at the bottom or top of each document page. Depending on the location (on the top or bottom margin of the page), there are headers and footers.
To create a header and footer, you must execute the View / Header and Footer command. Headers and footers, like the background of a document, as well as margins, page size and orientation, page numbers, page and section breaks, refer to changing the appearance of pages and a document.
Check spelling (spelling and grammar) in Word
Spell check (spelling) is an editor tool that allows you to check and correct the spelling of words in a document. The editor compares the words in the checked document with the dictionary, and unknown words are highlighted. After that, you can skip the word, correct it or add it to the dictionary.
A grammar check is a check of the grammatical and stylistic rules of writing (inconsistency between the subject and the predicate, incorrect prepositional combinations).
There are several ways to check spelling:
- Check spelling and grammar as you type.
- Manual spelling and grammar checking.
To set automatic spelling and grammar checking, do the following: Select the Tools/Options command and in the window that appears, click the Spelling tab. Check the box to check spelling automatically and check grammar automatically.
To manually check spelling and grammar, you must select the command Service / Spelling, the Spelling dialog box will appear, with which you can perform the required check.

Rice. 3.
Viewing and Printing a Document
Depending on the tasks you perform in Microsoft Word 2003, you can choose various modes viewing documents:
- layout mode.
- View mode.
- View.
Layout modes are used when working on a document, this mode includes: Page layout, Web document, Normal, Structure.
View modes are used to read the document and navigate in it, this mode includes: Reading Mode, Thumbnails, Document Outline.
View is used to display the appearance of the document in the publication form, this mode includes: Web page preview, Preview.
Preview mode is useful for viewing multiple pages of a document in a reduced size. In this mode, you can view page breaks and watermarks, and change the content or formatting of the document before it is printed.
Before printing a document, you should check its appearance by issuing the File - Preview command or by clicking the Preview button on the toolbar. To exit the preview mode, click the "Close" button.
To print your document using the default printer settings and print settings, click the Print button in the Print Preview window or on the Standard toolbar.
To select a printer and set print options, select the Print command from the File menu, and the Print dialog box will appear.

Rice. 4.
In the printer area, select the desired printer from the list provided.
In the Page area, you should specify which part of the document to print: the entire document; the current page; selected fragment or several pages with specified numbers.
The number of copies is set in the Number of copies field.
Select the option Enable: all pages in a range, or all odd-numbered pages are printed first, and then even-numbered pages.
The Zoom option group allows you to print multiple pages of text on one sheet of paper.
Row additional options printing can be specified by clicking the Options button.
open the edited document and change the style "Normal" to "No spacing", to do this, click on the "No spacing" button in the style group;
set the font (typeface) Times New Roman, size 12 points - select all the text, move the mouse pointer over it and select the font in the Mini-toolbar that appears: Times New Roman and size 12 points;
justify the text by width, to do this, select all the text and click on the Fit to width button in the Paragraph group;
set the indentation of the first line, to do this, select the text, click on the Paragraph button and in the dialog box that opens, set the indentation value of the first line to 1.25 cm;
add a heading to the text (My First Document), set the heading level to it: Heading 1 and align it to the center, to do this, select the heading, click on the Heading 1 button in the styles group (the heading is formatted using the built-in heading style “Heading 1”), and then on the Center button in the Paragraph group;
in the first paragraph, to the text fragment (My first document), assign the style - italic, underlined, for this, select the specified fragment and click on the Italic and Underline buttons;
set the size of the page margins: top and bottom - 2 cm, left - 2.5 cm, right - 1.5 cm, for this, on the "Page Layout" tab, click on the button to launch the "Page Setup" dialog box in the "Page Setup" group .
Formatting a text document
Formatting a document is changing its appearance. WORD provides document formatting at five different levels:
at the character level (changing the typeface, style, font size and color, letter spacing in a word, animation, etc.)
at the paragraph level (left, right, center, and justified; right and left indents; first line indent; indents before and after a paragraph; line spacing, pagination control, etc.)
at the page level (page settings, page orientation, frame, headers and footers of the first page, even and odd pages, etc.)
at the section level (formation of sections from the next page or on the current page, splitting text into columns, etc.)
at the document level (page numbers, table of contents, etc.).
A paragraph is a piece of text that ends with a non-printable character or a piece of text whose input process ends with pressing the Enter key. A paragraph includes: a paragraph of the main text, headings, table of contents, lists (numbered and bulleted), etc. To format characters, use the Font dialog box (Format / Font) or commands on the formatting toolbar. Paragraphs are formatted using the Paragraph dialog box, which is opened by the Format / Paragraph command. You can view the formatting of the selected text in the task pane by executing the Format / Show Formatting command.
Finding and replacing fragments in a ms Word document Finding text
Microsoft Word can quickly search for all occurrences of a specified word or phrase.
On the tab Start page in Group Editing select a team Find.
In field Find enter the text you want to find.
Perform one of the following actions.
To find every occurrence of a word or phrase, click the button Find next.
To find all occurrences of the specified word or phrase at once, click the button Find all and select Find all.
NOTE To abort the search process, press the ESC key.
Format Operations include breaking text into lines (within a paragraph) and pages, choosing the location of paragraphs, indents and spacing between paragraphs, wrapping around individual paragraphs, as well as types and styles of fonts. These operations are performed by various word processors with varying degrees of automation. The essence of formatting lies in the ability of a word processor to change the design of a document on a page, namely:
- - change the borders of the working field, defining the fields above, below, left, right;
- - set line spacing (sparseness of lines on the page) and letter spacing in a word;
- - align text - center, press to the left or right border;
- - evenly distribute words in a line;
- - use different fonts, etc.
Text formatting. When editing a document, its content changes, and when formatting, its appearance changes. In text editors, character formatting and paragraph formatting.
At character formatting, as a rule, font parameters are set: typeface, size, style, underline type, and so on.
Typeface is a term that defines the general shape of a character. For example, the roman typeface is a common name for a whole family of classic fonts and is distinguished by serifs at the ends of letters and combinations of thick and thin lines in the character's outline. This typeface is easy to read, so font designers have created many similar-looking fonts based on it, such as the Times New Roman font that comes with Windows.
For any document fragment (word, line, paragraph, sentence, or the entire document), you can set font. The concept of a font includes a combination of the following parameters:
- - font type (or typeface). It can be Times, Courier, etc.;
- - font size. Specified in points. For example: 14 pt, 16 pt, etc.;
- - style (regular, bold, italic, bold italic);
- - underlining type (single, double, wavy, etc.);
- — font color;
- - effects (superscript and subscript, strikethrough, shadow, etc.);
To set a different font, first select the fragment in which you are going to change the font. Then use the toolbar to change the font type, size, and style.
If you need to increase (decrease) the font size, then open the list of sizes and select the desired value or enter it yourself. To change the font type, expand the list of fonts and select the one you want.
You can make the selected text fragment bold, italic or underlined (in any combination) by pressing the corresponding buttons on the toolbar. With their help, the corresponding effects are removed.
In the Microsoft Word editor, finer font formatting can be performed by selecting a piece of text and choosing the Format / Font ... command. This command calls up a dialog box in which you can make all the provided font design options. Using the elements of this window, you can change not only the type and size of the font, but also all other font parameters. After making the necessary settings, press the OK key.
Most fonts, in addition to the usual characters depicted on keyboard keys, include Special symbols and icons. These characters are used when creating documents of a scientific or technical nature, as well as when working with non-English, but with some other languages. Since there are no such characters on the keyboard, Word has a dialog box for inserting them.
Paragraph formatting
Formatting is often applied to a paragraph.
Paragraph - a piece of text, the input process of which ended by pressing the Enter key. The paragraph is a key element in document structure for many word processors (although there are others, such as sections in Microsoft Word).
Paragraph formatting operations include setting paragraph boundaries and paragraph indents, alignment, and enable word wrap.
Setting paragraph boundaries produced using the indent markers located on the coordinate ruler, or the corresponding menu commands.
alignment(cutout). There are four types of horizontal (left, right, center, width) and three types of vertical alignment (up, down, height).
Transfer. When the automatic wrapping mode is off, a word that does not fit on a line is completely wrapped to the next line. This will not add elegance to the text; its right edge remains uneven. To improve the appearance of text, wrap mode is used. With the manual transfer option, the user himself determines the place of transfer by entering a hyphen, and with a hard carriage return (by pressing the Enter key) moves to the next line. Using this hyphenation mode results in the need to remove hyphens when re-formatting document text.
When the automatic hyphenation mode is enabled, a soft hyphenation option is implemented: the word processor itself divides the word into a slot and wraps it in the best possible way. This mode does not create any difficulties when re-formatting.