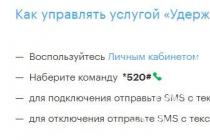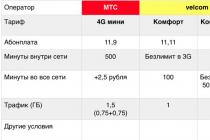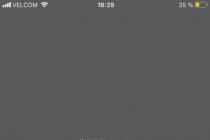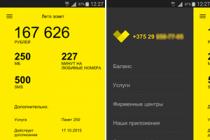>> Informatics: Text Processor Microsoft office Word 2007 (repeated).
Practical work to the subject Informatics Grade 10.
View topics: Microsoft Office Word 2007 word processor (repetition).
Practical work CREATING COMPLEX DOCUMENTS IN A TEXT EDITOR.
TASKS
Exercise 1. Create a text document containing a drawing in the form of a diagram and a bulleted list.
1. Open Microsoft Word text editor.
2. Maximize the editor window to full screen. Set the view - Page layout, scale - Fit to page width.
3. Set all page margins to 2.5 cm.
4. Before you start typing, set the font size to 14 pt, type to italic, and Times New Roman typeface.
5. Use the Format/Paragraph commands to set the following parameters:
- line spacing - multiplier 1.3; width alignment.
6. Use the Tools/Language/Hyphenation commands to set automatic hyphenation.
7. Type a sample text (Fig. 1). The sample contains one paragraph of text, an outline drawing, and a bulleted list.
Sample task: Fig.1.
8. Check the entered text in terms of grammar with the command Tools / Spelling. Correct any errors found. Save the document.
Task 2. Techniques for working with multi-page text documents.
1. Copy the document created in Task 1 four (4) times,
2. Perform a forced pagination after each newsletter with the + keys.
As a result of these actions, each newsletter will be located on a new page.
3. Set the page numbering (at the top of the pages, on the right) with the command Insert / Page Numbers
4. Format the first paragraph of the text of each newsletter using the Format/Paragraph commands as follows:
1 letter: font Times New Roman, 14, with a red line (indent), justified alignment;
2 letter: font Arial, 12, with a hanging line (protrusion), alignment on the left border; paragraph indents 2 cm each left and right;
3 letter: Times New Roman, 10, first line of paragraph without indent or indent, right-aligned;
4 letter: format the fragment as in the second letter, using the Format Painter mode, which is called by the button on the toolbar (panicle);
5 letter: format the first paragraph as in the third letter, using the Format Painter mode.
5. Style the headings on each page using style templates. To do this, select the heading and use the Format / Styles and Formatting command to set the style to “Heading2”
6. Create a table of contents for the document. Place the cursor at the end of the document, execute the command Insert / Link / Table of Contents and Pointers, this will create a table of contents for the document. Using the table of contents, go to the third page of the document.
7. After the third letter, place a bookmark (Insert/Bookmark) named "Letter3"
After typing the name of the bookmark, fix it with the Add button.
Attention! The bookmark name must not contain spaces.
8. Place the cursor at the end of the heading of the first letter and put a regular footnote at the bottom of the document with the text "Letter 1" (Insert / Link / Footnote)
9. Insert your last name, first name and patronymic at the end of each letter using the Tools / AutoCorrect Options commands.
Do the following first:
- Use the Tools/AutoCorrect Options command to activate the AutoCorrect dialog box;
- in the Replace field, enter three letters of your full name; - in the To field, type your full last name, first name and patronymic;
- press the Add, OK buttons
By these actions, you tied your last name, first name and patronymic to the letter combination "Name".
Go to the third paragraph using a bookmark via the commands Edit/Go/Bookmark/Letter3.
Enter the letter combination "full name" from the keyboard and your last name, first name and patronymic will appear.
Next, do not forget to put "Name" after each letter.
10. Using the Format/Case command, reformat the text of the first paragraph of each letter as follows:
- letter 1- "ALL CAPS"; - letter 2- "all lower case";
- letter 3- "Start with Capitals"; - letter 4- "CHANGE REGISTER";
- letter 5- "As in the proposals."
11. Save the created document with the Web page file type to your folder.
Task 3. Prepare documents with diagrams according to samples
Document 1.

Document 2.

Contributed by the teacher of computer science of the International Lyceum "Grand" Cheban L.I.
Planning for computer science, assistants and books online, courses and tasks for computer science for grade 10
Target– consider the basic methods for creating complex documents, including tables, figures, lists, formulas and other objects.
Tables are often used to organize and present data. A table consists of rows and columns of cells that can contain text and graphics. Microsoft Word offers several ways to create a table. Choice the best way creating a table depends on its complexity and user requirements.
2. On the toolbar Standard press the button Add table.
- Select the desired number of rows and columns by dragging.
To insert a table using the command Table - Insert - Table is used to select the size and format of the table before inserting it into the document.
1. Choose where to create the table.
2. Menu table select a team Insert and then the command table.
3. In a group Table size select the number of rows and columns.
4. In a group AutoFit Columns select options to adjust the size of the table.
5. To use the built-in table formats, click Auto Format.
Select the required options.
You can create a more complex table, such as a table that contains cells of varying heights, or a table with varying numbers of columns per row.
- Choose where to create the table.
- On the menu table select a team draw table.
A toolbar will appear Tables and Borders
- To define the outer borders of a table, draw a rectangle. Then draw lines of columns and rows inside this rectangle.
4. To delete one or more lines, click the button Eraser on the toolbar Tables and Borders, and then click the line you want to remove
- After you finish creating the table, click a cell, and then type text or insert a picture.
To automatically apply text wrapping, hold down the CTRL key while drawing the table.
Nested tables are used to create web pages. Think of a web page as a large table that contains other tables. Text and graphic elements are placed in different cells of the table, which helps to create the layout of different parts of the page.
- On the menu table select a team draw table.
A toolbar will appear Tables and Borders, and the pointer changes to a pencil.
- Place the pencil in the cell where you want to place the nested table.
- Draw a new table. To define the outer borders of a table, draw a rectangle. Then draw lines of columns and rows inside this rectangle.
- When you've finished creating the nested table, click a cell, and then type text or insert a picture.
An existing table can be copied and pasted into another table.
When creating drawings or layouts using Microsoft applications Office is useful to know what type of drawings are used - bitmaps or vectors. The type of drawing you are working on determines the formatting and editing options.
Bitmaps (also called bitmaps) are formed by a set of dots, similar to how filled-in squares form a pattern on a sheet of graph paper. Bitmaps are created and edited in graphic editors such as Microsoft Paint. Bitmaps are all scanned images and photographs. When you change their size, clarity is lost and individual dots that form the image become visible.
You can change the way colors appear in a bitmap by adjusting the brightness and contrast, converting the colors to grayscale or black and white, or by creating transparent areas. You need a photo editing program to change specific colors in a bitmap.
Bitmaps are often saved with a BMP, PNG, JPG, or GIF extension.
Vector drawings are created from lines, curves, rectangles and other objects. Editing, moving and changing the display order of individual lines is allowed. When a vector drawing is resized, the computer redraws the lines and shapes in such a way that the original clarity and perspective are preserved. Vector drawings are autoshapes.
You can group and ungroup the lines and shapes that make up vector drawings, change the order in which they appear, and change the color of one or all parts of the drawing.
Vector drawings are saved in the format of the application used to create them. For example, metafiles Microsoft Windows are saved with the .wmf extension.
To insert a picture from a file, you must:
- Click where you want to insert the picture.
To insert a picture into a canvas, select the canvas.
- On the menu Insert select a team Picture and then the command From file.
- Find the picture you want to insert.
- Double-click the picture you want to paste.
When you create a picture in Microsoft Word, a canvas appears around it. This canvas helps you organize and resize the objects in your drawing.
- Click the document in which you want to create a drawing.
- On the menu Insert select a team Picture and then the command Create drawing.
The canvas is inserted into the document.
- Insert the necessary shapes or pictures.
IN Microsoft document Word can insert formulas, for this:
- Specify where to insert the formula.
- On the menu Insert select a team An object, and then open the tab Creation.
- Listed Object type select Microsoft Equation 3.0.
If the formula editor is not available, it must be installed.
- Click the button OK.
- Create a formula by selecting symbols from the toolbar Formula and entering variables and numbers from the keyboard. Top bar toolbar Formula contains over 150 mathematical symbols. The bottom line is used to select a variety of templates for constructing fractions, integrals, sums, and other complex expressions.
For help, select the command Calling up help on the menu reference.
- To return to Microsoft Word, click the document.
Lists are simple and complex, bulleted and numbered. They are inserted into the document by the command Format - List .
Send your good work in the knowledge base is simple. Use the form below
Students, graduate students, young scientists who use the knowledge base in their studies and work will be very grateful to you.
Hosted at http://www.allbest.ru/
Creation of complex documents in Microsoft Word. Lists. tables
Lists
It is often convenient to represent ordered information in the form lists. This is how instructions, sets of explanatory statements, lists of objects or objects are presented. Word supports two types of lists - bulleted lists, in which each item is marked with the same marker, and numbered lists, where items are numbered sequentially.
To create a list, click the Numbering or Bullets button on the Formatting toolbar. At the end of a paragraph (sentence), press the Enter key.
Convert text to list
To convert existing text to a list, you need to
select it and click the Numbering or Bullets button on the toolbar. Word automatically converts a new paragraph to a numbered list item if it starts with a number followed by a period. If a paragraph starts with a character, then it is automatically converted to a bulleted list item. Subsequent paragraphs are also treated as elements of the beginning list.
When you enter list items, the next paragraph automatically starts with a number or bullet. List creation complete double by pressing a key Enter at the end of a paragraph.
To change or customize the list format, issue the command "Format® List" or select the item in the context menu List. In the dialog box List tabs Marked And Numbered allow you to select the type of marker or how the list is numbered. If the standard list design is not suitable, you can click on the button Change and set one of the markers or one of the numbering options, as well as the position of markers or numbers, list items.
tab multilevel allows you to define a list containing up to 9 levels of items, numbered or labeled separately. To move to more low level serves as a button Increase indent on the Formatting toolbar. To return for more high level serves as a button Decrease indent.
Inserting a document table of contents
Word allows you to automatically create and insert it into a document table of contents. To insert a table of contents, you need to place the cursor in the place of the document where the table of contents should appear, and give the command "InsertTable of contents". A window will appear "Table andpointers", it needs to be opened on the "Contents" tab. By default, the table of contents is formed from headings, that is, from paragraphs decorated with the style "Heading 1". The levels of headings that need to be reflected in the table of contents are set by the switch "Levels" in the table of contents options window. To jump to any part of the document, just click on its page number in the table of contents.
During subsequent editing of the text, new headings may appear, and some of the headings may disappear. To update an existing table of contents, right-click on it and select the command from the context menu "Update field".
tables
The tables created in Word cannot fully replace the spreadsheet capabilities of Microsoft Office or Microsoft Access. However, they are an important aid to a text editor.
Create a simple table
Method 1. To create a simple table, follow these steps:
set the text cursor to the position where you plan to place the table;
click the Insert Table button on the Standard toolbar
move the pointer around the grid until the desired number of rows and columns is selected, and then click with the mouse.
Method 2.
You can also use the Add Table command from the Table menu to create a simple table. After executing this command, you will see the Insert Tables window on the screen. An important difference of this method is the ability to set its format immediately when creating a table. To do this, use the AutoFormat button in the Insert Table window.
Create a complex table
To create a complex table, follow these steps:
Place the text cursor in the position of the document where you plan to place the table;
If the Tables and Borders toolbar is not on the screen, click the Tables and Borders button on the Standard toolbar.
When this toolbar appears, the mouse pointer changes to a pen. If the Tables and Borders toolbar is already on the screen, then simply click the Draw Table button on it, after which the mouse pointer will take the form of a pen;
Move the pointer with the mouse button pressed from one corner of the future table to another, this will allow you to determine (draw) the outer borders of the table.
Then, in a similar way, draw lines of columns and rows inside the table;
To delete any line or segment click the Eraser button on the Tables and Borders panel and "erase" the unwanted line. Cells with borders will thus be removed, merge into one common cell.
Select columns and rows of a table
To select a cell, row or column, place the cursor on the cell, then select the command in the menu Table - Select, then the appropriate item (Cell, Row, Column). To select a row, you can click with the mouse pointer in front of a row outside the table. To select multiple cells or rows or columns, after highlighting the first one, without releasing left button mouse, drag the pointer in the direction you want, or press the Shift+arrow keys (right, down, up, down) on your keyboard at the same time.
Changewidthlines and heightcolumns
1-way. Select rows or columns, then execute the commands "Table-Cell Height and Width" - specify the values.
2 way. Move the mouse pointer to the border of a row or column, an arrow appears, then, without releasing the left mouse button, decrease or increase the size .
Insert Cell, Rows, Columns
To add a new column to the table, you need to select the column next to which the new column should appear. team "TableSelect" or, by placing the mouse pointer on the top border of a column, click it. After the column is selected, you need to give the command "TableAdd". A new column will appear, and the selected one will be shifted to the right.
To add a column from the right edge of the table, place the cursor to the right of the rightmost column, issue the command "TableSelect column », and then- "TableAdd Columns.
A new row can be added at the bottom of a table by placing the cursor in the last cell of the table and pressing the key Tab. There is another way - to select the line, above which a new one should appear, with the “TableSelect Row” command and give the command “TableAdd Rows”. The selected line will move down.
Uniontable cells
Select the cells to merge, then run the command in the "Table" menu Merge Cells » or remove the cell border with the eraser the Tables and Borders panel, called by pressing the corresponding button on the standard toolbar
How to split a cell into multiple cells
Select a cell, then execute the command in the "Table" menu Split cells", then specify the number of rows and columns .
Deleting a cell, rows, columns
Highlight the row(s) or column(s), then press the keys simultaneously Shift + Delete or execute the command "Table Delete (rows, columns). When deleting a cell, specify the directions for shifting the cells.
Sort a list or table:
Select the fragment to be sorted.
Choose Sort (for tables) or Sort Text (for a list) from the Table menu.
Select sort options.
Sort an individual table column
It is possible to sort a single column of a table without sorting the entire table:
Select the column or cells you want to sort.
Choose the Sort command from the Table menu.
Click the Options button.
Check box Columns only.
Click OK twice.
To sort columns of data that are not included in a table, convert them to a table.
Performing calculations in a table:
Select the cell where the result will be placed.
Choose the Formula command from the Table menu.
If Word suggests an inappropriate formula, remove it from the Formula box.
In the Insert Function list, select a function. For example, to add numbers, select SUM.
In the Number format field, enter a format for numbers. For example, to display numbers as percentages, select 0.00%.
Word inserts the result of the calculation into the selected cell as a field. When cell references change, you can refresh the calculation results by selecting the field and pressing F9.
Inserting numbered titles
To insert a numbered title under an object (for example, a table), you need to give the command "InsertName".
Literature study
1. Informatics: Workshop on computer technology. / Ed. N.V. Makarova. - M.: Finance and statistics, 2000.
2. A.V.Mogilev, N.I.Pak, E.K.Khenner, Informatics, Textbook for Universities - M.: Academa Publishing House, 1999.
Hosted on Allbest.ru
...Similar Documents
MS Word as a word processor. Splitting and merging table cells. Concepts "line", "column". Features of table formatting, style and numbering. A practical example of building a diagram in MS Word. Automatic numbering of table rows.
laboratory work, added 12/17/2013
Word program that allows you to create tables consisting of rows and columns. Ways to build tables. Table processing and formatting. Calculations in text and table. Separation and connection of cells. Creating headers for multipage tables.
control work, added 01/28/2012
Create and edit text documents, containing tables, pictures, and other multimedia objects. The difference between text editors and word processors. Launching Microsoft Word. Create a new document. Completion of work in MS Word.
presentation, added 12/19/2014
Creating a macro that allows you to insert a line of text containing a surname and a group, starting from the current cell, set a table of numbers consisting of four columns and three rows, find the sum of the table elements, set boundaries for the resulting table.
control work, added 12/28/2009
Using the Word Wizards. Saving, closing, creating, editing a document. Type, add new, delete, highlight, copy, align and move text. Checking, printing a document. Additional features. Creating a table.
test, added 06/01/2008
Benefits of using Word when creating web pages. Its a Word publication in a document library. Converting a Word document to a web page. Word97 HTML Converter Functions. Revision of the Word document and web page. Display bookmarks in a document.
abstract, added 04/06/2010
Consideration of the outline of a lesson in informatics on the topic "Creating a table in a text document." Learning the possibilities of editing and formatting tables in a text editor Word. Stages of conducting a combined lesson and laboratory work.
lesson summary, added 12/23/2010
Learning tags to create lists and tables in HTML, the main attributes of tags. Practical skills in creating lists and tables in HTML documents. Numbered, bulleted and nested lists, list of definitions. Alignment of data in table cells.
test, added 08/09/2014
Microsoft Word: advantages and disadvantages, installation algorithm. Requirements for hardware and software tools. Features of working with tables: creating, editing text, adding elements, converting, sorting data, calculating formulas.
term paper, added 06/16/2011
Basic functions of word processor Word. Create a Word document. Use of document templates. Delete, copy and move text. Saving, closing and opening a document. Changing fonts, text alignment and using styles.
Complex text documents are documents that contain special design elements and embedded non-text objects: formulas, tables, charts, artistic headings, raster and vector illustrations, as well as multimedia objects.
Insert formulas into the text. The Microsoft Equation formula editor is used to create complex mathematical formulas. That is, the editor allows you to enter formulas containing fractions, integrals, roots, matrices, select the size, location and format of various elements of the formula, enter explanatory text. After executing the command Insert-Text-Insert Object-Microsoft Equation 3.0 The formula editor window appears on the screen.
Rice. 1.6. Formula editor window
A formula in the editor is created by selecting templates and symbols from the editor toolbar and entering numbers and variables in the spaces provided for them in the template. To create a formula, you must first select its template, and then enter the necessary mathematical expressions in its empty fields. When you insert a formula template into a document, the cursor moves to the field in which information must be entered first. This template field is called the main field. An example of creating a formula is shown below using templates.
|
After filling in the main field, you should proceed to filling in the other fields of the template. You can control the movement of the cursor between the fields when filling them in using the mouse or the cursor keys. By inserting templates into the fields of other templates, you can create a complex hierarchy of formulas. When creating formulas, special styles of their display (typefaces and font sizes, intervals, alignments, etc.) corresponding to certain types of formulas are observed. The formula is saved when the formula field is closed by clicking outside the field. To make changes to an existing formula, double-click on the formula to activate the formula field and formula editor. Next, the cursor is placed in the right place in the formula, and changes are made. All operations of deletion, copying, alignment and other editing and formatting of formula elements are performed similarly to similar operations on the main elements of the document text.
Creating and editing tables.table- This is a collection of cells located in rows and columns that can be filled with arbitrary text, formulas and graphics. Simple tables can be inserted into the text of the document and spreadsheets Excel.
In a simple table, the number of cells in each row does not exceed 63; cells of one row can be merged or divided into several cells. The cell address consists of the column name and the serial number of the row.
A separate cell can be considered as a separate document: for it, operations for entering, editing and formatting text are available for it. When you enter long text the cell is usually stretched vertically, but its width does not change.
You can create a table in one of the following ways:
team Insert-Tables-Table. In the dialog box Inserting a table the parameters of the new table are set - the number of rows, columns, column width, table auto-formatting;
team Table-Draw table. If you need to create a table of complex structure in Word, it is possible to draw the structure of the table by hand using a pencil.
One or more of the first rows of a table can be defined as a header. These lines are automatically repeated at the beginning of pages when a table is split or moved to other pages. Headers are created with the command Table-Headers.
Editing the structure of the table: adding and deleting rows, columns and cells is carried out by menu commands Table-Insert or context menu (pre-select what you want to insert: row or column). You can change the width of a column by dragging its border with the mouse. In page layout view mode, changing the width and height of cells is also performed using mouse manipulations on the horizontal and vertical formatting rulers. When entering information into a cell, its height is automatically increased if the entered information does not fit within the specified width. Word has a command Table-AutoFit, which automatically sets the width of the columns according to the amount of information you enter. The same command allows you to align the row height and column width. To resize rows, columns, and cells, use the command Table-Table Properties- the desired tab is selected and the corresponding parameters are set.
Basic menu commands can be applied to table cells Format. Command Table-Automatic automatically formats the whole table. The dialog box offers several dozen different formatting options that can be further configured using the appropriate radio buttons.
Table headings can be decorated with a decorative font, colorful framing and background filling. The last procedures are performed by the command dialog box Format-Borders and Shading or using the toolbar Tables and Borders.
To create a table header, you need to merge several cells or split one cell into several cells. These operations use the commands Table - Merge Cells or Table‑Split Cells or corresponding panel buttons Tables and borders. Cells must be pre-selected
To change the direction of the text in the table, select the text and use the context menu to select the command Text direction.
Sorting data in the table is carried out using the commands Home-Paragraph-Sort by key columns, feature precedence and sorting type are user-defined.
A Word document table can contain formulas that are inserted into cells using the command Table-Formula or entered manually, starting with the = sign. All calculations in the table can be divided into simple calculations, counting values in rows and columns, calculating the result based on values scattered throughout the document.
Table references and special functions of various categories, numerical constants, signs of mathematical operations, and bookmark links are used for calculation in the table. To refer to a cell, use the cell name, for example B4 or an indication of some set of cells, for example Q4:C6 or directions of calculations ( LEFT- from left to right, RIGHT- from right to left, ABOVE- top down).
On fig. 1.7 is a table showing how rows and columns are numbered. To organize calculations in this table, you can use cell addresses and signs of mathematical operations or functions in the formula, which indicate the range of cells or the direction of calculation.
 |
Rice. 1.7. Table example
So, for example, to count cell D4, place the cursor in this cell and execute the Table-Formula command. In the dialog box that opens, in line 1.2.3. Creation of complex and text documents
use the function =SUM(LEFT), which indicates the summation of all numeric values located to the left of cell D4. To calculate cell G4, we can no longer apply the calculation along the direction, otherwise the sum will include all the cells that lie to the left of this cell. Therefore, in the formula line, enter =SUM(E4:F4) with the range. You can also use the calculation with arithmetic operation. Then the formula will look like this: =E4+F4. To calculate total values by columns and rows, you can use the button Autosums, but the program itself chooses the direction and you need to be careful when calculating. If the result is incorrect, then the formula can be corrected using the command Table-Formula.
Graphs and diagrams. Tables are convenient for storing exact numerical data, but a person often needs not exact numbers, but general idea about the value of any parameter. Therefore, it is useful to duplicate tabular data with charts that display information using graphic elements, such as bar charts, pie charts, or graphs.
To create a chart, you must first select the data in the table on the basis of which the chart will be built, and place this data on the clipboard using the copy operation. Next, call the chart creation command in one of the following ways: menu command Insert-Object-Microsoft Graph, command Insert-Illustrations-Diagram. A chart will appear in the Word document and the Microsof Graph data table window will open / The information from the table will be transferred to the Graph window, and the Word menus and toolbars will be replaced with the corresponding components of the Graph module, as shown in Fig. 1.8.
|
Rice. 1.8. Microsoft Graph window
The data table for charting is edited: you can make changes to the data directly in the cells of the table, modify the structure of the data table - add or delete rows and columns of the table.
Chart has certain type and consists of data series and design elements (titles, axes, labels, legends, arrows, free text). Selection of the type of diagram is carried out using the command of the diagram editor Chart-Chart Types. When selecting a chart element by double-clicking, you can use the menu commands Format change any of its format characteristics. The formatting command can be selected and the chart element is selected from the context menu.
A series is a series (row or column) of data points that are displayed on a chart. The default chart is built with the assumption that the series are arranged in rows: the text from the first column of the data table will be inserted into the legend as series names, and the text from the first row (category names) as horizontal line tick marks. Using menu commands Data you can change the orientation of the chart.
Once you've created a chart, you can make it more visual and easier to read using various chart options. The options available for editing depend on the type and format of the chart used in its creation. To customize an existing chart type use the menu commands Chart-Chart Options. The tabs on this dialog box allow you to customize chart elements such as titles, axes, grid lines, data labels, and so on.
To exit the Microsoft Graph program and return to editing the Word document, click the document outside the chart. Microsoft Graph closes and the Word menus and toolbars reappear. The chart and data are saved as embedded objects. To restart Microsoft Graph and return to working with a chart, double-click it. The data table can be closed by clicking on the window close button. The size of the created chart can be changed. To do this, double-click on the chart. Resizing handles appear around the chart. Use the mouse to drag one of the markers in the desired direction. In this case, the elements of the diagram will change their size in proportion to the resized dimensions of the entire diagram.
Working with graphic objects. Graphic objects that can be used in Word are drawings and images. Drawings is an object of vector nature. Image are bitmap objects that Word does not have the means to create.
You can create a picture in a Word document in the following ways:
Execute a command Insert-Text-Object-tab Create-Picture;
call the Drawing panel on the screen by executing the command Home-Font
| |
· Insert-Illustrations-Shapes-New Canvas
Using the tools of this panel, you can create drawings, diagrams, flowcharts, etc. Drawings are created using standard elements: line, arrow, rectangle, oval and autoshapes. Created drawn objects can be filled with different colors, create different colored outlines and use labels using buttons ![]() on the panel drawing. When creating any drawing word object automatically inserts a special area into the document, designed exclusively for drawing. The main advantage of this area is that it groups all the drawing objects placed on it and allows you to work with a compound drawing as a whole.
on the panel drawing. When creating any drawing word object automatically inserts a special area into the document, designed exclusively for drawing. The main advantage of this area is that it groups all the drawing objects placed on it and allows you to work with a compound drawing as a whole.
A drawn object can have a multilayer structure, then the individual elements of the drawing must be placed in a certain way relative to each other. To do this, there are buttons on the toolbar. Actions-Order drawing panels: bring to Front, To the back, Place before text, Place behind text.
To insert a finished drawing, you must run the following commands: Insert - Illustrations - Drawing - from a file (or a picture).
Certain drawing editing operations (copying, moving, deleting, etc.) can be performed on a group of drawn object elements. Buttons are used for this. Actions-Group (Ungroup, Regroup) panels drawing or the same commands from the context menu of selected objects.
To resize a picture, you must select it. Each drawing has 8 markers. You can adjust the pattern to certain sizes. To do this, call the context menu and select the size of the picture. You can resize a picture using one of the picture handles. To do this, place the mouse pointer on the marker and drag in the desired direction. Selected drawing objects and their parts can be rotated horizontally or vertically using a special marker (different from selection markers by color), on which the mouse pointer changes to a circular arrow. Left mouse button for this marker, you can rotate the picture. You can also cut out some part of the picture. To do this, you need to select a picture - Format - Size - Cropping, hover over the drawing, and cut off at the right place. Use the button Color-Substrate and then put the picture behind the text using the appropriate button command Actions.
With button Actions-Grid a window for setting the horizontal and vertical offset step is displayed when moving drawn objects after they have been selected. The position of selected objects can be coordinated relative to each other or to the printed page using the commands Actions‑Align (Distribute).
The format of the selected picture can be changed using the command of the same name from the context menu.
The picture can be inserted into a previously prepared text frame, as well as into Inscription. Usage inscriptions allows:
moving text, pictures, tables, or other objects anywhere on the page;
Wrap text around the inscription;
moving the inscription between the layers of the document;
grouping of text and other objects in one inscription;
Insert inscriptions carried out by teams Insert-Inscription. Changing the size of the inscription is carried out in the same way as with any selected object. Labels can be grouped, formatted using the commands of the context menu. Deleting the selected inscription is carried out with the Del key.
Modern computers are an excellent tool for creating and storing the results of research work in the form of articles, theses, term papers and theses, dissertations. Most of these materials, in addition to text, may have formulas, tables, diagrams and figures. Microsoft Word is used to create such documents)