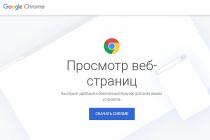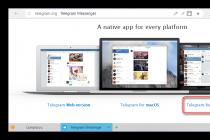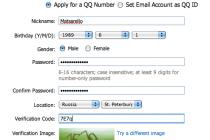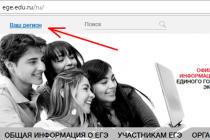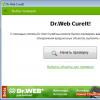If you're working with multiple objects and need to move them around or apply common formatting to them, you don't need to select those objects each time. you can use grouping in word, which allows you to manage these objects as a single entity. So Word allows group objects together so that they can be processed by the program as one object.
How to do grouping
- Select all the objects you want group, while holding down the Shift or Ctrl key, and clicking on each of these objects:
Grouping in Word - Selecting objects for grouping
- Press command " Group on the Format tab, then select group».

Grouping in Word - Group objects in Word
Or right-click and from the drop-down menu select " Group» --> « group»:

Grouping in Word - Grouping objects in Word
- The selected objects will now be grouped. A frame with size handles will be created for the entire group so that you can move or resize all objects at the same time.

Grouping in Word - Grouped objects in Word
How to ungroup objects
To ungroup grouped objects, do one of the following:
- Select a grouped object. On the Format tab, select the command Group' and select ' Ungroup».

Grouping in Word - Ungroup objects
- Or right-click on the grouped object and then from the drop-down menu choose " Group» --> « Ungroup»:

Grouping in Word - Another way to ungroup objects in Word
The objects will be ungrouped.

Grouping in Word - Ungrouped objects in Word
OK it's all over Now. Now you know how to do grouping in word. Now you can move, rotate, reflect grouped objects as a whole. And of course, you can ungroup or regroup objects at any time.
In Word, every day around the world, a huge number of text documents. For someone, this is a report on work, a thesis, an essay, course work. And every second user is faced with adding pictures to a document. Although many, to the best of their ability or ignorance, omit this moment. After all, it just seems that inserting a picture takes a long time. And if you suddenly need to make a mirror image of the picture, then the older generation will probably ask a friend or loved one for help, or maybe skip this step altogether, citing lack of time. Let's get to the bottom of this problem together.
Reflection of the image "mirror"
You can mirror a picture using the following steps. First, insert the image into a Word document:
To display an image:

Horizontal flip pattern
There are situations when it is necessary to change the direction of the drawing. In this case, it is necessary to change the direction of Santa Claus to the left. To flip an image horizontally, do the following:


Note. If you need to place two pictures next to the original result, as in the screenshot above, you need to copy the picture and then set the desired reflection.
Setting to mirror the pattern
To achieve the desired effect during the reflection of the photo, you can adjust all the parameters manually. By clicking on the photo, go to the "Format" tab.

In the "Picture Format" window, set the desired type of "Presets", for example "Medium ... touch".

Note. You can mirror a photo with a shift of several points from the original picture, for this you need to select the option “Reflection in 4 pt or 8 pt”.
Any shift can be observed even when the Format Picture window is active. To do this, move the options window to the left or to the right of the image that is on the sheet of the Word document.
MS Word, like any Microsoft application Office allows you to include objects (pictures, texts, video, audio, etc.) created using other applications in documents.
Objects can be inserted into Word documents in two different ways: related And How embedded objects.
2. Related objects
2.1 The concept of an associated object
As noted in the lab, objects can be divided into external and domestic. At the same time, it was emphasized that this division is conditional, since everything depends on how exactly the objects were inserted into the MS Word document.
Sometimes you want to explicitly specify when inserting an object that given object is a document of some particular application. With this approach, there are two important points. The first one is related to the fact that it is often more convenient to process an object exactly by the application of which this object is a document (for example, a fragment of a database, a spreadsheet of a complex structure with a large amount of calculations, a complex picture that may change periodically, etc.). In this case, as you already know, a connection is established with the object, and the objects themselves receive a name related objects. Second important point- this is the possibility of double editing a document: either in a MS Word document or in the source file.
Hence, there are two types of related objects. The first type is built-in objects that are part of a document, for which the file where it is stored is indicated, and the application with which this fragment is to be modified.
The second type is actually related objects, which are actually stored in separate files and can be changed either as built-in objects or by changing those very separate files. The latter option, among other things, allows you to significantly reduce the size of the MS Word document.
The first type of objects gets into the MS Word document as follows: in the "native" application, the required fragment is copied to the Clipboard, then MS Word is launched and the object is inserted in the right place by the command Edit® Special insert.
The second type of objects is inserted using menu mode Insert® Object.
2.2 Pasting related objects using Paste Special
The main advantage of using this method, in addition to simplicity, is the ability to select a part of the source file data to insert into word document.
To insert a linked object, follow these steps:
1. Select the object data in the source file and select the command Edit ® Copy.
2. Open a Word document and place the cursor where you want to insert the linked object.
3. Choose a team Edit ® Special insert. This will display a dialog box on the screen. Special insert(Figure 1).
4. Select the object format in the list How. In the area below Result displayed short description the mode of operation of each type of object in the document.
5. Choose an option To tie to insert a related object. (When choosing the option Insert the object will be injected).
6. Click the OK button.
In the process of preparing some material, we may need to make a mirror image of the images placed in the document. About the possibility and ways to do in Word mirroring reflection of the image we will talk today.
The image we have chosen is located on the sheet in the place where we set or left the cursor. The image placed on the sheet is instantly captured by markers, and a special tab appears in the top menu containing various options, tools and templates that allow editing this image.
So let's get started.
Place an image on a sheet (page):
As we said, markers captured the image, and the “Work with Pictures” functionality appeared in the top menu, containing the “Format” tab. This tab is collapsed and we don't see the options it contains:

With a regular mouse click on the tab name, expand it:
Now we have at our disposal a large number of different options and tools with which we can edit the image this way and that.
Since we are talking about mirroring an image today, let's turn our attention to the section of the "Picture Styles" tab and the "Picture Effects" tool contained in it:

By clicking on the name of this tool, we will reveal its functionality and look at the effects that we can apply to the image. Among the many effects, there is also the “Reflection” effect we need, in this case. By hovering over the name of this effect, we will see the reflection options:

And by hovering the mouse over the reflection options, we can immediately see what the reflection of one or another option will be like when we select it:

We can additionally edit the selected reflection option, that is, change it at our discretion. We can make the reflection less or more transparent, or blur it, or both. Or we can move the reflection away from the image.
To start editing the reflection itself, you need to select the image again - it must be captured by the markers. Then go the already known path to the reflection options offered by Word and below the list of these options, select the "Reflection Options" option:

As soon as we select this option, the "Format Picture" window will immediately open, which contains, so to speak, levers of influence, or, well, parameter controls:

By grabbing one or another slider with the mouse, and moving it to the right or left, we influence the reflection. By moving some kind of slider, for example "Blur", we immediately see the changes taking place. It may happen that the window with the sliders opens in such a way that it completely obscures the image. In this case, you need to grab the window with the mouse by its upper part, where the name of the window is located and move (move) it to any side convenient for work.
For example, I'll move the blur slider a bit to the right, and we'll see what the reflection looks like:

If the selected reflection blank option suits us, then it is, of course, unnecessary to change the reflection parameters additionally. In the case when we changed our mind and decided not to make a reflection of the image, then to remove it, we again make our way to the reflection options and select the “No reflection” option:

Let's look at the possibility of making a reflection on our own, without using the blank options offered by Word. This process is simple. All we have to do is copy the image and flip the copy 180 degrees and then place it below the original image.
Let's get started.
I suggest this way of copying: Let's aim the mouse cursor at the center of the image, and then press the "Ctrl" key and hold it down. Then, let's press left button mouse and, keeping it pressed, drag a copy of the image down a little:

You can "throw" a copy at this location:

If at the time of moving the copy it shifted a little, then you can help yourself with the arrow keys of the computer keyboard.
Of course, you can make a copy of the image in another convenient way.
Let's continue.
Grab the middle top handle of the copy with the mouse and drag it down. Such our action is the flipping of a copy of the image “upside down” (180 degrees):

When flipping a copy of an image, it is not necessary to try to visually reach the size of the original image.
And when we saw a copy inverted and slightly narrowed in height, let's release the left mouse button - stop holding the marker and look at what we got:

Now, grabbing the copy with the mouse or using the arrow keys of the computer keyboard, we will place the copy on the original image approximately in the middle:

Then, grabbing one marker, then another with the mouse, we will make the copy compatible with the original:


From now on, a copy of the image will be called a reflection.
We can apply the appropriate effects to the reflection. In order to do this, we need to select the reflection again if it is not selected. Let's do this by clicking the left mouse button while the cursor is on the body of the reflection. The reflection was captured by the selection (editing) markers, and the “Format” tab of the “Working with Pictures” functionality appeared in the top menu. With a mouse click, expand the contents of the tab. Now we can take advantage of the options and tools it contains.
For example, by selecting the "Artistic Effects" option, we can apply one or another suitable effect to the reflection:

Let's choose from the proposed options, for example, the "Blur" effect. Even when hovering the mouse over this effect, we can see the reflection change:

To apply the selected effect to the reflection, left-click on the effect icon. We can strengthen or weaken the applied effect, or, in other words, edit it. To do this, you need to re-open the window with options for effects and select the option "Artistic effects options":

As a result of this choice, the effect parameters settings window with the name "Picture Format" will open. In this very window, we make our own parameter settings:

All we need to do to change the effect is move the slider. You can not use the slider, but set some of your own parameters using the arrow buttons. To cancel the parameter set by us, click the "Reset" button. In the same window, we have the opportunity to change the initially selected effect to another effect:

And change its parameters in exactly the same way.
For a faster call to the window for changing parameters (the window is called, as we remember, “Format Picture”), we just need to right-click with the cursor on the body of the reflection:

We can also open this same window by simply clicking on the small arrow in the lower right corner of the "Picture Styles" section:

We do not have to limit ourselves to just one artistic effect applied to the reflection. So applying the effect "Blur": 
we, turning to the “Correction” tool, add one of the options with adjusted brightness and contrast to the already blurred reflection:

The parameters of the last applied option can also be changed, and we already know how to do this.
If we want the reflection to not have a clear bottom border and smoothly merge with the sheet, then in this case the “Shapes” functionality, which is located in the “Insert” tab of the top menu, will help us.
Let's expand the "Insert" tab with a regular mouse click and with the same regular mouse click open the contents of the "Shapes" functionality, where we select the rectangle drawing tool:

After such a choice, the mouse cursor will turn into a crosshair of two lines - now you can start drawing a figure.
Our task is to superimpose a rectangle on top of the lower part of the reflection, without getting out of the edges of the reflection, in other words, the rectangle should be in the foreground. It is not difficult to do this.
Let's draw this rectangle. For the convenience of drawing a rectangle with a mouse click, select the reflection. The markers took over. These markers are our helpers in drawing a rectangle. We draw a rectangle as if we are connecting the middle left and right side markers, with the left and right lower corner markers between them.
As a result, we should have something like this:

V automatic mode the rectangle is colored blue. In our example, the Word sheet is white. For this reason, we need to color the rectangle with white. To achieve the desired effect, we will not just color the rectangle with white, but fill it with a white gradient, then making adjustments to the fill.
Let's get started.
As soon as we drew a rectangle, the “Format” tab of the “Drawing Tools” functionality immediately appeared in the top menu. If this tab is collapsed, and we do not see the options and tools contained in it, then by a simple mouse click on the tab name we will expand its contents and select the “Shape Fill” option:

From several fill options, we will select the “Gradient fill” option we need in this case, and inside the gradient fill, the very first option from the proposed light options:

You can choose any other fill option, as we will completely change all its parameters.
So, the rectangle is filled with the selected gradient. If we reset the selection with markers (normal mouse click on a blank sheet field), then we will see the outlined outline of the rectangle. Select the rectangle again. We do not need a stroke of the contour, we will delete it by selecting the option "Shape Outline" in the top menu, and then the option "No Outline":

We can get rid of the outline immediately after we have drawn the rectangle. We do what is convenient for us.
Let's continue with the gradient.
Once we've filled the rectangle with a preset gradient, select the Shape Fill option from the top menu again, and then the Gradient option and then More Gradient Fills:

The "Format Shape" window will open before us, reporting on the parameters (settings) of the gradient fill of the selected blank option. We need to change these parameters:

Major parameter changes include changes to fill angle, color, and transparency. You can change the sequence of changes you make to your liking.
Let's get started.
The first step is to change the fill angle. Clicking the up arrow button will change the angle from 45˚ to 270˚. For faster parameter change, the button can be kept pressed:

Now let's work with the gradient.
With a mouse click, select the middle inkwell to be deleted, and then press the button with the red cross:


In the same way, we fill the right inkwell with white and look at the result - the rectangle is completely white:

The final step in achieving the desired effect is to increase the transparency of the right inkwell. Click to select the right inkwell if we've deselected it, and move the transparency slider to the right, setting it to 100%:

So we have achieved the effect of smooth merging with the sheet. To enhance this effect, you need to slightly move the left inkwell to the right:

We can further enhance the effect by changing the height of the rectangle.
Let's grab the middle top selection handle with the mouse and drag it up while watching the effect change:

With a regular mouse click on the free field of the sheet, we will reset the selection with markers and look at the final result:

Although the process of creating a handmade reflection can be considered time consuming, there is still one big advantage over using blank templates. This advantage is determined by the ability to work with reflection individually, applying various effects and simulating reflection on various surfaces, without affecting the image itself.
Often it is necessary to artistically design texts or provide them with illustrative material. WORD provides the ability to insert into the text or one of the standard figures with the command Insert/Drawing/Pictures , or a drawing from a previously prepared file by the command Insert/Picture/From File. WORD supports majority insertion known formats external graphic files (bmp, gif, jpg, pcx, tif, wmf and etc.).
Simple drawings can be done using the program itself WORD. Graphics objects include autoshapes, curves, lines, and objects word art. To change these objects, as well as their colors, fills, borders and other parameters, use the toolbar Painting. It opens with the command View/Toolbars/Drawing.
V WORD includes a set of ready-made autoshapes that can be used in documents. They can be resized, rotated, mirrored, and combined with other shapes to create more complex shapes. Menu AutoShapes on the toolbar Painting contains several categories of shapes: lines, basic shapes, flowchart elements, stars and ribbons, and callouts.

To draw a straight line, select from the list AutoShapes paragraph lines, and then select line type (). When drawing a line, it is necessary to take into account: in order for the angle of inclination of the line to be a multiple of 15 degrees, you should hold down the key; so that the line continues in both directions from the starting point - hold down the key.
Tool Curve used to draw curves with increased precision. To draw a curve on the toolbar Painting you have to press the button AutoShapes and choose a team lines and then the tool Curve. First, click on the beginning of the shape, and then move the mouse, clicking in the places where you want to place the nodes of the curve. To leave a curve open, double-click any point on the curve. To close the shape, click near its starting point.
Tool polyline used to get a better picture, without stepped lines and sudden changes in direction. Dragging is used to draw curved segments. To draw a straight line segment, click the beginning and end of the segment. To leave the curve open, double-click any point on the curve. To close the shape, click near its starting point.
To make an object look like it was drawn with a pencil, use the tool scribble. The resulting figure will have almost the same appearance as on the screen.
If you need to edit an existing curve or polyline, then it should be selected on the toolbar Painting expand the list Actions and select the item Start editing nodes. To change the shape of an object, drag one of its nodes. To add a node to an object, just click on the place where you want to add it. Delete a node by clicking on it while holding down the key. If after choosing a command Start editing nodes right-click a node, a context menu will appear on the screen containing commands for adding, deleting, and changing the appearance of nodes.
Other items on the list AutoShapes contain a wide variety of graphic objects:

To insert the correct shape (square, circle), you should select the tool Oval or Rectangle, but hold down the key while drawing.
From individual graphic objects, you can create a fairly complex pattern. In order for the program to consider it (or some part of it) as a whole, you should select the necessary objects and give the command Actions/Group. After that, it is easier to copy or move this pattern. If you need to edit any object included in the group, you should first give the command Actions/Ungroup.
For the convenience of creating drawings, the following commands have been added to the Actions list: Rotate/Flip, Align/Distribute(in particular Align Center- useful when drawing concentric circles), Shift, Order.
The graphic grid is designed to align graphical objects, such as autoshapes. When an object or autoshape is moved, it aligns to the nearest lines of the graphic grid. By default, the graphics grid lines are not visible on the screen, but it is possible to display them. The default graphic grid line spacing is 0.13 inches (0.1 cm minimum spacing), but you can change both vertical and horizontal graphic grid line spacing. You can set up the grid with the command Actions/Grid.
WORD provides an opportunity not only to add a picture, but also to place it in the required way in relation to the rest of the text. The desired way of text wrapping around the picture can be specified with the command Actions/Text wrapping. Another way to set the position of the picture in the text: right-click on the picture and select the item in the context menu that opens. Object Format. On the tab Position you can set the right way text wrapping, and to refine some parameters, click the button Additionally.

You can insert text into a drawing using the Inscription. To do this, mark or select with a frame, holding down the left mouse button, the place in the document where you want to insert the inscription. A blinking cursor will appear inside the frame. You can format the text font in the usual way. Clicking outside the caption makes it part of the drawing. To edit an inscription, just click on it with the mouse.
You can also add text to an AutoShape and use it as a text box. To add text, right-click any shape (except for straight lines and polylines), select the command Add text in the context menu, and then enter the desired text. To change or add to existing text, select the command Change text in the context menu, and then make the necessary changes.
The appearance of graphic objects, including labels, can be improved by changing the type and color of lines, fills and fonts, applying volume or shading effects using the panel tools Painting.
Use the button to insert artistic text. Add an object word art on the toolbar Painting. With this tool, you can create slanted, rotated, and stretched text, as well as text with a shadow, and text that fits within certain shapes. The desired type of text is selected from the palette that opens. Word Art Collection. Then enter the text in the dialog box Changing WordArt Text, set the font format, and click OK. Since styled text is a graphic object, you can also use other buttons on the Drawing toolbar to change it, such as filling the text with a picture.