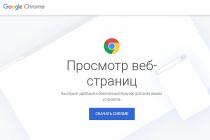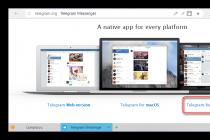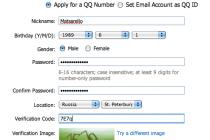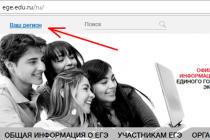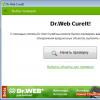Tired of staring at a dark laptop screen? Turn up the brightness! The procedure for carrying out this simple event may differ for different laptop models, but in general the process remains the same. To change the brightness, you can use hotkey combinations or use the capabilities of the operating system itself. Choose the method that you like best.
Using keyboard shortcuts to increase brightness
The fastest way to increase the brightness is with the help of special keyboard shortcuts. For different laptop models, such combinations may vary. In most cases, the brightness is changed by simultaneously pressing the Fn button and one of the F keys (F1-F10). Also, the brightness can be adjusted with a combination of Fn and arrow keys.The combination can only be determined empirically. As a rule, there is a special marking in the form of a “sun” on the corresponding buttons. Hold Fn and click on the increase brightness button until you achieve the desired result. If it was not possible to configure the screen parameters in this way, we use the program method.
We work through the Control Panel
The procedure is as follows:First step. Open Start.
Second step. We go to the Control Panel.
Third step. We find the section Display and open the Brightness settings.
We see the power settings menu. We look down and find the slider for adjusting the brightness level. Drag the slider in the desired direction.
You can also access this menu in another way. To do this, we find in the lower corner next to the clock the icon in the form of a battery. We click on it with the right button of our mouse, open “Power Options” and perform already familiar actions.
And if the brightness does not change?
If you were unable to change the brightness using hot keys, the problem may lie in the banal lack of drivers for the Fn function button. Download the required driver from your laptop manufacturer's website and install it. If the button works (for example, it allows you to adjust the sound level), check that the video card drivers are working properly.Worst case is a hardware problem. For example, the backlight or some kind of cable may break. To troubleshoot such a plan, you will have to contact the repair. Now you can adjust the brightness level. Follow the instructions, and everything will definitely work out.
Many users, either on duty or for personal reasons, have to spend a lot of time at the computer. And not the last role in the comfort of work is played by the brightness and contrast of the image on the monitor or laptop screen. Too much light or too much light can make your eyes tired. Let's see how to make the necessary settings using a few simple tools.
How to change the brightness on Windows 7 (or any other system) on a desktop computer
First, consider the moment of system startup. The normal viewing mode is usually associated by the user with when the welcome screen appears on the monitor. Already only by its appearance it is possible to judge how comfortable it is perceived by the eyes. Both brightness and contrast immediately attract attention. You can change one of the parameters on stationary computers quite elementarily.
It's no secret that it is in desktop PCs or workstations that the system unit and the monitor (or several) are used separately. Their design is such that directly on the front panel there are one or two buttons: increase or decrease brightness.
In addition, if, so to speak, in a question related to how to change the brightness of the screen or the contrast of what is displayed on the monitor, dig a little deeper, it is worth noting that any monitor has its own menu, called by a special button, in which there are advanced settings, including the image shift mode, its stretching or narrowing, etc. As you can see, personalization is quite simple.
How to adjust the screen brightness on a laptop
With laptops, things are even easier. Since the screen is an integral part of the whole structure, there are no special buttons on it, as is the case with free-standing monitors. Nevertheless, the question of how to change the brightness on Windows 7 or any other system (there is no fundamental difference) is solved using special keyboard shortcuts.

As a rule, the brightness parameter is changed using the Fn button in combination with or with the function keys, on which there are up and down arrows and an image in the form of a sun. For example, on Fujitsu laptops, these are the F7 (increase brightness) and F6 (decrease) keys, on others - F2 and F1, etc.
In some models, such settings can be made using the same Fn key pressed, additionally using the standard right / left arrow buttons (sometimes up / down).
Adjusting display settings on any Windows system
Another simple method to solve the question of how to change the brightness on Windows 7 is to right-click on an empty spot on the Desktop and select the screen settings (personalization) item from the context menu.

After entering the section, all available parameters will be displayed, which can be easily changed at your discretion.
Setting parameters in the power plan
These were, so to speak, the simplest methods. Now let's see how to adjust the screen brightness on Windows 7 using the system's own tools. To do this, you need to use the power section, which is accessed from the standard one. Here you need to select the item to change settings, after which two main plans will be shown (balanced and economy mode).

If for some reason they do not suit the user, they can simply be changed. To do this, use the item for changing additional settings, where the adaptive mode is turned on. You can also change the brightness in the "Screen" section, where the settings are presented in the category of display off options.
Using the graphics card management program
How to change brightness on Windows 7 in another way? You can use special utilities for managing NVIDIA and AMD graphics adapters that are originally installed in the system.

After calling the control program either from the system tray, if it is in the active state, or from the same Control Panel, you need to find the display settings section in it, and then go to the Desktop color adjustment item (for NVIDIA, for example). It is here that you can change the brightness, and contrast, and gamma, and saturation of the image, and much more.
The simplest comfort test
So, the screen parameters are set. Now you need to check how comfortable the perception will be. To do this, open a blank Word document. If you feel uncomfortable when looking at it, the screen settings should be changed. You can simply take a blank sheet of A4 paper and compare it with the white field of the document. If, when looking at both the sheet and the screen, the difference is not felt, then everything is in order. Finally, do not forget that when working at a computer or laptop for a long time, no matter how optimal the set parameters are, it is recommended to take a break for about a quarter of an hour every 45 minutes to relieve fatigue, including from the eyes.
As for the settings, the methods are quite diverse, and which one to use is up to you. However, if we are talking only about brightness, the buttons and will be the best option. But if you need to fine-tune, it is better to use the software tools of both the “OS” itself and the programs included in the control software of graphic cards, especially since that is what they are for and calculated.
Assign a command to change the brightness of the monitor to the keyboard buttons using a special program.
When changing power modes, the brightness of the laptop screen changes. If the monitor's backlight is turned on at near maximum power during mains operation, battery operation requires savings, so the brightness is lower.
Not so long ago, I ran into one most unpleasant problem - on all my laptops, the ability to adjust the brightness of the screen disappeared at once. Whether it's your favorite Fn keys, or the standard brightness slider in your computer settings. The very concept of “brightness” in the screen settings has disappeared and the main working machine has stalled in dark mode.
The way out of this situation, as it turned out, is quite simple - the problem lies in the drivers. After scouring the forums, I was able to find a few ideas that resulted in a simple solution. For normal operation of the brightness controller, you need to reinstall the driver ... no, not the video card, but the monitor!
How to do it in the easiest way?
- We right-click on an empty space on the Desktop, in the menu that opens, select the "Screen Resolution" item.
- In the screen resolution settings, we find the link "Advanced options" - it is on the bottom right.
- In the window that opens, open the "Monitor" tab, then click on "Properties". Most likely, the system will ask for permission to intervene, we allow it.
- In the window that opens, open the "Driver" tab and click on the "Roll Back" button. Voila, brightness control is back!
- We press “OK” several times and enjoy the result.
That's it, kickbacks save our lives again!
Important! When using the DRP program, be sure to work in manual mode and expert mode! Otherwise, in addition to updating drivers, you will also get a ton of useless programs! To do this, when starting the program, check the box next to "Settings", select "Expert Mode", check the monitor driver and click "Install" at the bottom of the screen. More details in the screenshot below.
Detailed instructions for working with the driver package are available at the link:.
P.S.: when trying to find the cause of such glitches on one of the computers, I noticed that the monitor driver was digitally signed by TeamViewer. It is quite possible that the problem lies precisely in this program - it was installed on each of the computers being repaired. Might be worth contacting their tech. support.
-
After reinstalling or clean installing Windows, one of the most annoying moments always comes - installing device drivers, built-in and peripheral. There are often many problems with installing drivers. How to install drivers if you lost a disk from the motherboard? How to install the latest... -
Netbooks are becoming more and more popular among the local population of our vast country. A small computer, as practice has shown, is the best birthday present for a beloved woman. Even more, practice pointed to the popular Acer Aspire One 532h netbook in a beautiful silver or ... -
Before repairing the monitor, disconnect all wires and mains power. If the CRT monitor requires repair, you will definitely need a flat screwdriver with an insulated handle, with which you should separate the rubber cap that conducts voltage from the transformer.... -
Is your iPhone screen damaged? Despite the fact that iPhones have the strongest screen glass, in relation to all other phones, the main problem is damage to the screen or sensor. If the phone shows correctly, but does not work on clicks on ... -
Acer introduces the new Aspire 5740 series of notebooks, delivering high performance and fast processing of even the most demanding applications. The Acer Aspire 5740 series notebooks combine the latest technology to deliver the best processing experience, the highest audio quality...
Hello.
On laptops, a fairly common problem is the problem of screen brightness: it either does not adjust, then it changes on its own, then everything is too bright, then the colors are too weak. In general, directly "sore subject".

In this article, I will focus on one problem: the inability to adjust the brightness. Yes, it happens, I myself periodically encounter similar issues in my work. By the way, some neglect the monitor settings, but in vain: if the brightness is too low (or strong), the eyes begin to strain and get tired quickly.
So where do you start solving the problem?
1. Brightness control: several ways.
Many users, having tried one way to adjust the brightness, make an unambiguous conclusion - it cannot be adjusted, something has "flew", it needs to be repaired. Meanwhile, there are several ways to do this, besides once you set up the monitor - you can not touch it for quite a long time, and you will not even remember that one of the methods does not work for you ...
I propose to try several options, I will consider them below.
1) Function keys
On the keyboard of almost every modern laptop there are function buttons. Usually they are located on the F1, F2, etc. keys. To activate them, just press the button. FN+F3 for example (depending on which button you have the brightness icon on. On DELL laptops, these are usually the F11, F12 buttons).
function buttons: brightness adjustment.
If the screen brightness has not changed and nothing has appeared on the screen (no control) - go ahead ...
2) Taskbar (for Windows 8, 10)
In Windows 10, adjust the brightness very quickly if you click on the power icon in the taskbar, and then left-click on the rectangle with brightness: adjust its optimal value (see screenshot below).
3) Through the control panel
First you need to open the control panel at: Control Panel\All Control Panel Items\Power Options
4) Through the video card driver
The easiest way to open the video card driver settings is to right-click on the desktop and select graphics characteristics from the context menu (in general, it all depends on the specific driver, sometimes you can go to its settings only through the Windows control panel).
In the color settings, there are usually always items for setting parameters: saturation, contrast, gamma, brightness, etc. Actually, we find the desired parameter and change it to fit our requirements.
2. Are function buttons included?
A very common reason why the function buttons (Fn + F3, Fn + F11, etc.) do not work on a laptop is the BIOS settings. It is possible that they are simply disabled in the BIOS.
The choice of the section where to enter the BIOS depends on your manufacturer. Here (within the framework of this article) to give a universal recipe is unrealistic. For example, in HP laptops - check the System Configuration section: see if the Action Keys Mode item is enabled there (if not, set it to Enabled mode).
action keys mode. HP laptop BIOS.
On DELL laptops, the function buttons are configured in the Advanced section: the item is called Function Key Behavior (two operating modes can be set: Function Key and Multimedia Key).
3. Lack of key drivers
It is possible that the function buttons (including those responsible for screen brightness) do not work due to lack of drivers.
Give generic driver name in this question (which you can download and everything will work)- it is forbidden (by the way, there are such on the network, I highly recommend not using it)! Depending on the brand (manufacturer) of your laptop, the driver will be called differently, for example: in Samsung it is "Control Center", in HP - "HP Quick Launch Buttons", in Toshiba - Hotkey utility, in ASUS - "ATK Hotkey" .
4. Incorrect video card drivers. Installing "old" working drivers
If everything worked as it should for you before, and after updating Windows (By the way, when updating, it is always, usually, a different video driver is installed)- everything started to work wrong (for example, the brightness adjustment slider runs across the screen, but the brightness does not change)- it makes sense to try to roll back the driver.
By the way, an important point: you must have old drivers with which everything worked well for you.
How to do it?
1) Go to the Windows Control Panel and find Device Manager there. You open it.
Update driver in device manager
Then select "Search for drivers on this computer".
By the way, it is possible that the old driver (especially if you just upgraded an older version of Windows rather than reinstalling it) already on your PC. To find out, click the button at the bottom of the page: "Select a driver from the list of already installed drivers" (see screenshot below).
Where to look for drivers. Catalog selection
Then just point to the old (different) driver and try using it. Very often, this solution helped me, because old drivers sometimes turn out to be better than new ones!
List of drivers
5. Windows OS update: 7 --->10.
By installing, say, Windwows 10 instead of Windows 7, you can get rid of problems with drivers for function buttons (especially if you can't find them). The fact is that the new Windows OS has built-in standard drivers for the operation of function keys.
For example, the screenshot below shows how you can adjust the brightness.
However, I should note that these "built-in" drivers may be less functional than your "native" ones ( for example, some unique features may not be available, for example, auto-adjustment of contrast depending on ambient lighting).
PS
If you have something to add on the topic of the article, thank you in advance for your comment on the article. Good luck!