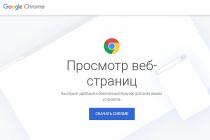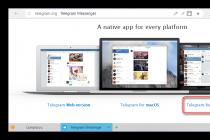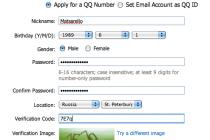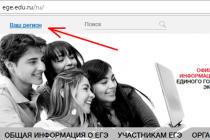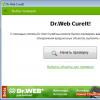Hello, the Google Chrome browser is not available in the Linux Mint operating system by default, it is not even in the standard repositories, so today I will tell you about how to install google chrome on linux mint operating system.
By default, Linux Mint uses the Mozilla Firefox browser, so the need to install Google Chrome probably arises for many novice users who have just switched to Linux Mint from Windows and are used to using the Google Chrome browser. However, this is not a problem, and it is possible to install Google Chrome on Linux Mint, and now I will show you how to do it.
The only point to be taken into account is that Google Chrome browser is implemented only under 64-bit versions of Linux, in other words, if you have a 32-bit Linux Mint system, then Google Chrome cannot be installed. Therefore, as an alternative, if you absolutely do not like Firefox, you can install the Chromium browser, it is even in the standard repositories.
Description of the process of installing Google Chrome in Linux Mint
Now let's take a closer look at the process of installing Google Chrome on the Linux Mint operating system, as an example, I will use the Linux Mint 19 distribution version.
Downloading the Google Chrome distribution for Linux
As I already noted, there is no Google Chrome package in the standard Linux Mint repositories, so you need to download it, and you can download Google Chrome, of course, from the official Google website, from the page dedicated to the Google Chrome browser, here it is - Download Google Chrome
After you go to the page, you will immediately see a button "Download Chrome", which, accordingly, you need to click in order to download the required package.

Only you should remember that this resource will automatically determine the version of your system and offer you to download the version of the browser that suits. For example, if you visit this page from Linux Mint, then by clicking on the button "Download Chrome" You will be prompted to download packages ( DEB or RPM) for Linux ( see below). And if you log in from Windows, you will already be prompted to download the Windows version. Therefore, if you need to download Google Chrome for Linux from the Windows operating system, for example, in order to save the package and install it later on the Linux system, then you need to go to the very bottom of the page and go to the section "Other Platforms".

Then select platform type Linux. After that, you will see the same package type selection window for Linux, as if you had accessed the Google site from Linux Mint.

Package type selection - DEB or RPM
After you have pressed the button "Download Chrome" or go to section "Other Platforms" from Windows, you will be prompted to select the package type, if you are using: Linux Mint, Ubuntu, Debian or other Debian-like Linux distributions, then you need to select the DEB type, as these Linux distributions use the appropriate package management system. In cases where you have OpenSUSE or Fedora, then select the RPM type.
We read the terms of service of Google Chrome and click the button "Accept the terms and install".


Installing Google Chrome for Linux
When the package "google-chrome-stable_current_amd64.deb" will be downloaded, its size, by the way, is about 52 megabytes, the package installer will automatically start, you just need to click "Install package" (you may need to enter an administrator password).

When a message is displayed that "This version is already installed", the installation process will be completed and you can close this window.

You can launch Google Chrome in Linux Mint from the Mint menu, the shortcut is located in the "Internet".

Well, then everything is as usual, at the first start you will be prompted to set the Google Chrome browser as the default browser, and will also be asked if you want to send usage statistics and error reports to Google, if you don’t want something, then uncheck the corresponding box.

That's it, the Google Chrome browser is installed in Linux Mint, and you can use it just like in Windows.

Alternative way to install Google Chrome via Linux terminal
More advanced Linux users prefer to use the terminal to install new applications on the system. In order to install Google Chrome on Linux Mint using the terminal, you need to run the following commands.
Enter sudo su (or sudo -i) to get the rights needed to install applications and enter the password
Adding a new repository
echo "deb http://dl.google.com/linux/chrome/deb/ stable main" > /etc/apt/sources.list.d/google-chrome.list
Downloading the repository key
Wget -q -O - https://dl-ssl.google.com/linux/linux_signing_key.pub | apt key add-
Update the list of available packages
apt-get update
We install the Google Chrome package
apt-get -y install google-chrome-stable
After that, Google Chrome will be installed and it will also be available in the Mint menu.
Removing Google Chrome in Linux Mint
If you no longer need the Google Chrome browser, then you can delete it, for this, run the following command in the terminal, administrator rights will also be required.
apt-get -y remove google-chrome-stableThat's all for me, good luck!
Greetings to all!
Google Chrome is the most popular browser. The standard Ubuntu repositories have the Chromium web browser, but if you need a browser that already includes a plugin for viewing PDF documents and the latest version of Adobe Flash Player, then it is more advisable to install Google Chrome.
There are 2 ways to install Google Chrome. Let's consider the first of them.
Installation from the terminal.
To install Google Chrome, you need to download the repository key:
Open the Dash menu, enter ter in the search and launch the "Terminal".
After sign $ enter the following command and press the "Enter" key
Wget -q -O - https://dl-ssl.google.com/linux/linux_signing_key.pub | sudo apt key add -

Make sure the key has been successfully added.
Add the repository itself and update the list of packages:
sudo sh -c "echo "deb http://dl.google.com/linux/chrome/deb/ stable main" >> /etc/apt/sources.list.d/google.list" sudo apt-get update
Three versions of Chrome can be installed from the official repository:
- google-chrome-stable - stable version
- google-chrome-beta - beta version
- google-chrome-unstable - developer version
sudo apt-get install google-chrome-stable
The second way.
Installing from a deb package.
Download the DEB package from the official Google website.

Select the required package and click the "Accept the terms and install" button.

Select open in Ubuntu Software Center and click OK.

In the Ubuntu Software Center window that opens, click the Install button.

We are waiting for the installation process to complete and close the application center.

Open the Dash menu, enter chrom in the search and launch the browser.

The first time you launch Google Chrome, you will be prompted to set it as your default browser. I chose to use default and after clicking OK

The installed Chrome browser will open. And now you can start working with it.

We looked at how to install Google Chrome from the terminal, as well as how to do it by downloading the deb package from the official site. And if there are incomprehensible questions on this topic and there are suggestions, then I ask you to write them in the comments. Bye everyone!
Google Chrome Linux is a handy browser that allows you to quickly, easily and safely work and have fun on the Internet. However, users have problems downloading - there is no browser in the standard operating system repository.
We will help you figure out where to find the right file and how to download Google Chrome for Linux quickly and easily. But first, let's do a little overview of the program.
Browser Benefits
All users know that the browser is the most popular in the world - it is loved for its many useful features, excellent functionality and performance.
Consider the features:
- Provided high security;
- Excellent speed of work and page loading;
- There is an incognito mode;
- The choice of individual design is possible;
- Included a huge store of free extensions for ease of use;
- Cross-platform;
- Automatic synchronization;
- Regular updates;
- Minimum system requirements.
We have given a short description - now you can figure out how to download a functional program to the device and start working.
How to download
You can download the file from our website by simply clicking on the button above. But if you do not trust third-party resources, use the official website.
Let's figure out how to install Google Chrome for Ubuntu - it's not difficult, the process is subject even to a beginner:
- Open the official website of the developer;
- You will see a big blue download button;
- Scroll down the screen and find the "Other platforms" button;

- Choose "Google Chrome Ubuntu" or just Linux;

- Determine the bit depth (32, 64) and package type - DEB;

- Click the "Accept the terms and install" icon;

- Next, leave the default action "Open in GDebi package installer";
- Click the "OK" button
We are waiting for the file to be transferred to the device and continue installing Ubuntu Google Chrome.
- Click on "Install package" and enter the administrator password;
- The package installer will start automatically;
- Wait for the system message "This version is already installed";
- Close the installer wizard.
Now you know how to install Google Chrome on Linux. To launch, simply open the menu and find the shortcut in the "Internet" section.
Worth remembering
Draw your attention to:
- Downloading Google Chrome 32-bit for Linux Mint will not work - the developer does not support such a bit depth. Only the 64-bit version is available;
- If you still want to download Google Chrome for Linux Mint 32-bit, look for the old open source version that was released before the end of support.
Now let's figure out how to install Google Chrome on Linux in an alternative way.

Installation via Terminal
Let's try to install the browser through the terminal - a convenient tool for managing the operating system.
First, we call the terminal:
- Command Ctrl+Alt+T ;
- Or through the Dash application menu.
- Type sudo su to get the necessary permissions;
- Enter a password;
- Add the repository with echo " deb http://dl.google.com/linux/chrome/deb/stable main" > /etc/apt/sources.list.d/google-chrome.list;
- Download the key: wget -q -O - https://dl-ssl.google.com/linux/linux_signing_key.pub | apt key add-;
- Update the package list with apt-get update ;
- Install the browser package: apt-get -y install google-chrome-stable
Be careful and use this method if you feel confident in the terminal!
Now you know how to install Google Chrome on Ubuntu and will be able to handle the process. Soon a functional program for accessing the network will appear on the PC.

Installing Chrome on Ubuntu is similar to the browser installation process in Windows or macOS. As usual, Linux provides us with many options and ways on how to install Google Chrome on Ubuntu. Of course, we will tell you about the most convenient, working and proven options. To begin with, let's start from the simplest and most obvious way. Namely installation through Ubuntu Software Updater.
Installing Chrome on Ubuntu via Ubuntu Software Updater
Included with just about every build of Ubuntu, the built-in app store is a great solution for quickly installing tons of apps. You will be able to install all the necessary software directly from this program. To do this, open Software Updater" and enter the word "Chromium" in the search field. Next, select the program from the list and click on the "Install" button. That's it, the installation process has begun and soon you will be able to use the open version of Chrome on your Ubuntu system.
Through the official website of Chrome

After installing the Ubuntu operating system, you most likely noticed that the default browser is "Firefox". This browser also has a powerful engine and good speed. But since you need to install Chrome specifically, you will need to go to the browser and enter "Google Chrome". Then select the official site of the browser from the list. Usually, the recommended version of the browser for your device and system is already provided there, but there is also always the option to select the bit depth and operating system. You select the one you need and start downloading to your device, after which you just need to open the file and start the installation. The program is easy to install and requires a simple click on the " Install". That's it, Google Chrome has been installed on your system.
Installing Chrome via the Ubuntu repository

There is also another way that boasts convenience and speed of installation. Installing Chrome on Ubuntu from the repository is very easy. To do this, open the Terminal program. Then enter the following command:
$ sudo apt install chrome
How did you understand Installing Chrome on Ubuntu is very simple, and has many convenient options for each user of the system. If you know more convenient ways to install Google Chrome on Ubuntu, write options in the comment form on our website. If they are of interest, we will definitely add to our list.
If you find an error, please highlight a piece of text and click Ctrl+Enter.
Ubuntu comes with the Firefox browser installed by default. However, if you have used Chrome before and your bookmarks, passwords, and other data are stored there, then, of course, you can return to this browser. But how to do it? How to install Google Chrome on Ubuntu?
How to Install Google Internet Browser on Ubuntu OS
Linux distributions are becoming more and more popular, especially Ubuntu. More and more people are using this operating system, because with the release of version 16.04 it becomes more attractive for novice users, and it is also available completely free of charge.
If you've moved from Windows to Linux and are just getting started, installing Chrome can be a little tricky. Let's look at how to install the Google Chrome web browser on Linux in an easy way, as well as how to remove Firefox from a computer that you do not intend to use.
First of all, you need to download the appropriate installation package for your operating system. The Chrome browser has a page where you can find a quick link to the version for each system.
https://www.chromium.org/getting-involved/dev-channel
In the "Channels" section, scroll to the very bottom of the page, where you will find the "Linux" tab. Here you will find three links to channels (versions) of Chrome:
- Stable (stable channel, recommended);
- Beta (testing channel with options that will be transitioned to stable soon)
- Dev (developer channel with the latest developments, less stable).
Of course, for normal daily use, it is recommended to download the stable version. Click on "Stable" and the download page for Chrome on Ubuntu will open. After clicking on the download button, a message will appear in which format you want to download the installer. Two options are available:
.deb (Debian/Ubuntu)
.rpm (Fedora/OpenSUSE)
We are using Ubuntu, so we need to download the *.deb version of the installer. Wait for the file to be downloaded to the selected disk location, and then exit the active browser and navigate to the folder where the Chrome installation file was downloaded.
Double click on the file, which will open the Ubuntu Software Center. This center is used to install programs in Ubuntu - it performs a role similar to the Windows 10 Store or the Play Store for Android. After a moment, the app center will switch to the Chrome installer.
To install the browser, simply click on the "Install" button on the right side and wait until the installation process is completed.
After installation, you can turn off the Ubuntu Software Center, then turn on the search in the Unity sidebar, and find the Google Chrome browser. The Chrome icon can be dragged onto the Unity panel for quick access to the browser. You can now launch your browser and sign in to your Google account to sync all your data.
Command to uninstall Firefox from Ubuntu
Theoretically, you can leave Firefox installed on your computer - it will not harm us in any way, and in some cases it may come in handy. However, if you don't want to litter your desktop with unnecessary browsers, you can simply delete it.
To do this, extract the search engine in the Unity panel and find the Terminal application (it's a kind of Command Prompt in Windows). In the Terminal window, enter the following command, which will remove the browser:
sudo apt-get --purge autoremove firefox
Using the sudo command requires you to enter an administrator password. Here is one small note - when entering the password, no asterisks or other icons are displayed, but the password is actually written (it must be entered "blindly" and confirmed with Enter). After confirming this command, Mozilla will be completely removed from the computer and its icon will disappear from the Unity panel.