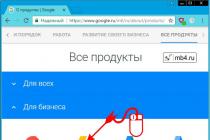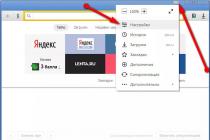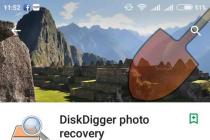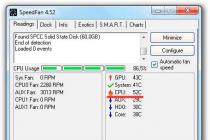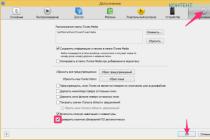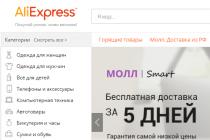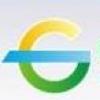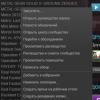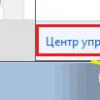Service for working with mail messages Microsoft Outlook very popular among analogs. Users prefer it because of the convenience and support of most mail systems. However, as with other programs, Outlook service may experience errors and malfunctions. Let's figure out how to deal with them.
Problems starting Microsoft Outlook
If the program refuses to even run on your computer, this problem definitely needs a solution. There may be several reasons for this, but it's worth starting with the most common ones.
Microsoft Outlook freezes during processing phase
After an incorrect termination of the program, at the next launch, it may freeze at the processing stage. To fix this error, just run the program in safe mode... This is done like this:

The next time you open the program, it should not freeze at the "Processing" stage.
Microsoft Outlook is not responding and will be closed
If the problem is characterized by a standard error message, there may be more than one solution.
Automatically fix damaged files
If there is an error at startup, an automatic troubleshooter can help. To run it, do the following:

These steps should correct your mistake. If it doesn't, move on to the next solution.
Fixing incoming messages with scanspst.exe
The program data files could be damaged when opening the letter. In this case, the data recovery software will help you. To run it, do the following:
- Close Microsoft Outlook.
- Open the disk partition where the program is installed, select the folder Program Files or Program Files (x86).
- Specify the name of the Scanpst.exe executable file in the search bar.
In the search bar enter the name of the executable file Scanpst.exe
- If your system does not find the file, repeat the search in another Program Files folder. Typically, this file is located in the path "C: \ Program Files \ Microsoft Office \ Office12" for versions 2007 or older. In more recent versions of the program, the file is installed in hidden folders along the path "C: \ Users \ user \ AppData \ Local \ Microsoft \ Outlook".
- Once the executable is found, run it.
Run the executable file Scanpst.exe
- After starting the program will offer to select a file to restore. You can click the Browse button to see them all. If you do not know which of the files may be damaged, carry out the procedure for checking each file one by one.
If an error is detected, a notification will appear with the corresponding inscription
- If an error is found in the file you selected, the option to restore the file appears.
- After the repair is complete, restart your computer and try running the program.
Creating a new Microsoft Outlook account
A number of important data is stored in a user account. If they are damaged, it makes sense to try to create a new account to run the program. This is done as follows:
- Stop Microsoft Outlook completely.
- Press Win + X and select the "Control Panel" section (or go to it in another way).
Select the "Control Panel" section in the quick launch menu
- Select the "Mail" section and click the "Show" button if your operating system is Windows 7 or Windows 8. On the operating system Windows system 10 first open the user accounts section and then follow the same instructions.
On Windows 10, you first need to go to "User Accounts"
- After opening the "Mail" section, you need to create a new profile. Click the Add button.
- You will be prompted to enter a new account name. Enter it.
- Then you will need to enter data from your mail service to bind it to Microsoft Outlook.
- At this point, you can perform a health check on Microsoft Outlook. To do this, click "Check Account". You will need an internet connection.
You can check the functionality of the program by clicking "Check your account"
- After creating a profile, start Microsoft Outlook and select a new profile.
If this solution is effective for you, you can delete the old profile and use the new one.
Other possible causes of Outlook errors
There are a number of simple reasons why your Microsoft Outlook might not start or freeze. These problems are not errors, but they should be taken into account when the program malfunctions. They can arise in such situations:
- opening a dialog box: in some cases it may appear as if the program is frozen when this is not the case. The reason why Microsoft Outlook may not respond to your actions is the appearance of a dialog box behind the active program window. Use the Win + Tab keyboard shortcut to view all open windows... If you find a request from Microsoft Outlook, switch to it and give an affirmative answer;
- Performing a Challenging Task: If your operating system is reporting that the Microsoft Outlook process has stopped working, it might just be worthwhile to wait. When processing a large amount of data, the program can create a false sense of termination. After the processing is finished, it will resume its work. And forcibly closing the program while processing a large amount of data just the same can lead to an error on subsequent launches;
- absence latest updates: timely program updates are the key to its stable operation. If you do not have a persistent network connection or you have disabled automatic update programs of the Microsoft Office suite, sooner or later this can become a serious problem and interfere with the work of the program.
Video: Fix Error Starting Microsoft Outlook
Problems connecting Microsoft Outlook to Exchange Server
Exchange Server - Service Email provided in educational institutions and enterprises. It assigns its own account to each user.
Let's look at the most common causes of this problem and how to fix them:
- usage old version server: keeping up-to-date versions of the program is a task for your system administrator... Find out which version of Exchange server you are connected to;
- incorrect information in your profile: make sure that your account information is entered correctly, like the server name. To do this, open your account in the "Service" section and check the data;
- work of Microsoft Outlook in offline mode: in the program menu, check the absence of a check mark next to the item " Autonomous work". Remove it if it is installed, since it is because of it that you cannot connect to the server;
- Internet connection problems: Make sure your computer has stable network access.
Microsoft Outlook does not save passwords
If your program does not save passwords and each time asks you to enter them again, then you can fix it as follows:

If your program does not remember the password from the Exchange server, go to the settings and uncheck the "Use Cached Exchange Mode" item.
Uncheck "Use Cached Exchange Mode"
If this solution does not help or the program refuses to accept the password (and you know for sure that it was entered correctly), you will be helped by recovering Office using one of the methods given at the beginning of the article.
Microsoft Outlook freezes when loading a profile
This usually happens when there is a conflict between the graphics hardware and the program settings. If you have several video cards, have not updated drivers for a long time, or the shutdown is not set in Outlook settings hardware acceleration you may suffer from this problem. There are two ways to fix it.
The program hung when loading a profile
You can fix this problem through the system registry. But remember that you make any changes to the registry at your own risk. An incorrect change may cause malfunction of the computer. If you are confident in your own knowledge, do the following:

A more user-friendly solution would be to update the graphics card drivers. You can do this using a program from the graphics card manufacturer (for example, Nvidia Experience) or download the driver yourself from the manufacturer's website.
Can't open Outlook message store
This error occurs due to the installation on one computer as the most Microsoft programs Outlook and Microsoft Exchange Server. It happens due to the fact that Exchange System Manager is included in the Microsoft Exchange program. Its presence on a computer at the same time as Microsoft Outlook causes a conflict in the MAPI subsystem. The only solution to this problem is to remove one of the two conflicting programs.
This solution is offered by Microsoft, since there are no other ways to configure these two servers to work together without the appearance of various errors.
Can't access Outlook data file
A problem like this can occur when trying to read or send messages. To solve it, you need to change the folder to which mail will be delivered. To do this, do the following:

Security certificate could not be verified
If, when starting Microsoft Outlook, you received an error with the text about the impossibility of checking the security certificate, you can still continue to use the program to access the mail service. But this error will appear every time you start, so it's better to get rid of it.
You can click "Yes" in the warning about the problem, and the program will continue to work

Export Microsoft Outlook data when reinstalling the system
When reinstalling your operating system to save all Microsoft Outlook data, you need to create a pst file.
A pst file is a file that stores all incoming and outgoing messages, as well as various program settings and personal data.
Let's figure out how to export files using Microsoft Outlook 2016 as an example. For other versions of the program, the steps are similar. Do the following:
- V running program switch to the "File" tab.

Solution: connect your computer to the internet or network.
Open your web browser to see if you can access sites on the Internet. If you are in local network, check if intranet sites can be opened. Information on how to check the status network connections, see the Mac OS Help.
Solution: make sure Outlook is connected to the Internet.
On the menu Outlook see if the checkbox is checked Autonomous work.
Cause: Some POP and IMAP email accounts use an outgoing mail server (SMTP), which requires authentication.
Solution: enable SMTP authentication for account POP or IMAP.
Some email services, including iCloud email accounts, require authentication for their SMTP server. If you make sure that all account settings are correct, but you still cannot send messages, try disabling SMTP authentication.
On the menu Service choose Accounts.
Accounts select an account.
In chapter SMTP Server choose Extra options ...
In the pop-up menu Authentication select an authentication type and enter the required credentials.
Cause: Your ISP or network administrator is using a firewall to block connections to the outgoing mail server (SMTP) of your email service.
Solution: find out if your ISP or network administrator can provide an alternate SMTP server for your POP or IMAP account.
If you have an alternative SMTP server address, specify it in the account settings.
On the menu Service choose Accounts.
In the left pane of the dialog box Accounts select an account.
In field outgoing mail server enter the server name or address.
Note: When using the laptop in multiple locations, such as at home and work, the SMTP server that is used in one location may not work in other locations. Each to the Internet with which you might have a firewall of your own.
Cause: The credentials or account settings are incorrect.
Solution: check if your username, password and other account settings are correct.
On the menu Service choose Accounts.
In the left pane of the dialog box Accounts select an account.
Make sure you entered the correct email address, username and password.
If your account is still not working properly, contact your email provider to find out how to set up your account in your email application. Your account may need to use special parameters, such as apply SSL protocol to connect or override the default port.
Reason: The network requires a proxy server to connect to the mail server.
Solution: specify the mail proxy server in the " System settings" on the computer.
If you are using a network to connect to the Internet, you may need to specify your mail proxy server. Check with your network administrator for the correct settings for your mail proxy server. For instructions on how to enter these parameters, refer to the Mac OS Help system.
Cause: The email server is unavailable.
Solution: check if it works mail server.
If you've successfully connected to this account before, the problem might be that the mail server is down. Check with your email service provider or network administrator to see if the mail server is working.
Another error in Microsoft Outlook 2007 (probably the same exists in Office 2010). So - When you start Microsoft Outlook 2007, an error message appears: Unable to start Microsoft Office Outlook. Unable to open Outlook window. or Microsoft Office Outlook cannot start. Unable to open Outlook xml view.
This issue occurs when the file that stores the navigation bar settings is damaged. It is called profilename.xml, where profilename is the name of the Outlook profile. This file is located in the following folder:
C: \ Documents and Settings \ username \ Application Data \ Microosft \ Outlook
Windows Vista, Windows 7, Windows 8:
C: \ Users \ your_user_name \ AppData \ Roaming \ Microsoft \ Outlook AppData folder - hidden by default
Just remove xml file and Outlook will open.
If for any reason you do not like the design of the new office (2007, 2010 or newer) - there is an opportunity to put the old menu from the office 2003 version. To do this, you need to find the program Classic Menu for Office.
UPD:
User MishaK20 also wrote another solution:
For those who did not help.
I also ran into such a problem.
My mail is set up by imap. (outlook 2013).
Solution: go to Start-Control Panel-Mail-Accounts-Data Files-Add-By default on a new data file-close.
Run Outlook-File-Account Settings-Data Files-Select the default one that was before the crash, and delete the new one. If the new one is not deleted, then in Outlook in the folder column find “Local data files” RMB select close (or something containing “close” or “delete”). Restart Outlook.
UPD # 2:
User Ark5526 wrote another solution in the comments:
1. Open the folder: C: \ Users \ your_username \ AppData \ Roaming \ Microsoft \ Outlook
2. Go to the Properties of the main Outlook file (Office Data File (.pst), then to Previous Versions(they change each time you receive mail) and replace them with the version of the day when the program worked and the sky was cloudless. And all at once tip-top. Everything ingenious is simple and everything simple is ingenious!
Everyone sooner or later thinks about the design of their room or apartment. Today it is possible to do it yourself, but if there is an opportunity, it is better to entrust this business to professionals. Quality
With a large volume of letters, it can be very, very difficult to find the desired message. It is for such cases in mail client a search mechanism is provided. However, there are such unpleasant situations when this very search refuses to work.
There can be many reasons for this. But, there is a tool that in most cases helps to solve this problem.
So, if the search stopped working for you, then open the "File" menu and click on the "parameters" command.

In the "Outlook Options" window, find the "Search" tab and click on its title.

In the "Sources" group, click on the "Indexing Options" button.

Now select "Microsoft Outlook" here. Now we press "Change" and proceed to setting.

Here you need to expand the list "Microsoft Outlook" and check that all the checkboxes are in place.

Now we uncheck all the boxes and close the windows, including Outlook itself.
After a couple of minutes, we do everything again, the above steps and put all the checkboxes in place. Click "OK" and in a couple of minutes you can use the search.
Are you having problems starting Outlook 2016, Outlook 2013, or Outlook 2010, or you receive the error message "Microsoft Outlook cannot start. Cannot open Outlook window"? We can fix this issue, or you can fix startup errors yourself using the instructions below.
Are you an Office 365 for business customer? Let us solve your problem
We can help you diagnose and fix some common Outlook problems. If our automated tool doesn't fix the problem, or if you want to fix it yourself, see the next section.
Start Outlook in Safe Mode and disable add-ins
Add-ins can sometimes conflict with Outlook. Start Outlook in Safe Mode (Outlook will start without loading add-ins) to see if this is the problem.
Note: If you have enabled the add-on ABBYY FineReader, outdated version software may cause an error when starting Outlook. For more information, see Office programs can crash if the FineReader add-in is installed.
Start Outlook in Safe Mode

Advice:
If Outlook starts in Safe Mode, the problem is most likely with one of the add-ins. All add-ins must be disabled before restarting Outlook.
Disable add-ins
Manually write down the name of each selected add-in in the list Available add-ons.
Take a screenshot and save the image in the selected folder.
File > Options > Add-ons.
Make sure that at the bottom of the window Manage Microsoft Office add-ins in field Control item selected COM add-ins and then click Go to.
When the list of current COM add-ins, do one of the following as a safety precaution.
After writing down the names of the selected add-ons, clear all the check boxes, and then click OK.
Attention: Click a check box to clear it. Without selecting the add-in, click the button Delete... If you have administrator rights, you can remove the add-in completely. In this troubleshooting procedure, the add-in disconnects rather than being removed.
Please select File > Log off.
Restart
Restart Outlook again and disable the add-in that was causing the problem, then start Outlook.
The procedure for restarting, shutting down and restarting must be performed to each an add-on that was originally included with Outlook. The error could have been caused by multiple add-ins.
On the menu Start select item Execute and then in the field Open enter Outlook.
Note: If the program loads correctly, the error is most likely caused by one of the add-ons, and you need to determine which one. To identify the problematic add-on, enable add-ins one at a time.
In the left upper corner Outlook window select File > Options > Add-ons.
Check the box next to the add-on you want to re-enable, and then click OK.
Repeat these steps until you have enabled all of the original add-ins and have identified the source of the error.
Important: Remember, if Outlook starts in Safe Mode, then the add-in you just enabled is causing the error.
Create an Outlook profile
The profile contains Outlook settings. Sometimes it gets damaged. To find out if this has happened, create a new profile and select it to start Outlook.

Using a different profile

If you decide to delete a profile, first create backups data files. After pressing the button Delete content cached on your computer will be erased. For more information, see Understanding Outlook Data Files (PST and OST Format).
File recovery Outlook data
All of your email messages, meetings, appointments, contacts, and tasks in Outlook are stored in data files. Sometimes damage occurs in them. To check your Outlook data files and fix errors, you can run the Inbox Repair Tool ( scanpst.exe).
To use the Inbox Repair Tool, close Outlook.
Note: The content on the left pane depends on your version of Outlook.
For instructions for your version of Outlook, click one of the links below.
Compatibility mode allows programs to run on earlier versions of the operating system. If Outlook is running in Compatibility Mode, you can turn it off and check if the issue is fixed.
Note: This action is performed in Outlook 2013 or Outlook 2010. Outlook 2016 does not have a Compatibility tab.
Find the file Outlook.exe on the computer.
In Outlook 2013, this file is located in C: \ Program Files \ Microsoft Office \ Office 15 \ or C: \ Program Files (x86) \ Microsoft Office \ Office 15 \.
In Outlook 2010, the file can be found at C: \ Program Files \ Microsoft Office \ Office 14 \ or C: \ Program Files (x86) \ Microsoft Office \ Office 14 \.
Right click on the file Outlook.exe, select Properties and then open the tab Compatibility.
If there are any check boxes on the tab, clear them, and then select Apply > OK.
Restart Outlook.