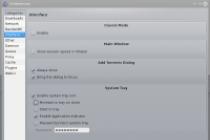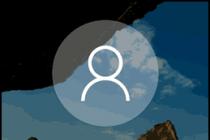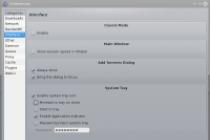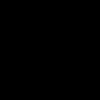Mar 3 2015
How to restore the Windows 7 system on a laptop, a black screen comes up on boot, the recovery environment does not work, I deleted all the hidden partitions, there is no original disk with Windows 7.
I spent a lot of time, tell me what to do now or at least how to insure myself against such situations in the future, preferably without using paid programs Reserve copy data.
How to restore the Windows 7 system
Unfortunately, there are enough reasons for this trouble, ranging from incorrectly written drivers, the harmful effects of a virus, errors file system and ending with our erroneous actions when working with a computer, there is no need to be afraid of such problems, you need to learn how to deal with them effectively.
Let's think about how to restore the windows 7 system, as well as insure ourselves for the future from possible troubles using the backup and recovery tools built into the operating system.
We will learn how to restore Windows 7 without using third-party backup programs, even when System Recovery Options does not load and the F-8 button is useless.
It has in its arsenal quite powerful and good tool-> Recovery environment, which is created automatically when you install Windows 7 in a hidden partition and contains five other tools that solve numerous malfunctions and problems.
Note: If you learn how to use Windows 7 recovery tools correctly, and this is not difficult, then you can do without additional and paid data backup programs.
You can start the recovery tool by pressing the F-8 button on the keyboard immediately after starting the computer. After that, a menu of Additional boot options will open in front of you: Troubleshoot your computer, then Safe mode, Safe mode with boot network drivers etc.
Small digression: Before choosing the item Troubleshoot your computer, try the easier option - Last Known Good Configuration - in simple terms, the operating system always remembers the last successful boot of the computer and enters this information into the registry.
In case of problems with booting, Windows can remember the registry settings and driver settings that were used the last time the system was successfully booted and use them if you select the Last Known Good Configuration option.

If this tool does not help, select the first -> Troubleshoot your computer,

Next, we get to the Recovery Options menu Windows systems 7, we need it, it is here that we can choose the System Restore Tool we need, there are five of them in total, let's take a closer look at how they all work.
The first thing to do is apply Startup Repair (Automatically fix problems that prevent Windows from starting).

Required digression: After pressing the F-8 button when the computer boots up, you may not have an item > Troubleshoot your computer, but only Safe Mode and so on, the question arises why.
When you install Windows 7, a recovery environment partition is created automatically and is located at the root of the drive (C:) in the Recovery folder. You can also see in the Disk Management window - a separate, hidden partition of the hard drive, its volume is only 100 MB, it is used for storage boot files boot configuration (BCD) and system boot loader (bootmgr file).
You can see it Computer-> Management-> Disk Management. In no case can you delete this partition (many people delete it out of ignorance), otherwise you will not start the recovery environment, that is, you will not have the Troubleshoot computer item, and in more severe cases you simply will not boot the system.

On the bottom screenshot, you can see another hidden partition, with a capacity of 9.02 GB, this is a hidden recovery partition with the factory settings of my laptop, you can have it more or less. It is also better not to delete it, if necessary, you can always restore Windows 7 from it.

What to do if you do not have a partition with the recovery environment and when you press the F-8 button, in the Advanced boot options menu, the Troubleshoot your computer item does not appear? How then to restore the Windows 7 system?
The installation disk with the Windows 7 operating system can save here. You can start the recovery tool by booting from the original installation disk Windows 7 by selecting System Restore at the very beginning.
If you don't have an installation disk, then you can use the Windows 7 Recovery Disk (you can make one in any running Windows 7) in five minutes, then you can also boot from it and do the same.


So, we still got into the System Recovery Options, either using the F-8 button and the Troubleshooting item, or the installation Windows disk 7 or Windows 7 Recovery Disc.
In the System Restore Options menu, select the first one:
Launch Recovery-> there will be an analysis of faults that interfere with the normal Windows boot 7 and their further correction for normal loading and functioning of the operating system.
In the process, we may be warned that problems have been found in the boot options, click Fix and restart.



System Restore-> using this function, we can select a previously created system restore point, if we have it enabled, and roll back to the time when our Windows 7 worked fine and loaded, everything is simple here.




Restoring a system image-> I personally use this tool, with skillful use it can be replaced paid programs on data backup, if interested, read on.

Why is he good? It will help when you don't have the original Windows 7 installation disc and you have deleted the hidden partition with the factory settings of your laptop, but that's not all.
Sometimes there are situations when, for various reasons or due to the actions of a virus, you will not be able to load the operating system at all, or many people ask How to restore the Windows 7 system, even if the menu with Additional boot options is also unavailable. Reinstall the operating system again?
Therefore, immediately after Windows installation 7 to your laptop or computer, using this function we create -> System Image Recovery, an archive image of our Windows 7 on the hard drive, save it.
Be sure to create a Windows 7 Recovery Disc (read below), it will help you use the System Image if the Advanced Boot Options menu does not load.
Go to Start -> Control Panel -> Backup Computer Data.

Select "Create a system image".

In my case, the Local Disk (E :), if you have system block several hard drives, then of course it is better to place the backup on the hard drive where the operating system is not installed.

By default, the data backup program will automatically select the partition with the Windows 7 operating system, if you wish, you can add Local drives for archiving yourself, as long as you have enough space.

Note: You can see that I have two operating systems installed on my laptop, so the backup program chose two Local drives.

Click Archive and the process of creating an archive with our Windows 7 will begin.
Created, it will look like this.

Now, you can deploy the archive with Windows 7 to your computer, if necessary, in 20-30 minutes. It would be better if you copy the archive with the system additionally to a portable hard drive, this will double your safety.
Let's pretend that we can't start Windows 7 and deploy the backup we created, let's do it together.
We launch the Windows 7 Recovery Tool by pressing the F-8 button on the keyboard immediately after starting the computer.
The Advanced Boot Options menu opens, select Troubleshoot your computer.

Restoring a system image



Use the latest available system image.


Of course, all our data on the Local Disk, where the operating system is now being restored, will be deleted, so you can pre-boot from any Live CD and copy what you need.
How else can you restore your Windows 7 system? Of course with the help of the Windows 7 Recovery Disk.
Let's create, which can be used to boot the computer, it will contain recovery tools with which you can repair Windows 7 boot problems, as well as restore the operating system from the backup copy that we created in advance.
Important: The bitness of the system is important for the recovery disk, you can use a 32-bit recovery disk for any 32-bit Windows 7, and a 64-bit recovery disk for any 64-bit Windows 7.
Again we go Archiving computer data.

Create a system recovery disc, insert the DVD into the drive, click "Create Disc".



When the Windows 7 Recovery Disk is ready, put it in a safe place.
In order to restore Windows 7 from the Recovery Disk, in principle, no operating system is needed at all.
You will only need to change the boot priority to the drive in the BIOS of your computer, insert the recovery disk into it and restore your Windows 7 using the archive.
Many here can draw an analogy with data backup programs, and rightly so, they work on the same principle, only their functionality is of course more convenient.
Restoring Windows 7 from the Recovery Disk. I show you how to do it. Suppose we are in trouble, we cannot start Windows 7, when we press F-8 on the keyboard, nothing happens immediately after starting the computer.
We cannot get into the menu with Additional boot options and an error message is displayed. In this case, the system archive on the hard disk is not available to us. It was precisely such a nuisance that happened to our reader Ilya, who wrote us a letter asking for help.
In this situation, many reinstall Windows 7 from scratch, but not us, because we have a System Recovery Disc.
We insert it into the drive and reboot, put it in BIOS boot from the drive, as I said the disk is bootable, the System Recovery Options program is launched.
Press Enter until the offer to boot from disk is gone.


The automatic recovery tool running from the disk will try to repair Windows startup 7.



If all else fails, select any tool, try for example Recovering a computer using a previously created image of the operating system.


We use the latest available system image.


What other ways are there to restore Windows 7?
There is another little-known way to restore Windows 7 boot after a crash, and I'll tell you about it. At first glance, it will seem difficult to many, but nevertheless it often helps me out.
The fact is, friends, that a very large part of the problems due to which you cannot boot Windows 7 lies in registry errors. And Windows 7 wouldn't be Windows 7 if it didn't have a mechanism to protect registry files. Such a mechanism exists and creates archive copies of the registry in the RegBack folder every 10 days, regardless of whether you have system restore enabled or not.
If you can't fix problems booting Windows 7, you should try to replace the existing (and apparently corrupted) registry files from the Config folder with archive files from the RegBack folder. To do this, we will have to boot the computer from the Windows 7 installation disc or the Windows 7 recovery disc.
We boot into the recovery environment, select the command line.

We type in it - notepad, we get into Notepad, then File and Open.

We go into the real explorer, click My computer. Now we need system disk C:, attention, the drive letters can be mixed up here, but the system drive C: I think you can recognize by the system drive inside Windows folders and Program Files.

We go to the C:\Windows\System32\Config folder, the current registry files are located here, we specify the File type - All files and we see our registry files, we also see the RegBack folder, in it every 10 days the Task Scheduler makes a backup copy of the registry keys.

So, we will replace the existing registry files from the Config folder with backup registry files from the RegBack folder.
So, first of all, let's delete the SAM, SECURITY, SOFTWARE, DEFAULT, SYSTEM files from the C:\Windows\System32\Config folder, which are responsible for all registry hives (my advice is to copy the registry hives somewhere just in case before deleting them).

In their place, copy and paste files with the same names, but from backup, that is, from the RegBack folder.


Note: You cannot delete the SAM, SECURITY, SOFTWARE, DEFAULT, SYSTEM files all together, delete them one by one. Then copy the same files from the RegBack folder in their place.
Friends, if this does not help, apply Windows 7 File Integrity Recovery, if the operating system does not boot, it is done in the same way as in Windows 8.
What else do we have left of the Windows 7 recovery tools?
Memory Diagnostics 7-> checks system memory for errors. Command line-> with it you can delete files that interfere with loading Windows 7.
I hope our article on how to restore a Windows 7 system helped you.
Windows 10, the restoration of which can return the computer to the initial state has several options this action Let's take a look at recovery Windows systems 10!
Since the OS itself is a rather complex structure, the frequent occurrence of problems and errors is understandable. On the other hand, as in any complex system, Windows also has tools for its recovery, knowledge of which can help you relatively easily and without significant loss "revive" your computer and save important data.
How to restore Windows 10
Of course, the notorious Windows 10 system recovery tools differ in the specifics of their work and in terms of the end result. They will be discussed below.
To begin with, it is necessary to specify the situations in which it makes sense to return the OS to the previous state.
Windows 10 does not work correctly, an update (regular to the OS itself or a driver) or some application has also recently been installed.
Most likely, the reason is precisely what was recently installed. In this situation, you can. You can do this in several ways:
V command line run the command as administrator, type rstrui - the return to the point interface will open.
You can also access this window through the control panel - Recovery.

Pressing "Starting System Restore" The familiar interface will open.


After selecting a point and clicking on the "Next" button, the return process will begin, which takes several minutes (from 10-15 or more). This process affects installed apps and user files modified since the point was created.
In order to be able to perform Windows recovery 10 using restore points, you need to make sure that they are created automatically. To do this, in the Control Panel - Recovery window, select "Setting up system recovery".

In the table of available disks, you need to check if OS protection is enabled. If enabled, restore points are created automatically. If not, the point will only be created manually. To create a point, click "Create" and specify the name of the point to be created.

To enable automatic creation of points (Windows OS protection), you must click "Configure ..." and select "Turn on system protection". 
If you cannot log in, you can use this function through recovery environment (WinRE). There are several ways to get there:
- On the lock screen (password entry), you must click "Shutdown", hold down the key. After reboot, select "Diagnostics" - "Advanced options" - "Command line"– run the rstrui command.
- Turn the computer off and on repeatedly using the power button (not the most safe way). These manipulations will also allow you to enter the recovery environment and take further actions.
Windows 10 is not working properly, but no updates or apps have been installed recently.
This option is already more ambiguous. The reason for the incorrect operation of the system may not be so obvious. In this case, resetting Windows 10 may help. To do this, open Settings, then "Update and Security".


To start the process, you must click "Start".

If the system does not boot, then you can enter the recovery environment () and select "Diagnostics" - "Reset the computer to its original state".
At the same time, we may be offered options for restoring the Windows 10 system:
- Keep files - as a result, the OS will be reinstalled with the preservation of all personal files, however, they will be deleted installed drivers and applications, any changes made to the settings and all applications preinstalled by the manufacturer will also be removed (If you purchased a computer with Windows 10 installed, applications from the computer manufacturer will be reinstalled).
- Delete all - the result will be executed reinstalling windows 10 with the removal of personal files, installed applications and drivers will be removed, all changes made to the settings and all applications pre-installed by the manufacturer will also be removed (If you bought a device with Windows 10 already installed, then applications from the computer manufacturer will be automatically reinstalled). This option is also better to use if you are going to dispose or sell the computer, cleaning the disk can take several hours, but after that it will become very difficult to return the data.
- Reset to factory settings(if available) - this will reinstall Windows 7/8/8.1/10, remove personal files, remove installed drivers and applications, remove any changes made to settings, and reinstall all applications preinstalled by the manufacturer.
Important! After completing this procedure, the option to return to the previous assembly will no longer be available.
The system does not boot and you previously created a recovery disk.
To use this option, you must connect the drive to your computer. Next, after loading the recovery environment (WinRE), you need to select "Troubleshooting" - "Advanced Options" - "System Restore". As a result, recently installed programs, updates to the system or Office, as well as drivers that can cause problems on the computer will be removed, but personal files will remain intact.
Also, if there is a disk, it is possible to perform a reset (see the previous paragraph).
Learn how to create a recovery disc.
The system does not boot and no recovery disk has been previously created.
In this situation, installation media can help - a disk, a USB drive from which you can perform a clean installation of the system. If there is no such carrier at hand, then it must be created. You can do it this way:
- On a working computer, open the Microsoft Software website.
- Click "Download tool now", wait for the tool to be downloaded and run it.
- Select "Create installation media for another computer".
- Configure the required settings - language, edition, and architecture (64-bit or 32-bit system).
- Follow the instructions for creating installation media until the process completes.
- Connect the newly created installation media to a non-working computer and turn it on.
After that, you need to boot from the installation media and select the option "System Restore". Further, the set of possible actions is similar to the previous paragraph of this article.
Computer won't boot, no recovery disc was created, and reset failed.
In this situation, there are no options other than doing clean install. To do this, you will need to create installation media (how to do this is described in the previous paragraph of the article). In general, the installation process of the system, although it is global for the computer, is still not complicated. The main thing is to correctly configure the boot from the installation media. After downloading from it, you must select the item "Install Now". At the next stage, you will be prompted to enter a key to activate the system - you can enter it here or click on the button "I don't have a product key" to continue the installation of the system, activation in this case will need to be carried out immediately after the appearance of the desktop. Afterwards, you will be asked to license agreement and accept it to continue. The next step is to press "Custom Installation". After that, a window will be displayed with sections into which the HDD. You must select the appropriate section and click "Next". During the installation process, the computer will restart several times. As a result, a clean system will be installed, all applications and drivers will be removed. The files will be saved in the Windows.Old folder on drive C, if you wish, you can transfer them from there.
Within a month after upgrading to Windows 10 (and within 10 days after updating the assembly), it is possible to rollback to the previous assembly - this will allow you to return the computer, programs and files to the state in which the device was immediately before the upgrade. You can start this process either through the "Settings" (section "Update and Security" - "Recovery"), or through the recovery environment (WinRE, the login methods are described above).
In general, the options described above allow, if not completely returning the computer to its usual state, then at least returning it to working capacity. All of these options differ in execution time and the use of each of them depends on the initial problem.
Have a great day!
If you switched to the new Windows 10, but for some reason you didn’t like it, you can roll back to the previous operating system that was installed on your computer earlier. Also, Windows 10 can be rolled back to factory settings or to one of the restore points if the system gives an error that you cannot solve in another way.
Conditions for system rollback
There are two ways to roll back the system - reinstall it or restore it:
- the first method will require you license key, since the data that you previously had an activated system installed will be lost. When reinstalling, all information stored on the main disk partition will be lost;
- the second method is suitable for you if 30 days have not passed since the transition to Windows 10, since during this period the Windows.old folder is stored, which stores all the data necessary to restore the previous installed operating system. After a month has elapsed from the date of the transition to a new operating system, the folder is automatically deleted, and the license from the previous system is permanently transferred to Windows. That is, if you had licensed Windows 7, and you spent 30 days on Windows 10, then the tenth version will become licensed, and to install the seventh Windows you will need a new license key.
Rollback before 30 days
There are several ways to restore the previous version of the installed system from the Windows.old folder. First, try the standard method and system restore, but if they do not suit you, then use the second option - through a third-party program.
standard method
- Open your computer settings. Opening computer settings
- Go to the "Update and security" block.
 Open the "Update and security" section
Open the "Update and security" section - Select the "Recovery" subsection.
 Go to the section "Recovery"
Go to the section "Recovery" - This subsection should contain the item "Return to ...". The version that can be reverted to is the one that was previously installed. Click on the "Start" button and follow the instructions that appear on the screen.
 Click the "Start" button to start the rollback to the previous OS
Click the "Start" button to start the rollback to the previous OS
Through recovery
- While on the "Login" step, when you need to select an account, hold down the Shift key on your keyboard and select the "Reboot" item.
 Hold down the Shift key and proceed to reboot
Hold down the Shift key and proceed to reboot - The recovery menu will open, select "Diagnostics".
 Go to the "Diagnostics" section
Go to the "Diagnostics" section - Go to selection additional options.
 Go to advanced options
Go to advanced options - Select the "Revert to previous build" block.
 Select "Revert to Previous Build"
Select "Revert to Previous Build" - Select the proposed option - rollback to the previous one installed system.
 Choosing where to roll back
Choosing where to roll back - Enter a password if you have one.
 Enter password
Enter password - Read the warning and confirm the action.
 Confirm the start of the rollback
Confirm the start of the rollback - Wait for the process to finish, it can last from ten minutes to several hours, depending on the performance of the computer and how many files need to be restored.
 We are waiting for the previous version of the OS to be installed
We are waiting for the previous version of the OS to be installed
Using a third party program
You should go to this method if you have a Windows.old folder with files from the previous system, but the "Return to ..." section is not displayed in the computer settings. This sometimes happens, so you can follow these steps to use the files in the folder:
- A third-party program is an image of the official application from Microsoft - Rollback Utility. Download this image, weighing about 200 MB from the official Microsoft website, and then burn it to any free USB flash drive. You can do this using the built-in Windows features 10: right-click on the image, select "Mount" and select the media on which you want to burn the image.
 Select "Mount" to start the mounting process
Select "Mount" to start the mounting process -
 Press the Delete key to enter the BIOS
Press the Delete key to enter the BIOS -
 Go to the Boot menu
Go to the Boot menu -
 Putting the carrier first
Putting the carrier first - Save the changes made to the BIOS and exit it, booting from the USB flash drive will start automatically.
 Save settings and exit BIOS
Save settings and exit BIOS - When the program is loaded from the flash drive, go to the Automated Repair mode.
 Select the Automated Repair mode
Select the Automated Repair mode - Two systems will appear in the window: active and old. Select the one you want to roll back to and click the Roll Back button. Instructions will appear on the screen, follow them.
 Select the system to which the rollback will be performed
Select the system to which the rollback will be performed
After 30 days
If you no longer have the Windows.old folder, then you cannot roll back without reinstalling the system. Create installation media from the versions of Windows to which you want to roll back by mounting a system image on a USB flash drive. Boot from the created media and go through the installation process of the desired operating system.
 Installing the system by removing the previous version
Installing the system by removing the previous version Please note that you will have to uninstall Windows 10 as you will need to format the hard drive partition on which the installation will be performed, which means that the license key will need to be entered again. If you want to save the files that you managed to acquire while using the tenth Windows, then copy them to third-party media, and after the installation is completed, transfer them back to your computer.
System Restore
System restore is not a rollback to the previous operating system, but to the last restore point. You can create points manually, but they are created automatically by default. They are needed so that in the event of an unsolvable error in the system, it would be possible to roll back all the processes and settings of the computer to the moment when this error did not exist. To use a dot, do the following:
- Launch your computer's Control Panel.
 Opening the control panel
Opening the control panel - Go to the "Recovery" section. Find it using the search bar.
 Go to the "Recovery" section
Go to the "Recovery" section - Start the recovery program.
 Click the "Start System Restore" button
Click the "Start System Restore" button - If you have multiple points, then you can choose the one recommended by the system, or any other by going to manual point selection.
 Choose a recommended or another restore point
Choose a recommended or another restore point - Wait for the system to restore to automatic mode. After the process is completed, you will receive a notification that the system has recovered successfully. Done, now all the settings and parameters of the computer correspond to the properties that it had at the time the restore point was created.
 We go through the process of rolling back to a restore point
We go through the process of rolling back to a restore point
Video: Apply restore points
Through the command line
If the computer does not boot in normal mode, you can put it into safe mode with command line support, and then run the rstrui.exe command at the command prompt. Executing this command will start the recovery process, and all other actions will be the same as the normal recovery described above.
 Run the rstrui.exe command to start recovery
Run the rstrui.exe command to start recovery Return to original settings
If the computer settings have been changed for the worse, then you have the opportunity to roll back all settings to their default values in a couple of steps:
- Go to the computer settings by holding down the Win + I keys on the keyboard, or through the search menu.
 Opening the Settings app
Opening the Settings app - Open the Update & Security section.
 Select the block "Update and security"
Select the block "Update and security" - Open the "Recovery" subsection.
 Go to the sub-item "Recovery"
Go to the sub-item "Recovery" - Start the process of resetting your computer by clicking on the "Start" button.
 Click on the "Start" button to start resetting to default settings
Click on the "Start" button to start resetting to default settings - You can choose one of two options: uninstall applications along with settings, but keep personal files, or remove everything on the computer, leaving a completely clean Windows with an empty hard drive.
 Choose how to reset settings
Choose how to reset settings - After choosing the rollback method, confirm the actions by clicking the "Reset" button. The reset process is carried out automatically, wait for it to finish without interrupting the procedure.
 Click on the "Reset" button to start the process
Click on the "Reset" button to start the process
Additional way
If the method described above gives you an error or does not allow you to reset the settings for any other reason, then you can use third party program from Microsoft to achieve the goal:

Reset when the system is frozen
If, due to a change in computer settings, the system stopped starting, and because of this there is no access to computer settings, then you can recover without logging in, but this will require a recovery disk or a bootable USB flash drive:

Recovery using the program
If the system stumbled upon an insurmountable error, then you can restore it to its original state using a bootable USB flash drive and the official application from Microsoft:
- Download and run the application from the official Microsoft website for installing Windows 10 - Installation Media Creation Tool.
 Downloading the Installation Media Creation Tool
Downloading the Installation Media Creation Tool - After launching the application, select the version of the system installed on your computer.
 Select system image options
Select system image options - On the choice of action, check the option "Create an installation USB flash drive" and go through the creation process to the end.
 We indicate that we want to create an installation flash drive
We indicate that we want to create an installation flash drive - Turn off the computer without removing the flash drive from the port, start the power-on process and as soon as the first signs of power-up appear on the screen, press the Delete button on the keyboard to proceed to BIOS settings. The key may differ, which will be in your case, depending on the model of the motherboard. But during system boot, lines will appear in which the key to start the BIOS will be indicated.
 Use the Delete key to go to the BIOS
Use the Delete key to go to the BIOS - While in the BIOS, go to the Boot or "Download" section in the Russian version.
 Open the "Download" menu
Open the "Download" menu - Put the flash drive with the recorded image in the first place in the download queue. This is necessary so that the computer, when turned on, starts loading not from the hard disk, but from your flash drive. If you have more a new version BIOS - UEFI, then in the first place you need to put a flash drive, the name of which begins with UEFI: "Media name".
 We move the flash drive to the first place
We move the flash drive to the first place - Save the changes made to the BIOS and exit it. The download from the flash drive will start automatically.
 Exit the BIOS and save the changes
Exit the BIOS and save the changes - When the first installer window appears, do not start the process, instead click on the Repair you computer button.

- Select the System Image Recovery option. Done, wait for the system to recover from the installation media you created.
 Activate the function "Restore the system image"
Activate the function "Restore the system image"
What to do if these operations do not work
Rolling back to a previous operating system may not work if your Windows.old folder is damaged or missing. If the folder is unusable, then you have only one way out - to reinstall the system.
Recovery may not work for the following reasons:
- the restore point is damaged, use another, earlier point to successfully roll back the system;
- if you are trying to recover via third-party media, then make sure that the correct version of the operating system is installed on it, and that it meets all the conditions: it has at least 4 GB of free space, it is formatted in FAT32 or NTFS format;
- if one of the recovery methods suggested above does not work, then try recovering through a bootable USB flash drive, resetting the computer to its original state, or resetting the settings to default values.
What can you do if Windows 10 freezes during a rollback
If you are convinced that the system is frozen - the process does not move from its place for more than twenty minutes, then you must manually interrupt the process. Hold down the Power button on the computer for 5-10 seconds until it turns off. If this does not help, then unplug the device from the network and wait until it turns off. Such actions can lead to an error, so resort to them only as a last resort.
After the computer turns off, start turning it on and enter the recovery menu. Usually, the F2 key is used for this, but on your model motherboard button may vary. Use the prompt that appears on the screen during power up to find the right button. After entering the recovery menu, use the reset and rollback instructions above.
If you failed to enter the recovery menu, or the process started through this menu also freezes, then create installation media and restore the computer through the system image, this method is described in the “Recovery using the program” paragraph. If this does not help, then reinstall the system, while formatting the disk on which you now have a frozen Windows installed.
How to return after a rollback
If you rolled back to Windows 7 or 8, and then decided to return to the tenth version of the system again, then use the same method that you used before when you switched from Windows 7 or 8 to Windows 10. Update through the update center or installation flash drive by creating her with the help official program from Microsoft - Installation Media Creation Tool. You can update as much as you want new Windows, and then roll back to the old system, for example, using the Windows.old folder, and then upgrade again to the tenth version of the system.
 Upgrading to Windows 10
Upgrading to Windows 10 The transition between versions of Windows can be done both with the help of an update, moving from an old system to a new one, or with a rollback, moving from new system to the old one. To restore full system functionality, it is not necessary to upgrade from one version to another, it is enough to reset the settings or restore the settings to default values using built-in functions or bootable media.
Due to the presence of viruses, inconsistencies in drivers or software, the OS may fail. If your Windows crashes, don't panic. The situation can be corrected by returning the state of files and programs to the moment when the PC was working properly.
While running OS Windows 7, 10 or 8, certain errors and problems may occur. As a result of such failures, a new launch of the operating system in operating mode becomes impossible. In this case, it is not at all necessary to do a laborious reinstallation of the OS. It is enough to perform a system restore.
OS recovery using the recovery environment
At work, we use the following scheme of actions:
- Reboot the computer, press the F8 key during boot;
- Troubleshooting;
- System restore, OS restore point selection;
- click "Further" and again "Further";
- We press the button "Ready", reboot the system (in the Menu, select boot with the last known good configuration).
There are several ways that you can resort to resuming the operation of the OS. Some of them are based on reverting to saved settings. Others simply clear the data.
You can perform "resuscitation" of the OS in one of the following ways:
- by selecting restore points;
- using the command line;
- through safe mode;
- using the recovery environment;
- using the image/ boot disk.
Restoring the operating system using system "resuscitation" checkpoints is one of the most affordable, effective and popular options. To apply it, you need to make a series of clicks:
- Panel "Start";
- "System Restore";
- "Further";
- "Select a restore point";
- "Ready".
This operation will fix the problems with the computer, undo the changes and return the system to a working state that allowed the PC to boot normally. Loss of data, files and documents does not occur during such recovery. All data is saved. The operation is reversible. You can roll back the system to a previous state of the computer and use a different restore point.
Many people ask themselves how to make a recovery point on their own (manually) in order to choose it in the future? To do this, in the same menu "Start" - "System Restore" You can create such a point yourself at any convenient and suitable time for you. It will be saved with the current date, which can only be remembered.
From a restore point
In computer engineering, there is such a thing as a restore point. These are saved PC settings. As a rule, saving occurs automatically with each successful OS boot. The easiest way to resume Windows 7 is to use exactly this data.
Press F8 when the computer boots up. This command will bring up a menu of system startup options. Next, select the Last Known Good Configuration option.
You can also use another method. Enter the properties of the My Computer folder. Find the System protection line, clicking on which you will open the dialog box of the same name. Click Recovery - Next. We set a key date, indicate the disks that are subject to correction, and confirm the actions. After rebooting, the PC should work normally.
No restore points
You can fix OS problems without having restore points. To do this, you will need to resort to the LiveCD program. It needs to be downloaded and written to a USB flash drive with the .iso extension.
Further, all actions will take place in the BIOS. You need to configure boot from a flash drive. To do this, in the Boot section, select USB-HDD in the First boot device line.
Before proceeding directly to recovery, copy all necessary files to a removable disk. The LiveCD program provides a special menu for these purposes.
We will fix system error using a backup copy. Connect the flash drive, open the folder Windows\System32\config\ . Files with the names default, sam, security, software, system must be moved to any other folder. In their place, we transfer similar files from the RegBack folder and restart the computer.

The described method will only help if the problem is related to the registry.
Command line
You can resort to "reanimating" Windows 7 from the command line if the PC begins to freeze or work slowly, however, the system boots up. Enter the menu "Start" and using the right mouse button, launch the command prompt as an administrator. Issue the rstrui.exe command, which will open the System Restore program. Click "Further". In the next window, select the desired rollback point and click again "Further". Upon completion of the process, the PC should work normally.
You can enter the utility in another way. We go to "Start". To call the command line, press "Run" and write the CMD command. We click on the found file CMD.exe and wait for the launch. Next, enter rstrui.exe on the command line and confirm the action with the Enter key on the keyboard.
It is not always possible to play it safe and create OS restore points in advance. There may be problems that block the option of such a "resuscitation" of the PC. Then you can use another, no less effective and easy option - restoring the Windows system using the system itself.
Based on the diagram:
- Icon "My computer"- right mouse button "Properties";
- "System Protection";
- In a new window, click "System Protection", restore button;
- "Further";
- Choose a restore point according to the date;
- Specify the system disks to be restored;
- Confirm the operations and reboot the system.
Restoring Windows 7 using Safe Mode
This method is preferred if the usual system boot is not possible. Then, after pressing the PC power button on the system unit, hold down the F8 key to call "Launch Menu". One of the menu options is "Safe mode". Select it and press Enter on the keyboard. As soon as Windows loads, we perform the algorithm of actions that we described earlier.

System Restore Windows 8/8.1
If you were able to start the OS, you can resume Windows 8 via "Parameters". Hover over right top corner and enter them. Click on "Changing computer settings" – . Chapter "Recovery" will offer several options:
- "Typical Restore with Information Preservation".
- "Delete data and reinstall OS".
- "Special Option".
Decide exactly what needs to be done. Then follow the menu prompts.
If you choose the latter method, in the window that opens, click on the diagnostic item. You will be offered the following options:
- "Restore";
- "Return to original state";
- "Extra options". This item includes the ability to roll back to the desired resume point.

To resume Windows 8.1 press Win+R and call sysdm.cpl . In the system properties window, on the tab "Protection" specify the required system drive. Click "Restore". Clicking "Further", you will be able to see a list of rollback points. Select the one you want and click "Search for affected programs". Changes that have been made to the PC since the selected moment will be deleted. End the process by clicking "Ready".
If you are using Windows 8, you may encounter problems incorrect work the Internet, etc. To fix this, you can use the classic recovery method through restore points.
Another option is to roll back the system. To do this, open the menu "Start" - "Control Panel" - "Centre Windows updates» . Choose an item "Uninstall updates". You can do the same using the command line.
So, in the list of updates that opens, we remove those of them, from the moment of installation of which (we look at the date) problems and malfunctions began. Delete junk files and do a reboot.
In Windows 8.1, you can perform a factory reset. Important files will not be affected during this operation. The method is effective, but for its implementation, the OS needs to boot without any problems. We use the algorithm:
- Right side of the monitor - "Parameters";
- "Change settings";
- "Renewal and Recovery" - "Recovery";
- "Recovery without deleting files".
If you cannot log into the system in the usual way, you must use the disk with the system. Load the installation disk, select "System Restore". We press the button "Diagnostics", and "Restore".
If you're having problems with Windows 10, press Windows + Pause. Go to "System Protection" and press "Restore" – "Further". Select the desired indicator and click again "Further". When finished, press "Ready". The computer will automatically restart and the changes will take effect.

One of the advantages of the "dozens" is the ability to return the settings to the factory settings. This helps avoid having to install the system first. To reset your data go to "Computer Settings" – "Update and Security" – "Recovery" – "Reset your computer". Click "To begin".
You can take care of the possibility of rollback in case of failure in advance. Resume points can be created independently or configured to be automatically created at the desired frequency. To do this, in the settings, in the Update and security item, select the Backup service. Specify where to save copies, click Add disk. After selecting a device, the function will be activated.
You can restore the Windows 10 system again through the use of restore points. In this case, the system will be rolled back to the moment when it was freely loaded and worked without failures. This recovery method is described at the beginning of the article.
If the OS is not loaded, then a warning table appears on the screen with the key "Additional recovery options". Click it and choose "Diagnostics" - "System Restore". We make a choice of a Windows restore checkpoint, we are waiting for a system rollback and reboot.
If these operations did not help and the computer continues to work incorrectly, you can roll back to basic settings. Some programs and utilities, personal PC settings will be reset, and personal data will be deleted.
This technique is used extremely rarely if the other options described above do not help. The algorithm of actions in this case is as follows:
- "Start" - "Setting options"- tab "Updates and security";
- Paragraph "Recovery"- button "To begin";
- Choose to delete all files or save some of them.
The system rollback after that will take 40-90 minutes.
Resume using the installation disc
One of the radical methods of fixing the error involves using the installation disk. After running it in BIOS, click System Restore. In the Troubleshooting section, select the desired action. Then follow the system prompts to complete the process.
Often, computer users Windows control 7 encounter operating system health issues. Computer problems usually appear when it slows down and programs do not open. Also, the computer may not start at all or do it every other time.
The reasons that cause problems in the performance of the operating system can be very different. For example, if a computer gets virus, it can damage system files. Also, difficulties with the PC may appear during installation. low-quality software, which can damage the structure system files. To solve the problem with the health of a computer on Windows 7, you need to roll back to the previous restore point.
To protect the OS in Windows 7, restore points are used that the system periodically creates. Essentially, restore points are previous state of Windows 7 system files. To help the Windows 7 PC user, we have prepared a material that will describe detailed process restore the system in various ways.
Recovery in the loaded seven
If your computer running Windows 7 boots, but the system is not stable, then it's time to roll back to a previous restore point. First of all, we need to get into the window in which you can call up the system recovery options. To do this, open the program "" by pressing the key combinations Win + R, through which we enter the following command: systempropertiesprotection
A window should open before us. System properties» tab « System protection". You can also access this window in a standard way through the menu Start". The next step is to press the button Recovery….

After clicking, the System Restore window will open. It will prompt you to restore the system using the recommended access point or choose another one. We will stop at recommended restore point.

This window requires confirmation for the selected restore. To confirm, press the button Done.

This button will bring up a message warning that after the restore procedure it will be impossible to return to the previous parameters of the seven. By clicking on the Yes message, we will start the Windows 7 system restore.
If the process of returning to the previous state occurred without errors, then a corresponding message will be displayed.

If you are unable to roll back to the previous settings using the recommended point, then you should select the point that was created later than the selected restore point Windows 7 systems. I would also like to note that to perform this operation, you will need special privileges. That is, when you log in, you must select account admin and enter a password for it.
We return the computer to working capacity at OS startup
In case your PC is running seven at all is not downloading, then you can start the operating system in safe mode . After the BIOS start window appears, press F8 on the keyboard (for laptops there may be another key, for example, Del or one of the function keys). This action will cause menu alternatives loading sevens.
In this menu, select the item " Safe mode”And continue by pressing Enter, after which the system will start in safe mode.

If the system has successfully started in safe mode, then start the recovery of the seven, as shown in the previous example. In this mode, for maximum security many features disabled OS, including GUI Windows Aero. This is how it will look running program"" with the command " system properties protection” on a system running in safe mode.
We return the computer to working capacity using the installation disk or bootable USB flash drive
If the two previous examples do not help you, then you will need to restore the seven installation disk or flash drive. For computers that do not have an optical drive, you need to use a bootable USB flash drive with the OS. bootable flash drive can be created using special utilities. The most popular utilities for this purpose are Windows USB/DVD, Download Tool and Rufus.
Boot from the installation disk or via a USB flash drive. In the start window of the installer, click the Next button and proceed to the next window.
In the window that opens for creating an image, specify the location to save it and click Next.
In the window that appears, it remains only to click the button Archive, which will start the process of creating an image.
In the window that opens, select the storage " Acronis Cloud».
As you can see, the entire computer is selected as the backup source. Therefore, in the schedule set by us, a backup copy of the system will be created in the cloud storage " Acronis Cloud».
For an example of recovery, let's take an archive copy not from cloud storage"Acronis Cloud", and with hard drive. If a backup was created on the computer, then Acronis true image 2016 he will find her.
So we press the button Repair your computer, after which the program will completely restore the system to the state that it was when the backup was created. Also, if you are unable to start Windows 7 on a computer, Acronis True Image 2016 is there for this boot image that can be written to disk.
The example shows that starting the boot disk Acronis True Image 2016 using the desired BIOS mode is not at all complicated.
Summing up
In this article, we have analyzed almost all the methods and parameters system recovery. We also considered ways to restore the seven with alternative software and with antivirus. Which way to choose to restore Windows 7 depending on the situation is up to you.
Summing up, I would like to note that they mainly disrupt the operation of the OS viruses and experiments with different illegal software. Therefore, so that you do not have to constantly restore the system, use only proven and licensed software, and also use reliable comprehensive anti-virus protection.
I would also like to note that the examples considered in the material will work not only on Windows 7, but also on more modern operating systems, such as Windows 8 and 10 . And we, in turn, hope that our material will allow you to properly restore Windows 7 and you can say with confidence that I can do system restore.
Related videos