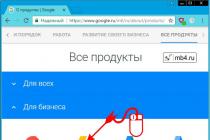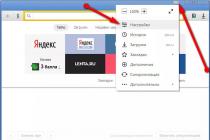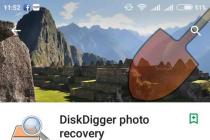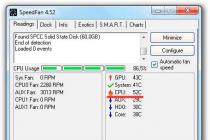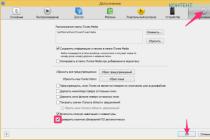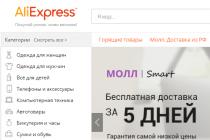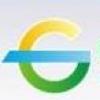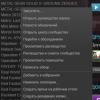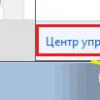In most cases, when buying a printer, they provide drivers for it. If you have lost them or scratched the disc, and you need to use the device urgently, then you need to look for a way out of the situation. Many users are beginning to wonder how to install a printer without a disc. This is more than real, and there is nothing difficult here. The key is to be patient and have a USB cable at your disposal.
Some general information
The fact is that most users, even if they are not beginners, naively believe that installation without a special disk is impossible, but this is a fundamentally wrong point of view. Moreover, there are several ways you can use. The easiest is to use the internet, if available. You need to go to the official website of the developer of your printer and find the latest drivers for it. Then download them to your computer. And since the printer is not difficult in the future, then you yourself will figure it out. You just need to follow the instructions and restart your computer at the end. Now let's talk about how to install the printer in one of the ways discussed below. Everything about everything will take no more than 10 minutes.
without disk for Windows XP

Go to the Start menu. If you are using operating system Windows XP, you need to go to the "Control Panel" and select "Printers and Other Hardware". A new window will appear in front of you, here we need the "Printers and Faxes" tab. The next step is to go to the section "Printing Tasks", "Add Printer Wizard". In the window that appears, you need to start the installation, for this you just need to click on the item "Printer Installation". After that, the process will start, maybe you will still need to click on "Install a local printer", if the system suggests it. Since installing a Canon or HP printer is quite simple, and the process is completely similar, you should not have any problems with this. For now, let's see how these steps are performed for other operating systems.
How to install a printer: Windows 8, Vista and 7

Go to "Start", here on the right side of the window that opens you will see a tab called "Devices and Printers", which we need. We go along it and see the button "Add printer". After that, the process is similar to that described above, with the only difference is that there is a possibility wireless installation... To do this, you need to have either Wi-Fi or Bluetooth. Since it is much easier to install the printer on a laptop in this way, it is recommended to use it. First you need to select the printer connection port, and then its model and go further. You need to come up with a name for the device, after which the installation will start automatically. To check if everything worked out, print a test page. If all is well, congratulations - you know how to install a Canon, HP or any other printer without the necessary software.
Another good method

As already noted, if for some reason the method that we described above does not suit you, then use alternative option... To do this, go to the developer's site. This could be Canon, HP, Epson, and so on. You need to find a page with the latest drivers for your device. As a rule, they are located on the support tab, where it is recommended that you follow. Now all that remains is to find required driver and install it. There is one small nuance here: it is necessary to take into account the capacity (bitness) of the system. So, there are drivers for x32 (x86) and x64 systems. To find out what you need, right-click on "My Computer", then "Properties" and there you will see necessary information... Since it is easy to install drivers on the printer further, just follow the instructions of the installer. Restart your computer and you're done.
A little about how to install the driver from disk
Some users, especially beginners, cannot understand the disc. In principle, this is quite normal, since there is a bunch of additional software that you are unlikely to use, you do not need to install it. After you insert the disc into the drive, it will start and you will be prompted to select a package that will be automatically installed. You have the choice of partial or complete installation. It is recommended to give preference to the first option, and now we will tell you why. The fact is that by installing the whole package, you will have a lot unnecessary programs that you are unlikely to ever use. These are both instructions for use, and a utility that allows you to view photos, by the way, is not the most convenient, etc. Do not forget to connect the printer, and then start it, only after that the installation will be completed. Reboot the system and you can use it.
About installing HP printers

It is worth considering the process of installing a device from this manufacturer. This is due to the fact that there are several important points that can drive you to a dead end. In principle, how to install a printer without a disk is understandable, but sometimes, even having a driver for HP, it is very difficult to do it. In the first stages, everything is done by simply pressing the "Next" button. When you are prompted to select the type of connection, put a checkmark next to "Via network, network, wireless network". This is only needed when the installer himself has not found the parameters he needs. Please note that the name may differ depending on the driver. It so happens that you need the printer to be available on several computers in the office. To implement this, you must turn on the device, then the software will detect it, and everything will be configured automatically. If the web search was successful, then everything was done correctly. In the event that the printer cannot be found, it is recommended to perform an advanced search by the IP address assigned to the device. This is where we end. It remains only to reboot the system, and you can work. If something went wrong, then it is best to contact the support service on the developer's official website. Since it may not be possible to install an HP printer for other reasons, you need to print a log file or send a bug report to the developers.
Some more alternative methods

We have already covered a few above good ways that are effective anyway. However, if for some reason they do not suit you, then there are several more options for solving the problem that has arisen. Proceed as follows. Connect the USB cable to the printer and plug it into the port. The search for the printer will start. Then click "The printer that I want is not in the list of found". A new dialog box will open in front of you, in which there will be several illustrative examples of how to register the device address. When you have done this, then click "Next". It so happens that the program displays the following: "There is no driver" or "The driver could not be found." Do not panic. In this case, it is recommended to first click "OK", and then specify the correct file search path. Of course, you must first download it from the Internet. The required package extension must be .inf. Now print a test page and check that the device works.
What else do you need to know?
Do not forget that some printer drivers are installed along with the operating system, but this is only if they are included in this assembly of Windows. In addition, it is recommended that you remember to update them, as this will greatly simplify your life. Since you can install a printer without a disk, it is better to do this using Windows Update, again, this is only for the software that was installed along with the OS. In other cases, you need to download special utility, which will display the status of your software on your computer. If in simple words, then outdated drivers will be automatically updated, but you can also do it manually. It so happens that everything seems to work, but the printer does not find it. You think that this is due to another "broken" driver, and start reinstalling it, but the reason is often far from this. If the USB port has been in use for a long time, then it is quite possible that it has failed. It is for this simple reason that it is recommended to first try changing the socket, and only then reinstall something.

Conclusion
A lot of information has been written in this article that will be useful to you if you do not have an installation disc. Even if there is one, then read this material, because sooner or later it may come in handy. I would like to note that you should disable the antivirus while installing the drivers, but this can not always be done, but only when it blocks the content. Well, that's all on this topic. You now know how to properly install the printer and make it work even in the absence of software. As you can see, there is absolutely nothing complicated here. Take a few minutes of your time and everything will definitely work at its best.
Installing the Printer Driver
To control the printer, as well as for any other "hardware" device, you need to install a program on your PC or laptop, or rather a driver. Each printer model needs a different driver. True, Samsung and HP have created a universal print driver for their line of printers and MFPs.
So, in order to install a printer driver on a computer or laptop, you first need to download it from the manufacturer's website or download it from the disk supplied with the printer.
The driver must be compatible with your printer or mfp model and operating system. So, for example, a printer driver created under Windows XP x32 will not work under Windows control XP x64. There is truth universal drivers that will be compatible both there and there.
There are several ways to install the driver. Let's consider them.
Automatic for Windows XP.
After downloading the driver to the PC, run the executable file (setup.exe, autorun.exe) from the driver directory. DO NOT CONNECT THE PRINTER to the PC. Then follow the instructions of the installation wizard. At a certain stage, he will ask you to connect the printer to the PC. Will begin automatic search Windows hardware installation program. In some cases, it needs to be canceled in order for the driver program to complete the installation by itself.
Manual mode for Windows XP
Press START-CONTROL PANEL - PRINTERS AND FAXES and press Install Printer
Follow the instructions of the installation wizard

At this stage, you need to give up automatic installation and put the choice in the item "install from a specified location" 
Now you need to click on the "browse" button and specify the location where you unpacked the archive and the driver. Usually, this folder should contain a file with the extension "INF" 
When the path to the driver file is specified, click "OK" and then "Next"  Next, the driver will be installed. It will take some time. Wait.
Next, the driver will be installed. It will take some time. Wait.
For full operation of the printer, you need to install an additional software- drivers. Usually, they come with the device, on a special bootable disk. Without them, the computer will not detect the connected device. Of course, we are not talking about devices that are automatically recognized by the system. I would like to note right away that you need to read the entire article, since there are complex and more simple ways installation of drivers and therefore you need to read the article to the end. Almost at the very end of the article there is information on how to install a driver for a printer automatically, keep that in mind. When the question arises of how to install a printer without a disk, inexperienced users think that it is very difficult. But in fact, this procedure can be mastered in 15-30 minutes. Let's check if this is so.
There are two main ways to set up a printer without boot disk, namely - download the necessary drivers from the Internet
- Using basic tools Windows Update;
- By yourself, knowing the identification code of the device or using the printer model.
The first method is perfect for simple models printers (only printing and scanning documents, without additional tuning parameters), because Windows Update installs the basic driver package.
The second method allows you to download the most latest version Software, therefore, after installing them, the user will have access to absolutely all printer functions, including more "advanced" ones.
In addition, the reason for installing drivers may be not only their complete absence, but also a malfunction of the device itself. Sometimes, using one or another driver, the printer refuses to print documents, and all because the driver you installed was not suitable for your device. This, of course, is one of the reasons why the printer may not work correctly, but as you understand, we are not talking about this in vain right now. After all, below we will tell you how to download your driver to your computer, but if you are in a hurry, then you may encounter difficulties. Therefore, proceed in stages.
If you have previously studied this issue somewhere and none of the methods have been successful, then you can try to reload the driver. This article is universal - here we will tell you how to make different versions Windows.
Therefore, before installing the printer without a disk, you must:
1. Disconnect the device connected to the computer;
2. Go to "Start" - "Control Panel" - "Devices and Printers" or "View devices and printers";
3. Here you will need to find the line "Add a printer" or "Add a printer" in the top panel;
 4. The Add Printer Wizard will open, select "Add a local printer" from the offered options and click "Next" (for Windows 7). If you have Windows 8 or 10, then at the bottom click "The required printer is not in the list" - and then select "Add local or network printer with manual parameters ”and click“ Next ”.
4. The Add Printer Wizard will open, select "Add a local printer" from the offered options and click "Next" (for Windows 7). If you have Windows 8 or 10, then at the bottom click "The required printer is not in the list" - and then select "Add local or network printer with manual parameters ”and click“ Next ”.

 5. The Add Printer and Other Hardware Wizard will prompt you to select a port, leave the default settings (LPT1) and go to the next step;
5. The Add Printer and Other Hardware Wizard will prompt you to select a port, leave the default settings (LPT1) and go to the next step;
 6. Click on the "Windows Update" button and wait until the available drivers are updated;
6. Click on the "Windows Update" button and wait until the available drivers are updated;
 7. The list of printer companies and major models will be loaded. It may take 5 to 30 minutes. Find the manufacturer on the left and the printer model on the right. Then click "Next". In this case, we chose the HP brand and the LaserJet 1022 model.
7. The list of printer companies and major models will be loaded. It may take 5 to 30 minutes. Find the manufacturer on the left and the printer model on the right. Then click "Next". In this case, we chose the HP brand and the LaserJet 1022 model.
 8. The installation wizard will ask you to come up with a name for the device (leave the default name or come up with your own), click "Next";
8. The installation wizard will ask you to come up with a name for the device (leave the default name or come up with your own), click "Next";

9. Wait for the installation to complete;
 10. The "Using general parameters", Here it is necessary to select the parameter" No general access to this printer ”and click“ Next ”(the window will appear if Windows 7 is installed). If you have Windows 10, then you will see a window where you need to click "Finish" (the same window will appear later in Windows 7).
10. The "Using general parameters", Here it is necessary to select the parameter" No general access to this printer ”and click“ Next ”(the window will appear if Windows 7 is installed). If you have Windows 10, then you will see a window where you need to click "Finish" (the same window will appear later in Windows 7).

The next thing to do is delete just now installed device... To do this, right-click on the appeared printer icon and select "Remove device" in the context menu (in this case installed drivers remain).

After the steps taken, you can connect the printer to the computer. When you connect the printer, you need to wait a little for the computer to automatically recognize the printer and install it. Then you can print any document to make sure the driver is installed.
How to do it in Windows 7:
Official sites
If you do not have a disc with drivers for the printer, then you can download them from the manufacturer's official website. To do this, it is enough to know the brand and model of the printer. You can find them in the documentation, on the case or on the back of the device. If you do not understand the instructions below, then you can download the required driver on our website without any fear (all drivers without viruses).
Open any browser and in the search bar enter: "HP LaserJet p1102 printer driver download". In this article, I will be looking for drivers for the above device, but you need to specify your model.

As a rule, the link to the official website of the developer will be on the first search page, at the very top. But it does not always happen and therefore you need to be careful. In order not to download malware instead of drivers, make sure that you actually went to the official website of the developer. To do this, pay attention to the site link in the search engine. There should be nothing "superfluous" (the address will be something like this: "hp.com" or "samsung.com", etc.)
If you doubt the authenticity of the site you have found, you can enter only the name of the printer company without the model and other information. And already since home page go to the section "drivers and other software".

Benefits of downloading drivers from the official website:
- Security (availability digital signature drivers, no embedded malicious code);
- The developer places on the site only the latest, "fresh" versions of the drivers.
As soon as you get to the required page ("Drivers and other files", "Software", "Software", "Download", as well as "drivers" on the English version of the site), you will need to enter your printer model and search.

In addition, some sites allow automatic mode determine the model of the device and the required drivers, for example, there may be a button "Define a product". So, if we are on the HP website, we click "Search for a product" and in our case, variations of this model appear. We need to select the desired model by clicking with the left mouse button.

After the necessary drivers are found, you will need to specify information about the version of your operating system, the bitness of the system. If this window does not appear, then just click on the link or button to download the drivers.

A situation may arise that the site will offer to download the driver version of your choice:
- Basic - to access the basic capabilities of the device;
- Extended - to access additional functions.
You do not need to worry about which version you are downloading, the main thing is to indicate the correct bit depth of your system (discussed above).

Upon completion of the download, you need to run the downloaded file and follow the instructions of the installation wizard.
Windows Update
The Windows operating system contains all the basic drivers for the most popular peripherals by default. Including for printers and scanners. To do this, connect your device to your computer and wait a few minutes. If the attempt to automatically install the printer is not successful, you must do the following:
1. Open the "Control Panel";
2. Find "Hardware and Sound";
 3. Click the left mouse button on "Devices and Printers";
3. Click the left mouse button on "Devices and Printers";
 4. A new window will appear with icons of the connected devices. Find an image of a computer or laptop (in my case it is a laptop) and right-click on it. In the context menu that opens, click on the line "Windows Update".
4. A new window will appear with icons of the connected devices. Find an image of a computer or laptop (in my case it is a laptop) and right-click on it. In the context menu that opens, click on the line "Windows Update".

5. After that, a window will open, where in the menu on the right you need to click "Check for updates". Automatic search should start available updates for all your devices. I must tell you that it is desirable to have a fast Internet connection, as this procedure can take 10-30 minutes.
 6. Now we need to wait for Windows to download the found updates in automatic mode;
6. Now we need to wait for Windows to download the found updates in automatic mode;
 7. After the search is completed and all found updates are downloaded and installed on your computer or laptop, you need to restart the device.
7. After the search is completed and all found updates are downloaded and installed on your computer or laptop, you need to restart the device.
After restarting the computer, the printer should work. If, after restarting, the computer still does not see the device, it is possible that the root of the problem is not in the drivers. Try connecting the printer to a different USB input.
Finding the Printer ID
Each device that connects to a computer has a unique identification code. If you know the hardware ID, then you can easily download the driver you need. If the above instructions did not help you, and you did not understand, how to install a printer without a disk, you need to find out its identification code. I recommend using this option in the most extreme cases, and if you downloaded the drivers from the official site, then you can skip this option.
So, to find out the ID:
1. Right-click on the computer and select "Properties", then on the left click "Device Manager";

 2. In the window that opens, find your printer. Right-click on the desired line and in the menu that appears, click on "Properties";
2. In the window that opens, find your printer. Right-click on the desired line and in the menu that appears, click on "Properties";
 3. A dialog box will open where you need to go to the "Details" tab. Next, in the "Property" line, select the "Equipment ID" item.
3. A dialog box will open where you need to go to the "Details" tab. Next, in the "Property" line, select the "Equipment ID" item.
 4. A value will appear in the window below, which will be the identification code of the printer (if there are several values, then you must select the first one);
4. A value will appear in the window below, which will be the identification code of the printer (if there are several values, then you must select the first one);
5. Copy the identifier. Go to the official website of your printer manufacturer and search for the copied an identification number... You can also use search engines to find the driver you want using the hardware ID. But do not forget that our site has all the drivers for existing printers. It remains only to load the found driver.
Remember that you need to download drivers only from official resources. It's completely free and as secure as possible.
Installing drivers in automatic mode
So that this problem never bothers you and the drivers for any external devices are installed automatically, it is enough to change the basic Windows options... For this:
1. Go to the "Devices and Printers" menu again (we told you how to enter here above) through the control panel. Right-click on the "Computer" icon and select "Device installation settings" in the context menu that appears;
 2. A dialog box will open where you need to select "Yes (recommended)" (recommended default settings) and click "Save";
2. A dialog box will open where you need to select "Yes (recommended)" (recommended default settings) and click "Save";

Now, after connecting a new device, Windows will automatically search and install the necessary drivers from its own database or using an Internet connection.
How to connect a Canon printer?


The printer has long been an integral part of modern world... This article will discuss how to connect a Canon printer to your computer.
The process of connecting a Canon printer does not differ from those described in articles and, and in general looks like this:
- we connect the printer to the computer using a USB cable, Wi-Fi or network connection;
- install the appropriate software (drivers) on the computer.
Canon brand printers
Canon brand printers can be of various series, the most popular of them are:
- PIXMA - simple printers and MFPs for home printing of documents and photos;
- SELPHY - more professional and productive printers and MFPs;
- MAXIFY, i-SENSYS, etc. - multi- and single-function office equipment;
Regardless of the device model, the connection process will look almost the same.
Connecting Canon Printer to Computer
When connecting a new printer, follow these steps:
- Unpack the printer and take it out of the box, remove all shipping belts (usually yellow) and bring it to its working position (covers open, paper trays extended, etc.). If you connect a printer that has already been used before, then it is recommended to carry out preventive cleaning (read about this in the article);
- Connect the printer and computer with a USB cable. Most often it comes with the device, but sometimes you have to buy it separately.
- Connect the printer to the mains with the power cord.
Modern printers have built-in Wi-Fi module... This allows you to use the printer wirelessly.
Installing Drivers
To work with the printer, the appropriate software must be installed on the computer. It is often supplied on a CD with the device.
Also, a more recent version of drivers and working programs can be downloaded directly from the manufacturer's website. To do this, follow this link and find your printer model in the list.
After installing the drivers, the printer will be ready for use. To check, find the printer in the list of devices (for Windows 7, this: Control Panel → Hardware and Sound → Devices and Printers) and print a test page (Printer Properties → Test Print).
For more information, see the article. You will find other useful articles on this topic in the section.
Hello! We found ourselves in a difficult situation and thought for a very long time how to connect the printer to the computer, if not installation disk... Do you have a situation when you urgently need to print something on paper, but you do not have printer drivers installed on your computer?
Are there times when a disc with software for a printing device has disappeared somewhere or the drive refuses to read an existing disc?
Do not rack your brains on how to connect the printer to your computer without a disk for the normal installation process. This problem is easy and simple to solve.
There are two ways to install a printer without a disk:
- use the drivers included in the operating system driver kit;
- download the archive with the corresponding software from the Internet.
Connecting the Printer Using the Settings Wizard
The windows operating system, regardless of version, has a huge number of built-in drivers for printers, scanners and other equipment.
It all depends on the release date of the printer and the version of the operating system. For example, windows XP contains drivers for printers manufactured prior to 2003.
Later versions of the program have, accordingly, the ability to support more modern hardware. Unix OS developers adhere to the same principle of hardware support.
To start installing drivers using the hardware settings wizard, open:
- Control Panel - Printers and Other Hardware - Printer Installation.
- Following the prompts of the installation wizard, connect the printer and click the "Next" button.
- If the printer is not displayed, click the "Next" button and select the brand and model number of the printer from the list provided. We are waiting for it to install and click on the "Finish" button.
If the name and number of the printer is not found in the list, you can use the OS built-in automatic driver downloader from the Internet or try to download the drivers yourself.
Diskless installation using the Internet
Installation using downloaded from the Internet is even easier than using OS tools. Almost all printer manufacturers provide their customers with powerful technical support.
Therefore, you can download the driver, even for old equipment, from the company's official website. The driver files are in the archive, which must be downloaded to your computer and unzipped into a separate folder.
Next, find a file in exe or msi format and double-click on it with the left mouse button. Further installation is simple and intuitive. If there is no such file, then the installation is performed from the "Administration" menu.
To do this, take the following steps:
Right-click on the "Start" menu.
- From the context menu, select: Common for all menus - Programs - Administrative Tools - Computer Management - Device Manager.
- Right-click in the list of equipment and select "Update equipment" from the context menu. After that, in the list, if the printer is connected, the equipment should be highlighted with a mark in the form of a question mark.
- Hover the mouse cursor over the equipment marked in the list, right-click and select the "Update drivers" command. The driver installation wizard will start. Check the box next to "Install from a list or specific location", specify the folder with the unzipped files and click the "Next" button.
- After a few minutes, depending on the speed of the computer, the drivers will be installed. You just have to click on the "Finish" button and print the document.
I will be very glad if you managed to connect your printer to the computer without the disk that comes with the printer, according to my recommendations, and you were able to print your file.
Best regards, Natalia Krasnova.
Added: 2017-01-29
lessons-business.ru
How to connect a printer to a computer without an installation disc
When connecting a new printer to a computer, for its full operation requires the installation of software, which usually comes with the printer on a CD-ROM. However, if your laptop or computer does not come with a disc drive, or if you do not have the CD that came with your printer, you will have to find another way.
For example, you can download software from the manufacturer's website. To do this, you need to know the exact printer model and the bitness of your operating system (x32 or x64). And if you are lucky enough to buy a printer in a store: black and white or color - it doesn't matter, you should keep the documentation for it. The exact model of the printer and its manufacturer are prescribed in the documents, otherwise we proceed to the next step.
Determine the manufacturer and model of the printer
First, we need to determine the manufacturer and model of the printer. Look at the printer body, words like Canon, Epson, HP - this is the manufacturer, the printer model can be displayed next to the brand, on the back panel or in the printer manual.
Go to the website of the printer manufacturer
Visit the manufacturer's website and click the "Support / Support" or "Downloads" button to go to the section where you can download the software for the printer. Enter your printer model number in the search box or a similar search term for your specific printer.
Choosing the right driver
Select files to download — printer driver or software after detecting the printer. Select your operating system (for example, windows 7 64-bit). Fill in other options such as language and select the option to download the printer driver or software. Read and accept the license agreement if you agree with it. After all the manipulations, you can finally save the software to HDD.
Let's start installing the driver on the computer
Find the downloaded file, double click on it and unzip the archive to your computer. Run the "Setup" file.

Follow the instructions
Follow the instructions to install the software on your computer. Connect the printer to your computer when the program instructs you to. Exit the program and restart your computer if necessary.
Examination
Print a test sheet for the test to make sure correct setting printer.
i-fix-it.ru
How to install a Canon printer without disc
Home / Useful trivia / Installing a printer without a disk: finding the right driver correctly
11/09/2015 Useful little things 0
Have you figured out how to install the printer, but you don't have a driver disc on hand? Or have you figured out how to connect a printer to a laptop, but the laptop doesn't have a drive to insert the software media? The situations may be different, but one problem unites them - the need to install drivers on the printer without a disk.
How do I know which driver is needed?
For the connected hardware to work correctly, you need to find the correct drivers. To successfully complete this task, you need to know:
- Printer model.
- The version and bitness of the operating system.
Look for the exact model on the device case, box or user manual. You can find out the version and bitness in the system properties:

Driver download
To download faster windows driver 7 for the printer from the official website, use the search by model. Let's take a Canon driver as an example:
- Go to the manufacturer's website.
- Go to the section "Support" - "For individual users".
- Click View All Products.
- Enter the exact printer model in the search box to locate and download the installation disc.

Smart search will find the software you need and automatically detect your operating system. Let's say you need drivers for windows 7 - check that not only the version matches, but also the bit depth (32 or 64 bit), then click "Download". For HP, drivers are found and downloaded in the same way as for printers of other brands, Epson, Brother, etc.
Equipment ID
If you do not want to search for drivers on the official website (or for some reason the required software is not there), you can use another method:

Select the appropriate driver version (according to the version and bitness of the system) and click on the floppy disk to download the software.
Note: The ID of the equipment must be determined even if the device is not fully identified by the system. Simply put, if the printer is installed, then you can easily find out its code through the device manager.
Installing the software
Drivers are downloaded as an installation package with the * .exe extension. If you had an installation disc, you would find the exact same file inside it. Accordingly, the installation order does not change either:

After rebooting, go to the "Devices and Printers" section to make sure that the printer is correctly detected by the system and used by default.

Update centre
You can try to install the printer through the "Center windows updates". There is nothing complicated here:

After installation, you will see the added hardware icon in the "Devices and Printers" section. Right-click on it and select "Delete." Then connect the printer and wait until it "grabs" the previously installed software.
You can repair or update your printer in Simferopol in our service center on the street Dzyubanova 3. Please contact work time from 9.00-18.00 to +7 978 764 75 85
Do not forget to rate the recording and share it with your friends in social networks by clicking the dedicated buttons below. Do not forget to leave a comment and subscribe to our youtube channel
printblog.ru
How do I install a printer without an installation disc?
In order to connect the printer to a computer or laptop, drivers are needed. Usually a disk with necessary drivers for a specific printer is in the box with the device. After some time, the box from the printer is thrown away and the installation disc is thrown away with it. What if you need to connect and configure a printer, but there is no disk? The answer is obvious! Download this same driver that was on the disc from the manufacturer's official website. You will learn how to do this in this article.
Step 1 - Determine the exact printer model
The first thing to do is to correctly identify your printer model. This is easy to do. It is usually written on the front of the printer. In extreme cases, there must be a sticker on the back panel with the full name of the device.

Determining the printer model using the HP 1200 Series as an example

Determining the printer model using the example of Xerox 3140

Identifying your printer model on Canon example LBP 6020B
Step 2 - Looking for the official website of the printer manufacturer
Do not be alarmed if the first place in the search results for your request is a site on English language... In most cases, this will be the official site, which will be translated into Russian as soon as you go to it. By downloading the drivers from it, you are guaranteed not to pick up any virus or malware that is so widespread on unofficial sites that offer you to download drivers.
Finding the official website with the printer driver
In order not to confuse the official website of the manufacturer with an unofficial one, we will give a list of links to which the address of the official website of the printer manufacturer will begin.
HP - http://h30000.www2.hp.com/
Canon - http://www.canon.ru/
Epson - http://esupport.epson-europe.com/
Samsung - http://www.samsung.com/ru/support
Xerox - http://www.support.xerox.com
Ricoh - http://www.ricoh.ru
Kyocera - https://www.kyoceradocumentsolutions.ru/
Panasonic - http://rus.panasonic.ru/
Step 3 - Download the driver itself
After you get to the official website of the manufacturer, you need to download the driver in accordance with the bit depth and version of your operating system.
How to find out which OS version is installed on your computer read here.
This is the list of drivers on the HP website
Step 4 - Installing the Downloaded Printer Drivers
And finally, run the downloaded file with the driver for the printer and install it as usual windows program by clicking "next" and agreeing with all license agreements.
Remember to turn on the printer and connect the cable to the computer before installing the driver.
helpadmins.ru
How to install a printer without a disk. How to install printer drivers
In most cases, when buying a printer, they provide drivers for it. If you have lost them or scratched the disc, and you need to use the device urgently, then you need to look for a way out of the situation. Many users are beginning to wonder how to install a printer without a disc. This is more than real, and there is nothing difficult here. The key is to be patient and have a USB cable at your disposal. 
Some general information
The fact is that most users, even if they are not beginners, naively believe that installation without a special disk is impossible, but this is a fundamentally wrong point of view. Moreover, there are several ways you can use. The easiest is to use the internet, if available. You need to go to the official website of the developer of your printer and find the latest drivers for it. Then download them to your computer. And since it is not difficult to install drivers on the printer in the future, you will figure it out yourself. You just need to follow the instructions and restart your computer at the end. Now let's talk about how to install the printer in one of the ways discussed below. Everything about everything will take no more than 10 minutes.
How to install a printer without disc for windows XP
Go to the Start menu. If you are using an operating room windows system XP, then you need to go to the "Control Panel" and select "Printers and other equipment". A new window will appear in front of you, here we need the "Printers and Faxes" tab. The next step is to go to the section "Printing Tasks", "Add Printer Wizard". In the window that appears, you need to start the installation, for this you just need to click on the item "Printer Installation". After that, the process will start, maybe you will still need to click on "Install a local printer", if the system suggests it. Since installing a Canon or HP printer is quite simple, and the process is completely similar, you should not have any problems with this. For now, let's see how these steps are performed for other operating systems.
How to install a printer: windows 8, Vista and 7
 Go to "Start", here on the right side of the window that opens you will see a tab called "Devices and Printers", which we need. We go along it and see the button "Add printer". After that, the process is similar to that described above, with the only difference being that it is possible to install wirelessly. To do this, you need to have either Wi-Fi or Bluetooth. Since it is much easier to install the printer on a laptop in this way, it is recommended to use it. First you need to select the printer connection port, and then its model and go further. You need to come up with a name for the device, after which the installation will start automatically. To check if everything worked out, print a test page. If all is well, congratulations - you know how to install a Canon, HP or any other printer without the necessary software.
Go to "Start", here on the right side of the window that opens you will see a tab called "Devices and Printers", which we need. We go along it and see the button "Add printer". After that, the process is similar to that described above, with the only difference being that it is possible to install wirelessly. To do this, you need to have either Wi-Fi or Bluetooth. Since it is much easier to install the printer on a laptop in this way, it is recommended to use it. First you need to select the printer connection port, and then its model and go further. You need to come up with a name for the device, after which the installation will start automatically. To check if everything worked out, print a test page. If all is well, congratulations - you know how to install a Canon, HP or any other printer without the necessary software.
Another good method
As already noted, if for some reason the method that we described above does not suit you, then use the alternative option. To do this, go to the developer's site. This could be Canon, HP, Epson, and so on. You need to find a page with the latest drivers for your device. As a rule, they are located on the support tab, where it is recommended that you follow. Now all that remains is to find the required driver and install it. There is one small nuance here: it is necessary to take into account the capacity (bitness) of the system. So, there are drivers for x32 (x86) and x64 systems. To find out what you need, right-click on "My Computer", then "Properties" and there you will see the necessary information. Since it is easy to install drivers on the printer further, just follow the instructions of the installer. Restart your computer and you're done.
A little about how to install the driver from disk
Some users, especially beginners, cannot understand the disc. In principle, this is quite normal, since there is a bunch of additional software that you are unlikely to use, you do not need to install it. After you insert the disc into the drive, it will start and you will be prompted to select a package that will be automatically installed. You have the choice of partial or complete installation. It is recommended to give preference to the first option, and now we will tell you why. The fact is that by installing the entire package, you will have a lot of unnecessary programs that you will hardly ever use. These are both instructions for use, and a utility that allows you to view photos, by the way, is not the most convenient, etc. Do not forget to connect the printer, and then start it, only after that the installation will be completed. Reboot the system and you can use it.
About installing HP printers
 It is worth considering the process of installing a device from this manufacturer. This is due to the fact that there are several important points that can drive you into a dead end. In principle, how to install a printer without a disk is understandable, but sometimes, even having a driver for HP, it is very difficult to do it. In the first stages, everything is done by simply pressing the "Next" button. When you are prompted to select the type of connection, check the box next to "Via network, network, wireless network". This is only needed when the installer himself has not found the parameters he needs. Please note that the name may differ depending on the driver. It so happens that you need the printer to be available on several computers in the office. To implement this, you must turn on the device, then the software will detect it, and everything will be configured automatically. If the web search was successful, then everything was done correctly. In the event that the printer cannot be found, it is recommended to perform an advanced search by the IP address assigned to the device. This is where we end. It remains only to reboot the system, and you can work. If something went wrong, then it is best to contact the support service on the developer's official website. Since it may not be possible to install an HP printer for other reasons, you need to print a log file or send a bug report to the developers.
It is worth considering the process of installing a device from this manufacturer. This is due to the fact that there are several important points that can drive you into a dead end. In principle, how to install a printer without a disk is understandable, but sometimes, even having a driver for HP, it is very difficult to do it. In the first stages, everything is done by simply pressing the "Next" button. When you are prompted to select the type of connection, check the box next to "Via network, network, wireless network". This is only needed when the installer himself has not found the parameters he needs. Please note that the name may differ depending on the driver. It so happens that you need the printer to be available on several computers in the office. To implement this, you must turn on the device, then the software will detect it, and everything will be configured automatically. If the web search was successful, then everything was done correctly. In the event that the printer cannot be found, it is recommended to perform an advanced search by the IP address assigned to the device. This is where we end. It remains only to reboot the system, and you can work. If something went wrong, then it is best to contact the support service on the developer's official website. Since it may not be possible to install an HP printer for other reasons, you need to print a log file or send a bug report to the developers.
Some more alternative methods
 We have already covered several good ways above, which are effective anyway. However, if for some reason they do not suit you, then there are several more options for solving the problem that has arisen. Proceed as follows. Connect the USB cable to the printer and plug it into the port. The search for the printer will start. Then click "The printer that I want is not in the list of found". A new dialog box will open in front of you, in which there will be several illustrative examples of how to register the device address. When you have done this, then click "Next". It so happens that the program displays the following: "There is no driver" or "The driver could not be found." Do not panic. In this case, it is recommended to first click "OK", and then specify the correct file search path. Of course, you must first download it from the Internet. The required package extension must be .inf. Now print a test page and check that the device works.
We have already covered several good ways above, which are effective anyway. However, if for some reason they do not suit you, then there are several more options for solving the problem that has arisen. Proceed as follows. Connect the USB cable to the printer and plug it into the port. The search for the printer will start. Then click "The printer that I want is not in the list of found". A new dialog box will open in front of you, in which there will be several illustrative examples of how to register the device address. When you have done this, then click "Next". It so happens that the program displays the following: "There is no driver" or "The driver could not be found." Do not panic. In this case, it is recommended to first click "OK", and then specify the correct file search path. Of course, you must first download it from the Internet. The required package extension must be .inf. Now print a test page and check that the device works.
What else do you need to know?
Do not forget that some printer drivers are installed along with the operating system, but this is only if they are included in this build windows... In addition, it is recommended that you remember to update them, as this will greatly simplify your life. Since you can install a printer without a disk, it is better to do this using the windows update center, again, this is only for the software that was installed along with the OS. In other cases, you need to download a special utility that will display the status of your software on your computer. In simple words, outdated drivers will be automatically updated, but you can do it manually. It so happens that everything seems to work, but the printer does not find it. You think that this is due to another "broken" driver, and start reinstalling it, but the reason is often far from this. If the USB port has been in use for a long time, then it is quite possible that it has failed. It is for this simple reason that it is recommended to first try changing the socket, and only then reinstall something. 
Conclusion
A lot of information has been written in this article that will be useful to you if you do not have an installation disc. Even if there is one, then read this material, because sooner or later it may come in handy. I would like to note that you should disable the antivirus while installing the drivers, but this can not always be done, but only when it blocks the content. Well, that's all on this topic. You now know how to properly install the printer and make it work even in the absence of software. As you can see, there is absolutely nothing complicated here. Take a few minutes of your time and everything will definitely work at its best.