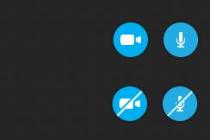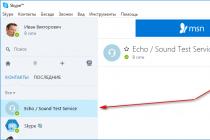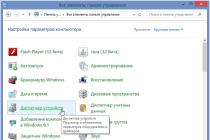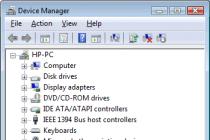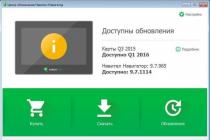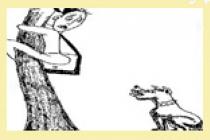There are frequent situations when the printer is not installed, although the system sees that new hardware is connected to the computer. Solving such a problem requires a serious and competent approach, otherwise you will not be able to use your MFP. To install the driver on your printer, you should carefully familiarize yourself with the solutions to this problem, which will certainly be useful to you.
As a rule, on windows 7, when connecting new hardware to a computer, the system will automatic mode finds a matching printer in its database. If it does not appear, then the system starts searching and further downloading software from the Internet using the update center. Those. in this case, plug and play is activated - a technology whose function is to quick identification and configuring devices connected to the PC.
- To install the driver on the printer, you have to enable this system automatic search. To do this, open the window with the properties of the system using the in-system search, in the field of which you need to enter the word "System".
- Next, in a new window on the left, you should click on the item that opens Extra options systems.
- Go to the "Hardware" tab and click on the button called "Device Installation Options".
- In the new dialog box, click on the first item that will launch automatic search required drivers... Click on "Save".
- With this straightforward method, there is a good chance that the "printer driver cannot be installed" problem will go away.
If the system still does not install the printer, then you should try to install and configure on Windows 7 through the "Task Manager". The fact is that for some reason the automatic installation of the necessary software does not occur when new equipment is connected to the PC.
- To install the driver on the printer, you need to launch the "Device Manager" by right-clicking on the system icon in the lower left corner and selecting the appropriate item in the list that opens.
- In a new window, the newly connected equipment will be located in the "Other devices" item and most likely it will be indicated as an unknown device. To solve the problem related to the fact that it was not possible to install the printer, you should right-click on this equipment and click on the item "Update drivers ...".
- In the window that opens, you need to click on the topmost item, which implies the search for updated drivers in automatic mode. After that, it remains to wait until Windows 7 finishes installing the software appropriate for your printer.
Ways to solve the problem on Windows 10
If printing devices are not installed on windows 10, then you need to try adding the printer manually. To solve the problem that errors occur during printer installation, take the following steps:
- Click on the notification icon, then select the "All options" section. You can also press the key combination Win + I and go to "Printers and Scanners" through the "Devices" section.
- In the new window, click on the button that allows you to add a new printer, and wait a little. It is desirable that the Internet be turned on in this case.
- After that, the system may install the appropriate software on your computer and the problem when "drivers are not installed" will be resolved, or perhaps not.
If the drivers are still not installed, then you can try to install them manually. It should be noted that this way can help not only for Windows 10, but also for other versions of this OS. In this case, you should download the most latest version Software, unpack it and run the installer. Then it remains to follow all the recommendations of the installation wizard, then restart the PC and make sure that you are successful in solving the problem related to the fact that the drivers are not installed.
Other solutions to the problem for all versions of Windows from XP and higher
If every time you try to install the drivers, you could not do it, because the system constantly refuses to do this, then perhaps the point is in the OS itself. The fact is that it is possible that too old version system, which, in turn, does not support newer printers. To solve the problem, download and install all available updates for the system from the official Microsoft website.
In addition, if it is impossible to complete the operation associated with installing the software for the printer, then the source of the problem may be the service utilities remaining from the previously installed devices. When trying to install new drivers, they may conflict with them. Remove through Add or Remove Programs all those components that belonged to old printing devices.
It also happens that it is impossible to install drivers for a device due to the fact that the security software of the system does not trust them, especially those that do not have a Microsoft subscription. As a result, the system simply refuses to install them ("no printer driver installed, access denied"). To remove such an obstacle, open the system properties by right-clicking on the "My Computer" icon and on the "Hardware" tab click on "Driver Signing". If you have a checkmarked item that implies blocking the installation of unsigned drivers, then change it to the item "Warn - offer a choice of action every time."
Sometimes a plug and play error pops up during installation.
- In such a situation, open the "Device Manager" and expand the list of equipment connected to the PC. Pay attention to the connected equipment that interests you - it can be displayed as "Unknown device".
- To fix the problem, open its context menu by right-clicking and check the "Update driver" item.
- Click on "No, not now", then disconnect the printer from the PC.
- Then you need to insert the driver disc and by checking the box for the option automatic installation Software, click on "Next".
- Follow the instructions and when prompted to connect the USB cable to your device, do so.
It also happens that the plug and play service is simply disabled and therefore the drivers are not automatically installed. Open the "Run" window (Windows + R "), then type in the command" msconfig ". If this service does not have a check mark, then install it.
A printer driver is a connection between a computer and a printer that transmits commands to tell the printer how to print. There are reasons why the drivers stop working. For example, damaged or incompatible, wrong settings lack of updates. Fixing the drivers error often involves updating, installing, or reinstalling.
General instructions on how to install a new printer driver
- Go to the printer manufacturer's website and do a search for print drivers for printers.
- Find the right drivers for your model.
- Download and install drivers. You may need to restart your computer after installing a new driver.
- Reinstallation software The driver supplied with your printer is pretty straightforward. Insert the disc into the drive and follow the instructions on the screen.
- You can update your drivers using Windows Update. After it Windows installations Update will automatically download and install the recommended updates for your printer.

Here's how to set it up:
- Click "Start" in the lower left corner of your screen. A pop-up menu will appear.
- Enter "Refresh" in the search bar and a list of results will appear. Depending on your Windows versions you may need to select "All Programs" from the first pop-up menu.
- Click on Windows Update and in the left pane click on Check for Updates. Depending on your version of Windows, you may need to select "Select the updates you want to install," then click "OK."
- Then click Install Updates on the Windows Update". Likewise, you may need to select "View available updates"And then" Install "for the drivers you want to install.
- Provide a password or confirmation if prompted. This will show that you are authorized to make this type of change. When the process is complete, a window will appear informing you that the driver is installed correctly.

To install and update HP Laserjet Pro Mfp M125rnw drivers download with the latest drivers. You need to know the version of your printer model. Once you have the information, you can browse the HP official website for your model. Once you find them, just download and install them.
For example, the HP Laserjet Pro Mfp M125rnw driver can be downloaded from https://support.hp.com/us-en/drivers. Click the link and search for the drivers according to your device's model type, then just download the drivers.

List of Compatible OS for HP Printers
Operating Systems: Windows 10 32-bit, 10 64-bit, Windows 8.1 32-bit, 8.1 64-bit, Windows 8 32-bit, 8 64-bit, Windows 7 32-bit, 64-bit, Windows Vista 32-bit 64-bit, 32-bit Windows XP, 64-bit Windows XP.
Mac OS X (v10.11.x), (v10.10.x), (v10.9.x), (v10.8.x), (v10.7.x), (v10.6.x) ...
If you have problems with the error message: "The printer driver is not installed on this computer, some printer properties will not be available if you do not install the printer driver", then this problem may be caused by incompatible printer drivers. Remove the existing printer drivers on the server.

Try the following steps:
- Enter the section with account administrator.
- Click on Start and Control Panel,
- Open Printers, then click File, Server Properties, navigate to Drivers: remove any drivers present (reinstalling will install them again)
- If the problem still exists, also delete the registry entry for printers. You can go to the next one and delete all entries.
- .
- .
Sometimes, you just need to log out of the print server and log back in for it to work. Alternatively, you can update the print driver from the HP website as above.
Good day friends.
In general, the situation is as follows. The other day he brought me this miracle along with his nubuck laptop on which it is already 7 years old !!! XP-shka works (since 2008) and says: “Diman, do whatever you want, but put me firewood on XP. 7 will not be very productive. RAM is 3 GB, so help me out, I didn't succeed, some kind of network framework asks for ”. He dropped everything and left.
If you suffer for a long time, something will
Well, I think it's a bullshit question, we'll do it now. ... Net Framework 4 got it, installed it. All OK. The case came to install and then it began ...
As he asked to connect the cable to the pot, I performed this step and waited so ... waited ... waited until an error popped up to me like this.
Well, I think, okay, I'll wait, maybe it will still start ... but no, having reached 100% detection of the device, he spat out the next, no less wonderful error to me. And what is most interesting, the driver was installed on the scanner….
What else do you want @
Emotions overwhelmed ... And as Ivan Vasilyevich said from the movie "Ivan Vasilyevich changes his profession": "What else do you want @?" Yes, nothing is needed. Well, marry the funeral, the tsar will let her go "... But the printer would not let me go ...
Well, I think, okay, since you didn’t install according to the instructions, maybe I’ll think with the pens now I’ll indicate the driver and you’ll work with me ...
And after some manipulations at the last step, when you need to click "Finish", I press and ...
Well, I think either the skis do not go or I, already that ...
Spat on it and left it until the next day. I started looking for answers on the network and besides the fact that the drivers say curves and all that and in general the HP team is not the most best drivers sculpts, well, I will not argue with that ... Anything can happen. But how can I deliver. It felt like the printer was telling you: “Break,. Completely break it ”😆 😆 😆 Yes, it was 😆
I already turned off the antivirus, I think maybe he ... no ... Everything is the same. Maybe it's true firewood, went offsite and downloaded the freshest IRs ... the same thing ... 👿 👿 👿
There were simply no words ... Let me think I'll run an anti-virus, I'll look for a virus, maybe it's something, it happens that a virus has made some kind of a hole ... I found about 200 viruses, cleaned it, install the drivers again and it's all down the drain ...
I think well, I call a friend, I say: "Listen, maybe I'll take down Windows and put it on a clean one." "What if it doesn't work?" I say: "Okay, now I will try to install it on 7-ku" ... iiii ... installed.
Eureka
As a result, in general, I got to the other guy, he also has a pig, I say let me try to put it on, installed the same way, everything is fine ... I think I feel somewhere I screwed up.
I go back to the laptop, install .NetFramework 3.5 SP1 and what do you think, everything was installed before latest driver, nothing was missed.
So, because of the version of this very framework, it very much depends on whether the drivers are installed or not, whether you will break your head or not 🙂
Each printer model from any manufacturer requires a computer to get started. required drivers... Installation of such files is available in one of five methods, which have a different algorithm of actions. Let's take a closer look at this process in all options so that you can choose the most suitable one, and only then proceed to the execution of the instructions.
As you know, a printer is a peripheral device and comes with a disc with the required drivers, but now not all PCs or laptops have a floppy drive, and users often lose CDs, so they are looking for some other method to install software.
Method 1: Official website of the product manufacturer
Of course, first of all, you should consider downloading and installing drivers from the official web resource of the printer manufacturer, since the latest versions of the files that are on the disk are located here. Most companies' pages are structured in roughly the same way and will need to follow the same steps, so let's look at a general template:

It makes no sense to describe the installation process, since it is almost always performed automatically, the user just needs to run the downloaded installer. The PC does not need to be rebooted; after the completion of all processes, the equipment will be immediately ready for operation.
Method 2: Official manufacturer utility
Some manufacturers of various peripherals and components make their own utility that helps users find updates for their devices. Large companies that provide printers also have such software, among them are HP, Epson and Samsung. You can find and download such software on the manufacturer's official website, most often in the same section as the drivers themselves. Let's look at a boilerplate version of how you can install drivers using this method:

After finishing the installation, you can immediately proceed to work with the printer. Above, we examined an example of a proprietary utility from HP. Most of the rest of the software functions on approximately the same principle, they differ only in the interface and the presence of some additional tools. Therefore, if you are dealing with software from another manufacturer, no difficulties should arise.
Method 3: third-party programs
If you don't want to go to the site in search of the optimal software, a good option would be to use special software, the main functionality of which is focused on scanning the equipment and then putting the appropriate files on your computer. Each such program works according to the same principle, they differ only in the interface and additional tools. We will take a closer look at the download process using the DriverPack Solution program:

After the program has finished, you will be prompted to restart the computer, but in the case of printer drivers, this is not necessary, you can go straight to work. Many more representatives of such software are distributed on the network for free or for money. Each of them has a unique interface, additional functions, however, the algorithm of actions in them is approximately the same. If DriverPack does not suit you for any reason, we recommend that you familiarize yourself with similar software in our other article at the link below.
Method 4: equipment ID
Each printer has its own unique code that is required to communicate correctly with the operating system. By this name, you can easily find and download drivers. Plus, you'll be sure to find the correct and up-to-date files. The whole process is carried out literally in a few steps using the DevID.info service:

All that remains is to launch the installer, after which the automatic installation process will begin.
Method 5: Built-in Windows tool
The last option is to install the software using the standard utility of the operating system. Through it, a printer is added, and one of the steps is to search for and install drivers. Installation takes place automatically, the user is required to set preliminary parameters and connect the computer to the Internet. The algorithm of actions is as follows:

All that remains is to wait for the built-in utility to scan itself and deliver the files to your computer.
From which company and whatever model your printer is, the options and the principle of installing drivers remains the same. Only the interface of the official site and certain parameters are changed during installation through the built-in Windows tool. The main task of the user is to search for files, and the rest of the processes occur automatically.
Important computer programs, the computer is terribly slow when the case is urgent. What to do?Until the master arrives, diagnoses and fixes the malfunction, 2-3 hours of your precious time will pass. But we can offer you remote computer assistance - no additional expectations and very effective.
What is needed for remote computer assistance?
- One of the following must be installed on the computer operating systems: Windows or MacOS X.
- The computer must be connected to the Internet
What problems can remote computer help solve?
- PC diagnostics (identification of malfunction, optimization of the computer).
- Eliminating software problems ( Microsoft Office, Adobe photoshop and other applications).
- Search and recovery of data, removal of viruses and other malicious programs.
- Installing and configuring software (except OS installation)
Remote assistance process
Remote rendering technology computer assistance very simple. Contact our specialist. It will tell you to download and install first Teamviewer program... It will allow him to connect to your computer and perform any actions with him remotely.
After starting the program, a window with a number and password will appear. Provide this information to the remote technician.
Confirm the connection, then the wizard can start diagnostics. You can observe all the actions of the wizard on your monitor.
As soon as the wizard informs you what the problem is, he will offer to follow the link to the payment page. You can either agree or refuse. Be sure to save the payment number.
A specialist will fix the malfunction.
After payment, inform the master of the payment number.
Advantages
- Connection speed.
- 100% safe. No one can connect to your computer except a specialist, and data exchange is protected by an encryption algorithm.
- Saving up to 3 hours of time.