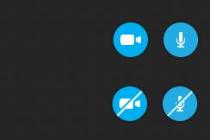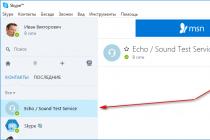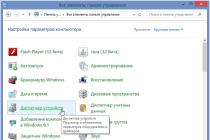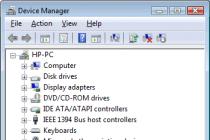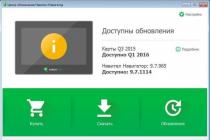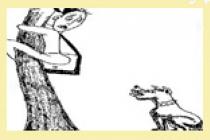This document provides troubleshooting steps for no sound at all from internal or external speakers. Sound problems can be caused by several hardware and software errors. To begin the troubleshooting process, turn off all external audio devices such as digital audio devices, external speakers, and headphones. Once the internal sound systems have resumed working with the external devices disconnected, you can start connecting them one at a time and conduct tests to identify the problem.
Step 3. Check the volume and mute settings
If no sound is heard, the volume may be set to minimum or the sound may be temporarily muted. There are separate audio controls for hardware (speakers / headphones) and applications (Windows Sound / QuickPlay / Windows Media Player). For example, if your speaker is on but the app is temporarily muted, you won't hear any sound. Open the volume mixer and check the settings.
Note.If the audio volume in an application, such as Windows Media Player, is adjusted using the buttons or the volume slider on the laptop, the system will use that setting even if the application is set to a higher volume.
To check the volume and mute settings:
Note.If your computer has a feature that lets you slide your finger on a graduated scale above the keyboard to change the volume, the volume mute button might be stuck causing the sound to mute. To resolve this issue, download the latest BIOS update for your computer model. See Step 8: Install the updated firmware (BIOS) for clarification.
The sound should appear. Adjust the volume according to your preference.
Step 4. Test your audio devices
After disconnecting external speakers, the Speakers audio device should be selected by default and should be enabled.
Note.Notebook speakers will not work if Bluetooth Speakers or Digital Out is selected as the default audio device.
Step 5. Make sure the sound device is enabled in Windows Device Manager
If you cannot hear sound from your speakers or headphones, determine the status of the desired audio hardware in Device Manager by following these steps.
Step 6: Repair the original sound driver to continue troubleshooting.
Step 6. Recover the original sound driver
Sound problems may occur after changing sound files and settings. This can cause the controls in the audio mixer to become inactive. To resolve this issue, you must restore the original sound driver for the device.
Restoring the original audio driver allows you to quickly revert all audio hardware to the original settings. In this case, Windows will re-initialize the sound system configuration. The Driver Recovery process in HP Recovery Manager installs the audio drivers that came with your computer.
Follow these steps to install the original audio driver using HP Recovery Manager.
Click the Start button, type recovery in the search box, and select Recovery Manager from the list.
When prompted by the system, agree to continue the process. The HP Recovery Manager window opens.
On the welcome screen Recovery Manager click the button Extra options.
In the window Extra options check the box Reinstalling device drivers and click Next.
On the welcome screen Hardware Reinstallation Wizards Click "Next .
In the window Choosing a driver to reinstall select the audio driver or sound driver you want to reinstall, then click Next.
Wait while HP Recovery Manager reinstalls the original sound driver, and then click Finish.
The PC will restart. If the restart does not occur automatically, restart your computer manually. Check the sound after restarting your computer.
The sound should appear. If your audio device is still not working as expected, go to step 7: Install an updated audio driver to continue troubleshooting.
Step 7. Install the updated sound driver
If the sound issue is not resolved after restoring the original audio driver or installing an application software, install an updated audio driver.
Follow the steps below to install the updated sound driver.

You should hear the sound played by the device. If the problem persists, or if you cannot find or install the drivers, go to step 8: Install updated firmware (BIOS).
Step 8. Install updated firmware (BIOS)
The BIOS is a program that enables the operating system to start when the computer is turned on. Updating the BIOS can resolve compatibility issues between hardware components in your computer.
For more information on updating the BIOS, see HP Notebook PCs - Using HP Update Tools to Update Software, Drivers, and BIOS (Windows Vista).
If the sound problems persist, go to step 9: Perform a Windows System Restore to continue troubleshooting.
Step 9. Perform Windows System Restore
If your audio hardware initially worked and then stopped, use Windows System Restore to try to fix the problem. Windows Vista monitors critical system installations and automatically creates restore points.
Note.Windows System Restore restores system files to a state recorded at a specific point in time, called a restore point. Software applications and utilities that were installed after the restore point was created will not work and must be reinstalled.
Elimination of specific problems.
If you still have problems after restoring sound to your laptop's internal speakers, select one of the problems below to troubleshoot specific issues.
CD and DVD digital audio playback does not work
Some optical drives, such as CDs and DVDs, do not use digital reproduction of all audio recordings. If digital playback is on, sound will be heard when playing audio CDs. Disabling and re-enabling the digital audio drivers for the optical drive will reset the device to its original state. Resetting an optical drive is similar to clearing the cache on your computer by restarting it.
Note.If you experience audio problems while playing CDs or DVDs using a program such as QuickPlay, DVDPlay, or MuVee, update to the most recent version. Select Help in the app and follow the instructions to update or upgrade your device.
Follow these steps to unplug and re-enable the optical drive.
Click Start, type devices in the search box and select from the list Device Manager.
When prompted by the system, agree to continue the process.
Click the + (plus) sign next to DVD / CD-ROM Drives.
Right-click on the name of the optical drive, select Properties and in the Device Properties window that opens, click the Driver tab.
The absence of sound when playing audio or video files can occur when the operating system crashes or is exposed to a virus. You can solve the problem by resorting to computer repair services. But to save valuable time and money, you can try troubleshooting yourself.
The Windows operating system has a sound playback troubleshooter. By launching it (right-click on the sound icon in the toolbar and select the box for detecting problems with sound), you can get an answer about the presence of problems with the volume settings, sound card and its driver, as well as speakers or headphones. Based on the report of this service, certain actions should be taken. The easiest option is the absence of sound due to the set minimum volume on the device. On the keyboard of each laptop there is a function key Fn, you can solve the problem of no sound by pressing it in combination with the volume up key, thus adjusting the volume on the device's speakers. To adjust the sound level on your system, check the sound icon in the toolbar (the bar at the bottom of the screen) next to the clock. The volume is at the maximum level if the slider is at the very top. If the characteristics of the audio device allow, then you can use the sound setting with the mixer to adjust the volume of speakers or other devices, or programs separately. Also, using the mixer, it is possible to adjust the balance of sound, frequencies (low and high).

You can improve the sound quality on a laptop by connecting an external audio device via a USB port or an external jack on the laptop motherboard.
Hello.
I never thought there could be so many problems with sound! It is undeniable, but this is a fact - a fairly large number of laptop users are faced with the fact that at one point, the sound on their device disappears ...
This can happen for various reasons and, most often, the problem can be fixed on your own by digging into the settings of Windows and drivers (thanks to which, you can save on computer services). In this article, I have collected some of the most common reasons why sound disappears on laptops (which even a novice PC user can check and fix!). So…
Reason # 1: adjusting the volume in Windows
I, of course, understand that many can express dissatisfaction - " that this is really ..."For such an article. But still, many users do not know that sound in Windows is controlled not only by the slider located next to the clock (see Fig. 1).
Rice. 1. Winows 10: volume.
If you click on the sound icon (located next to the clock, see Fig. 1) with the right mouse button, then several additional options will appear (see Fig. 2).
- volume mixer: it allows you to set its own volume in each application (for example, if you do not need sound in the browser, then it is there that you can turn it off);
- playback devices: in this tab, you can choose through which speakers or speakers to play sound (and indeed, this tab shows all audio devices connected to the device. Moreover, sometimes even those that you do not have! ...).
V volume mixer note if the sound is minimized in your running application. It is recommended that all sliders be raised up, at least while you are troubleshooting sound problems (see Figure 3).
In the tab “ Playback devices»Note that you have there may be several devices(I have only one device in Fig. 4) - and if the sound is "fed" to the wrong device, this may be the reason for the loss of sound. I recommend that you check all the devices displayed in this tab!
Rice. 4. Tab "sound / playback".
By the way, sometimes a wizard built into Windows helps to understand and find the causes of sound problems. To start it, just right-click on the sound icon in Windows (next to the clock) and launch the corresponding wizard (as in Fig. 5).
Rice. 5. Troubleshooting sound
Reason # 2: drivers and their settings
One of the most common causes of problems with sound (and not only with it) is conflicting drivers (or lack thereof). To check for their availability, I recommend opening device Manager: to do this, enter Windows control panel, then switch the display to large icons and run this manager (see Fig. 6).
Then open the tab “ Sound, game and video devices". Pay attention to all lines: there should not be any yellow exclamation marks and red crosses (which mean that there are problems with the drivers).
By the way, I also recommend checking the drivers in the Driver Booster utility (there are both free and paid versions, they differ in speed). The utility quickly and easily helps to check and find the required drivers (an example is shown in the screenshot below). What is convenient is that you do not need to search on various software sites on your own, the utility will compare the dates and find the driver you need, you just have to press a button and agree to install it.
An article about programs for updating drivers: (including Driver Booster)
Reason # 3: the sound manager is not configured
In addition to the sound settings in Windows itself, there is (almost always) a sound manager on the system, which is installed along with the drivers ( in most cases it is Realtek High Definition Audio). And quite often, it is in it that not optimal settings can be set, which make the sound inaudible ...
How do I find it?
Very simple: go to Windows control panel, and then go to the " Hardware and Sound". Further on this tab, you should see the dispatcher that is installed on your hardware. For example, the laptop I'm currently setting up has the Dell Audio app installed. This software must be opened (see Fig. 10).
Another important point: you need to check if the laptop correctly detects the device connected to it. For example, you plugged in headphones, but the laptop did not recognize them and does not work correctly with them. Result: there is no sound in the headphones!
To avoid this - when connecting the same headphones (for example), the laptop usually asks if it has correctly identified them. Your task: point him to the correct sound device (which you connected). Actually, this is what happens in Fig. 12.
Reason # 4: the sound card is disabled in the BIOS
In some laptops, you can disable the sound card in the BIOS settings. Thus, you are unlikely to hear the sound from your mobile "friend". Sometimes BIOS settings can be "accidentally" changed by inept actions (for example, when installing Windows, inexperienced users often change not only what is needed ...).
Actions in order:
2. Since the settings in the BIOS differ depending on the manufacturer, it is rather difficult to give universal instructions. I recommend going to all the tabs and checking all the items in which the word "Audio" is present. For example, Asus laptops have an Advanced tab, in which you need to switch the High Definition Audio line to Enabled mode (see Fig. 13).
Rice. 13. Asus laptop - Bios settings.
Reason # 5: lack of some audio and video codecs
Quite often, the problem is observed when trying to play a movie or audio recording. If there is no sound when opening video files or music (but there is sound in other applications) - the problem is 99.9% related to codecs!
- first remove all old codecs from the system completely;
- then restart the laptop;
- reinstall one of the sets offered below (you will find it by the link) in full extended mode (thus, you will have all the most necessary codecs in your system).

Codec sets for Windows 7, 8, 10 -
For those who do not want to install new codecs into the system, there is another option, download and install a video player, which already contains everything you need to play files of various types. Such players are becoming quite popular, especially recently (and no wonder who wants to suffer with codecs ?!). You will find a link to an article about such a player below ...

Players without codecs -
Reason # 6: problem with the sound card
The last thing I wanted to dwell on in this article is the problems of the sound card (it can fail during sudden surges of electricity (for example, during lightning or welding)).
If this happens, then in my opinion, the best option is to use an external sound card. Such cards are now available at a price ( especially if you buy in some Chinese store ... At least it is much cheaper than looking for a "native") and represent a compact device, slightly larger than a regular flash drive. One of these external sound cards is shown in Fig. 14. By the way, such a card often provides much better sound than the built-in card in your laptop!
Rice. 14. External sound for laptop.
PS
On this I am finishing the article. By the way, if you have sound, but it's quiet, I recommend using the tips from this article:. Happy work!
Hello dear readers.
Laptops are the same computers, only they have a changed structure. Therefore, the problems they face are similar. Today I would like to tell you how to restore sound on a laptop? This is common among users of mobile computing devices. In this case, the cause can be anything. In the article below, I will talk about all the possible and options for solving the current situation.
The simplest and most common problems in case of loss of sound can be safely called software ones. This was especially common on Windows XP. The solution is a simple reboot. In most cases, after that, everything returns to its place.
Safe mode( )
If restarting doesn't work, you can go to Safe Mode. To do this, before starting Windows, click " F8". The system will check all the necessary drivers and, if possible, correct something. Then just restart the device and select normal boot.
Loudspeakers( )
If you are using external speakers for playback, check if they are turned on. In addition, you need to make sure that the connection to the main device is correct, is the appropriate plug fully inserted into the correct socket? The best option would be to check on other devices
Sometimes the reason is simply the volume control turned to minimum.
In addition, it is advisable to check on your Lenovo computer or any other manufacturer, the connection of a new playback device.
Settings( )
Another common case is the muted sound in the settings of the computer itself. To check, just click on the corresponding figure in the tray.
After that, we perform a chain of actions:


In some cases, users may not observe the desired component at all. To see everything, click on the empty field of the tab “ Playback"And choose" Show disabled devices».
If there is no icon in the bottom panel, it is worth going a little way to find a suitable location:
We go to " Start" and " Control Panel».
Services( )
Sometimes users of Windows 7 computers are faced with a situation where the problem is a disabled service " Windows Audio". To check, you need to perform several steps:

( )
Another common problem in Windows 10 is the use of incorrect drivers. To find out, you need to go to " Start", and then " Control Panel". Next, we go to "" and look for those that are responsible for the sound.

If an exclamation mark is drawn in front of them, most likely the driver on the Acer laptop is damaged or has an incorrect version. So it needs to be reinstalled. There are several main ways to do this.
So, the first and easiest one is to use a special disk or flash drive that comes with the card. But recently, this has practically not been practiced, since in the same Windows 8 a base is provided, which is sufficient for using almost any device. So what you can see in the box in which your laptop was shipped - it is quite possible that it is there.
Another handy built-in tool is the use of " Device manager»:

The operating system will automatically deliver everything you need. In some cases, you will need to restart the device.
There are also situations when sound disappears as a result of an update or even after installing Windows 10. This is due to the use of inappropriate collateral.
Try to go to the same tab "" in " Device manager". If the button " Roll back"- press. Thus, the OS will start using the previous version of the software. Sometimes it helps.

Also download the driver from " World wide web»Can be done using a special program. It is designed to detect outdated software on the computer, further search for new versions and automatic installation. Among them are Driver Updater and DriverPack Solution... The first program scans the system, creates a list of outdated drivers, searches for new ones on the Internet, downloads and installs them. The second option is a collection of many applications. The system simply finds the necessary elements and immediately puts them in. But unlike the first, its size is noticeably larger.

You can also try to find everything you need yourself. If you know the manufacturer of your card and its model, great. You can safely go to the official website for the appropriate solution that will return the sound. But what if he disappeared and at the same time users do not know the information they need?
Again we go to " Properties»Devices in the appropriate manager. Go to " Intelligence". In the tab “ Property"Choose" ". In the window " The values"One or more lines will appear. We copy the first one and go to the Internet to find a suitable software. Then download and install.

BIOS( )
Sometimes the sound may be absent due to the not included card in the BIOS. The step-by-step instructions for solving the problem looks like this:

The computer will restart and all that remains is to check the operating status of the corresponding device.
Map problems( )
And the most unpleasant, but the same reason encountered is a faulty card. Moreover, the disappearance of sound can occur at any time - when watching a movie, listening to music, or even in complete silence.
The solution is replacement. Today it is possible to purchase new and appropriate equipment relatively inexpensively. True, it will be the simplest. To use complex systems, it is important to have the right equipment.
It is worth saying that in macbook pro, in most cases, users resort to this method.
The question of how to turn on sound on a laptop is extremely common among novice users. The problem can arise for a variety of reasons - both through inattention of the user himself, and as a result of any software failures. We will try to compose step-by-step instructions, following which each of you can turn on the sound on your PC.
Checking standard parameters
Often, the reason for the lack of sound is extremely commonplace and is literally on the surface - it can be disabled in the system parameters.
To check this, you need to:
- Click on the speaker icon in the lower right corner of the desktop window and check if the sound is muted.
- If everything is in order in this window, but the sound still does not work, right-click on the same icon and select "Open Volume Mixer".
- We check the settings in the window that opens.
- After checking everything in the above paragraphs, again click on the speaker icon, but this time select the "Open sound parameters" item. In the system settings menu that opens, we check whether the laptop speakers are really selected as reproducing ones, and also adjust the volume settings.
- If everything is set correctly, but the sound does not start working, we are trying to use the system error correction tool. To do this, click on the "Troubleshooting" button.
- No further action is required from the user - we wait for the results of the check and follow the instructions of the program that will provide assistance.
- You can check the performance after all operations by going down and clicking on the "Sound Control Panel" button.
- We make a right click on the speakers and click on the "Check" button.
If after these actions there is no sound, then the operations performed did not fix the problem. What to do? It's simple - go to the next paragraphs of the instructions.
Let's clarify that the keyboard, which contains hotkeys for controlling the speakers, can also cause the sound to disappear. Usually the Fn key + one of the F1 - F12 buttons is responsible for this - manufacturers depict the corresponding icons on them.
BIOS settings
The loss of sound can be associated with the following problem - the sound card is disabled in the BIOS settings. Changing these settings is not the easiest method for solving problems, so you need to treat it with special care, and it is recommended to check the operability of the changes at the first start through safe mode.
To turn on the sound card, in this case, you will have to do the following sequence of actions:
- We reboot the laptop, and when it starts to turn on, press the BIOS hotkey. The exact key you need to press depends on your laptop model. Acer, HP, Asus or Lenovo - each company assigns its own button. So just search for this information on the internet or look at the bottom of the startup window when you log in. For example, on Asus laptops, the F2 key is responsible for this function.
- In the open BIOS, go to the "Advanced" section and use the keyboard to select the item containing the word "Audio". The found item must be set to "Enabled". If this is not the case, then change the value to the desired one using the F5 and F6 keys or Pg Up and Pg Dn.
- Having received the desired result, press the F10 button and save the changes made. We reboot the computer.
Both the actions of an unknowing user and the activity of a virus could lead to the disconnection of the card in the BIOS.
Driver problems
A sound card, like any other device, requires the presence of fresh drivers in the system in order to work - if they are absent, problems may arise.
To check for the presence of drivers and update them to the latest version, we carry out the following sequence of actions:
- Right-click on the "Start" menu and select "Device Manager".
- Find the section "Sound, game and video devices", click on the audio device and select the line "Update drivers". If there are no audio devices in this section, and among other devices there are unknown ones with the "?" Sign, then the drivers are not installed at all.
- We carry out an automatic search for drivers. If there are new versions, the system will independently find them and install them.
- If the device is displayed as unknown, you should install the drivers from the CD supplied with the laptop, or from the official website of its manufacturer.
In most cases, the above steps will fix all problems. However, there is one more detail that can turn off the sound.
Disabled audio service
An unopened audio service can be the main cause of the audio mute. To run it, follow the instructions below:

- We reboot the computer and check for sound (music or skype) - all problems should be resolved.
If there are system problems in Windows, one of the proposed methods is to fix the problem.
Device malfunction
If none of the above methods of solving the problem helped, then we can conclude that the reason is not at all in system errors. The speakers or the sound card itself may be out of order.
To check this, it is enough to connect some external playback device to the laptop - for example, a speaker or headphone. Trying to play something - if the sound comes from a connected external device, then the problem is in the speakers. If not, the sound card is faulty. In any case, the laptop needs service.
Outcomes
We examined in detail all the possible reasons for the loss of sound on the computer, as well as analyzed the ways to solve them (suitable for both Windows 7 and Windows 10 and 8).
When checking, it is recommended to first review the system settings - it is possible that the user (through ignorance or inattention) turned off the sound or sound card himself. It will take just a few minutes to fix such a problem.
If no software errors were found, you should check the operability of the reproducing device - if the problem is in the speakers or sound card, then the sound can be returned only by carrying out a high-quality repair.
Video instruction