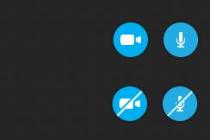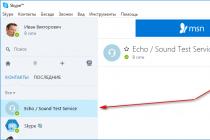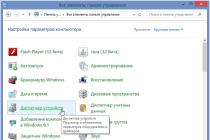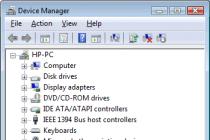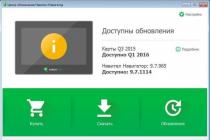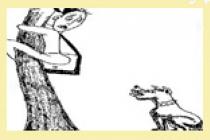Navitel is a tool that saves nerves and money for many motorists. The Russian navigation system helps to avoid congestion of cars and reduces the time and cost of gasoline, which is burned in traffic jams.
The complex of data from satellites makes it easy to find the way even in remote and unknown areas, building the best route. The navigation service is regularly updated, there are versions for navigators with different operating systems. That is why more and more ordinary people decide to install the Navitel program on their gadgets.
IMPORTANT! Before installing Navitel on the navigator, it is worth clarifying the operating system of the gadget. It is desirable that it be Windows older than version 5. This is due to the fact that the navigation bases are constantly updated and the old operating system is no longer able to correctly display the entire data array. For example, the Explay company offers the mass consumer an affordable PN 375 navigator, the Navitel system can be installed on which in no more than 5 minutes.
Navitel installation starts with connecting your navigator to your computer. This allows you to see the structure of the device's file system and install the bases in the gadget's memory. The Russian company does not stand still, constantly updating maps and their format. So, the latest versions are not only more detailed, but also weigh a third less than the first generations, which allows you to record maps of two or three countries on an average navigator without losing the performance of the device, without using external memory.
The program interface is intuitive, therefore, having downloaded the navigation system to the device, you will already understand exactly how to install the next new version of Navitel on the navigator. In the file structure of the gadget itself, the system records three folders: Navi, Navitel and Navitel content. You can safely delete the first folder before re-uploading. The Navitel Content folder carries the greatest semantic load - it contains old maps and indexing files. They can come in handy if you want to revert to a previous generation of the system. For example, if you need to find out on what com port and speed the previous version worked, since the optimal com port is not always universal and is set automatically. Therefore, it makes sense to save the contents of the folders to a computer and, before reinstalling the program on the device, just copy the old data from the computer. Another way is to search the Internet for the names of start files, paths and com-ports for a particular model. Most gadgets have such data on the network.
To install a new generation program on the device instead of the old one, you need to download the installation file to your computer and copy the Navitel folder, replacing the pack of the same name in the device's internal memory. Similarly, you can refer to the saved data before reinstalling Navitel on the navigator.
Files are transferred simply by dragging the mouse. It is important that the names of the folders in the installation file of the new version and in the root folder of the navigator match, otherwise the device will not be able to find the path inside the system itself in order to build routes and display maps correctly.
When the files are copied, Navitel will be fully installed on the navigator after the device is rebooted. The simple process of setting up the program consists in agreeing with the requests of the program, putting a tick on the license agreement.
There are two versions of the program: trial and full. Both have the same functionality, but the trial is valid for only 30 days from the moment of installation. Many motorists, striving to use the software for free, scan the Internet to find the download file and install the broken Navitel 2017 on their navigators. The keys are posted on the network, the hacked installation files, but they are quickly blocked.
ATTENTION! Similarly with other software, installing the hacked version of Navitel is a violation of rights. In addition, the download of files should take place from trusted sources, so as not to catch a virus that can damage the gadget's system.
Maps are also paid, they can be downloaded on the official website. We have already described how to install Navitel cards. The developers offer the consumer a convenient way to work with databases and the navigator system - install Navitel Navigator Updater on a PC.

The version of the program for personal computers is free. It is designed to quickly update the system and maps on a car navigator running on Windows CE. The purchase of cards is available at both an unlimited and one-year tariff. The user-friendly interface makes the process of updating the system easier, simpler and more transparent. The update center is synchronized with the official Navitel website, where registered users can choose one of 5 skins(skins), or choose a "voice" for the navigator. The PC program still does not replace a personal account in terms of detecting operating and setting errors, a system for choosing online services, and travel parameters.
Unfortunately, a version of the program for a PC based on other operating systems has not yet been developed.
If you need to install maps on your Garmin navigator, then you've come to the right place. Below we will consider several ways how to do this. That is to say, a small help - instructions for filling cards.
How to upload a map to your Garmin navigator using the Map Source software (instructions for use)
This is the easiest and most correct way. The instruction in this case is as follows:
Requirements:
To install in the navigator, you need the MapSource program, you can download it by. For Linux, QLandkarteGT can be used, but the result may vary.
Next, we install the MapSource program.
- Download the archive with the map you need, for example.
- We unpack it with an archiver.
- Run the install.bat file.
- Launch MapSource and select the maps you need (Enable tool " Highlighting cards"on the toolbar).
- If you do not want to lose the maps that are currently in your navigator, download them to MapSource and save.
- We send the received set of cards to the device (Press the button " Send to device"on the toolbar) after connecting it to the computer.
- We're using it.
====================================
Perhaps you will need and will be useful like this instructions for installing maps on Garmin:
Unlocking Garmin GPS Navigator
This method works for all versions of Garmin navigators, except for PC versions of the system, in the latter case, failures are possible. First you need to unlock the navigator. To do this, you need to find out your device ID. Just turn on your Garmin, select Tools, then go to Settings, and then select System. The upper field will indicate the ID and a lot of a digital number. Copy it to your computer (eg notepad).
Then download KeyGen 1.5(unlocker for Garmin) by this or this link.
After downloading the application, open it and enter your ID in the upper field (only numbers). Depending on your operating system, enter your operating system type - Garmin Mobile XT or Garmin, then tap Generate
.
Copy the code into the box Your software unlock code
.
Configure the display of file extensions in the folder window settings, this will come in handy in the future.
Then open notepad and paste the resulting code into the program window. Save the resulting file as sw.unl
... If the file is created like sw.unl.txt
then just delete (F2) unnecessary.
The resulting file must be placed in the Garmin folder. (folder X: / Garmin /
)
Disconnect and re-enable Garmin. We are now ready to install maps.

Installing maps on Garmin
The navigator itself is capable of working with four navigation maps. Each card should be renamed according to the principle:
Gmapbmap.img is usually a basemap.
- Gmapsupp.img - your map,
- Gmapsup2.img - your second map
- Gmapprom.img is your third card.
We will install one card in the review. To get started, connect your Garmin in data mode. Maps can be freely distributed in the form of several options:
1. As an EXE file
2. As an IMG file with a FID number.
3. In the form of an IMG file, already cured by the universal code. The map should be renamed as described above.
Installing EXE cards
Usually maps are automatically installed in the C: \ Program Files \ Garmin folder. By default, it can contain REG files, which should also be manually transferred to this folder on the device and run the REG file. Running the registry file is required to recognize the map in the system using the MapSource program. In any case - either it is a self-extracting archive, or a group of files - you need to transfer it and open the REG file on the device.
Installing IMG cards with FID number
For cards with the IMG extension, you should find out its FID number. Usually it is indicated in the name of the card on file hosting services. An unlock must be created for this card. Rename the map according to the principle described above - Gmapsupp.img must be mandatory, then if you need the second - Gmapsup2.img, the third - Gmapprom.img. Save all FID numbers of the cards you wish to work with.
1. Run KeyGen (in the downloaded archive).
2. Select an item.
3. In the top field, enter your FID - cards
.
4. Press the lower button Generate
.
5. The resulting code is saved to a file in Notepad, naming the file for the map Gmapsupp.img
how GMAPSUPP.UNL
(if it turned out GMAPSUPP.UNL.TXT - rename and remove.TXT). If you do for the second card, then, accordingly, there should be a pair Gmapsup2.img
and Gmapsup2.UNL
, for the third card - a pair Gmapprom.img
and Gmapprom.UNL
.
Import the resulting maps into the Garmin directory on the device.
Configuring and Resizing Maps on Your Garmin Navigator
Launch Garmin, open the app until we see a list of the maps we have installed. We launch the desired map, then use the zoom function (ZOOM) until we see the map in the entire screen of the device. Then click on Map Tool , we select those parts of the map that we need (usually this is done in order to save space). The highlighted areas turn pink. Then click the item Send to Device , when the navigator is connected to the PC. In this case, the device replaces GMAPSUPP.UNL, so for the changed map you will need to generate a new UNL or rename your main map.
Navitel is a satellite navigation program that has become extremely popular in the CIS countries due to the accuracy of displaying the terrain and coordinates. Therefore, it is not surprising that the question of how to install Navitel on Android for free arises from users more and more often. Installation is done in two ways: through the Play Market and from the APK file.
Downloading from the Play Market
To download and install Navitel from the Play Market for free, you need a Wi-Fi connection. The program itself takes up little space, but when you start downloading and installing the card on your smartphone, you will spend a large amount of megabytes, provided you use the mobile Internet.

The same steps can be performed from a computer via the Play.Google.com website. To download Navitel on Android to a mobile device, we log in to the same Google account that is connected on the phone. When you click on the "Install" button on Play.Google.com, a list with available devices will appear. It is also better to use a Wi-Fi connection to download the program and maps.
When the application is installed, you need to activate maps on it:
- Start Navitel. Choose your language and voice.
- Accept the license agreement.
- Start the trial period to evaluate the capabilities of the program before purchasing the paid version.
- Download maps. After downloading, the program will offer to install them - we agree and install.

You can use the application for free for 7 days, but then Navitel will offer to purchase a license. This can be done in two ways:
- On the Navitel website.
- In the application itself.
Let's see how to make a purchase on the website and how to install the cards that you purchased from the program developers: 
After payment you will receive an activation key. To use it, start Navitel and follow the path Menu - My Navitel - Buy - Map - Activate. Enter the received key for the card to work. Basically, you don't need to know anything else about how to download Navitel on Android and install maps through the Play Market.
Installing from an APK file
If it is not possible to connect to Wi-Fi, you can use a computer to download the navigator. Let's see how to install Navitel on Android using the APK file.
- Go to the developers website navitel.ru. Go to the "Support" section and open the "Download" tab.
- In the "Distributions" box, take a close look at the suggestions for Android. If you know what resolution your phone / tablet has, choose the appropriate distro. If you don't know anything about screen resolution, download the universal version of the program.
- Go to the "Maps for Navitel Navigator" tab and download the maps you need. Please note: you can download a map of Russia, which weighs 1 GB, or limit yourself to the area of a separate federal district - such a map will take 4 times less space.
The files have been downloaded, it remains to figure out how to install the navigator on a phone or tablet. To complete the installation, connect the device to your computer via USB. Transfer files to the memory card - the program installer with the * .apk extension and the card with the * .nm7 extension. After moving your data, you can disconnect your device from your computer.

The preparation is complete, you can see how to install Navitel maps on Android through the APK file.
- Open the "Security" section in the settings. Enable installation of applications from unknown sources.
- Start any file manager and find the installation file of the navigator with the * .apk extension in the device's memory. After installation is complete, you can remove it from your device to free up space.
The program is installed, but there are no maps in it yet. To add them, you need to move the file with the * .nm7 extension to the / NavitelContent / Maps folder. If you use a file manager like ES Explorer, then the file must be placed in the / storage / extSdCard / Android / data / com.navitel / files / NavitelContent / Maps folder.

Almost all Android and iOS smartphones have built-in GPS sensors to track the device and geo-location anywhere in the world. Dozens of applications are being developed specifically for this, which at any moment will display your location on the map, notify about traffic jams, show the nearest restaurants, cafes, schools and other infrastructures of different types and levels.
Today, there are several main programs that are used for navigation: Google Maps, 2GIS, Navitel, Yandex Maps.
The main advantages of Navitel
- Free trial period of 30 days
- Support for almost all gestures on a touchscreen device
- Work with all versions of Android, iOS
- Offline mode support (see)
- Download and delete maps of any city, country, region
- Ability to transfer cards and applications to SD-card
This is just a small list of the features of the Navitel program. And if earlier it was installed only in specialized devices - GPS navigators, now it is present in almost every smartphone, and is also available for download from Google Play and Apple Store services. As practice shows, many users cannot independently install the program on the device and make all the necessary settings. In this regard, the question arises - how to install Navitel on Android?
We will describe several installation methods:
- Install via apk
- Installation via exe
- Installing from Google Play
How to install Navitel using apk file
You can download the file both from the official Navital website and from any other portal that provides such an opportunity. However, it is worth considering that some sites also distribute malware along with applications. Therefore, if you are not sure about the reliability of a particular portal, then it is better to go to the official website and download the distribution kit of the latest available version from there.
- Go to the official website Navitel (www.navitel.ru)
- At the top, click the "Download" tab
- Now on the left side, click on "Distributions"
- A complete list of files for the Android version will appear on the page. It will also be possible to go to the official Google Play service or Apple Store directly from the site using the necessary links. Attention! On this page, at first, the versions for Android, Windows Phone, Symbian smartphones are presented, and below are the files for car navigators.
- Once the file is downloaded, transfer it to your phone. It is best to copy it directly to a flash card, because all city maps will be downloaded there too (each with a volume of 10 MB to 1.8 GB).
- In your Android smartphone, launch the file manager and open the apk app. An installation wizard will appear, presenting a complete list of trusted actions from Navitel. Click "Install" and wait while the application is installed on your phone. Once the installation is complete, you can download the maps and use the free version for 30 days.
Don't forget to register the program and purchase the full license!
Installing Navitel via exe file
The installation of the program can also be carried out through the standard Windows installer. To do this, you will need to connect your Android mobile phone to your computer via a USB port.
- Go to the official Navitel website.
- Click the "Download" - "Distributions" tab.
- Select the exe version from the list.
- Once the file is downloaded to your computer, launch it. Follow the prompts from the system. Within a few minutes the GPS navigator will be installed on your smartphone.
Within 30 days, the application will work in free mode, but in the future you will need to register the program and purchase a full license.
How to install navigator via Google Play
If you have access to the Internet from your phone and an account on Google Play, then you can download and install the Navitel navigator directly from there, without spending too much time connecting your phone to a computer, searching for files on the official website. And so, how to install Navitel on Android?
You need to follow these steps:
- Open your phone menu and select Google Play.
- Log in with your account and enter the name of the program in the search bar.
- Select the Navitel app and click the Install button.
- A notification will appear on the screen about the capabilities of the application, as well as about the trusted actions that will be available to Navitel after installation.
- Once the download is complete, go into the program and register it by purchasing a full license. Remember that you can use the app for free for 30 days!
How to install Navitel maps on Android
 By default, the application is installed "naked", that is, there are no maps in it. The user chooses what he needs and downloads them separately from the application or from the official website.
By default, the application is installed "naked", that is, there are no maps in it. The user chooses what he needs and downloads them separately from the application or from the official website.
- To download maps from the official site, go to www.navitel.ru
- Select the "Download" tab at the top of the site, go to the "Maps" item.
- A complete list of countries for which maps are available will be presented here. Select the necessary cities and download the files to your computer. Then, after the download is complete, connect the device via a USB cable and transfer the files to the sdcart / Navitel / Content / Maps folder.
If you have access to the Internet from a smartphone (preferably a Wi-Fi connection), then you can download all the files directly from the application.
- Run the program on your phone.
- Go to the tab "My Navitel" - "Download maps".
- Select the required list of maps and wait for the download to finish.
There are several options for how to upload a new map to your Garmin GPS navigator. The very form of Garmin recommends only one way - through the program (a disc with the program is sold in a set with a GPS navigator). The method is perhaps the most versatile, but not easy in a free version, and even with inherent flaws. I will not talk about it, but I will describe better other methods that I use myself. However, it is better to install the program on a computer, as it allows you to do other useful things with a GPS navigator and maps. In addition, for the second method of filling maps described below, this program is partly needed.
The first way (for Lyokha).
Suitable only for parting with removable micro SD flash card. In this case, you just need to copy the file to the flash card. Probably no need to explain how to get the card out of the navigator and connect it to the computer through an adapter and / or card reader. The only trick is what the file is and how to prepare it.
There should be a subdirectory in the root directory on the flash card Garmin(if it does not exist, then you need to create it), and inside it the file gmapsupp.img... This is the file with maps. It is always named the same and is in this directory. Otherwise, the device simply will not see it. This assembly file contains one or more maps. Many free maps on the Internet are available for download in the form of such an assembly file. gmapsupp.img... In this case, it is enough to simply dump it onto a flash card.
If the map is not available as an assembly file gmapsupp.img, but in the form of a separate file (this should also be a file with the .img extension, but with an arbitrary name), or if you want to load several cards into the device at once, then you need to assemble them into an assembly file and then copy this assembly to a flash card ... The assembly is carried out with a small and simple program GMapTool (volume 1 MB). Using the same program, you can not only collect, but also disassemble the gmapsupp.img files into their component parts, which means you can always add maps to the existing sets (disassemble - add - assemble back).
With the second method, everything is extremely simple. Download the archive with the program, unpack, install. Before starting IMG2GPS, it is better to first connect the GPS navigator to your computer and turn it on. After launching the IMG2GPS program, a window opens in which we only need two buttons. First, click on the top left Load Folder and go to the folder (directory) where the necessary maps are in img format. You don't need to select any file - just click Open... As a result, the list of maps found in the catalog appears in the central field of the IMG2GPS program window. If the cards are scattered across several directories, we repeat the operation Load Folder for each directory until we see on the screen all the map files needed for loading. After that, mark the required maps in the list with checkmarks at the beginning of the line - this must be done, since only the maps marked with checkmarks will be loaded. In the end, click on the bottom right button Upload to GPS... A black window with white letters and running interest should open. The GPS navigator itself shows on the screen that it is in data transfer mode. When everything is over, it remains in the IMG2GPS program window to click the button at the bottom right Exit terminating the program.
If suddenly some maps cannot be downloaded using IMG2GPS, then you can try, for example, SendMap20. With her, too, everything is simple. Download, unpack the archive into a separate directory, run sendmap20.exe... In the window that opens at the top right, press the button Add maps and add the img files that we will load. When we collect everything in the central field of the program window, click on the bottom left Upload maps to GPS and look in the black window as the interest runs. Of course, before this, the GPS navigator itself must be turned on and connected with a cord to the computer where the program is launched.
The third way (for the happy owners of new models of navigators).
Good news. Those who bought relatively new models of Garmin devices (after 2009) can no longer take a steam bath and fill the maps by simply copying files with maps, like on a flash drive. Newer models such as the Oregon 450 or eTrex 30 appear as flash drives when connected to a computer via USB. Usually, when connected, 2 disks appear. One gives access to the built-in memory of the device, and the second to an additional microSD memory card. Each disk must have a traditional directory Garmin(if not, you can and should create it), where we just copy the map files with the extension .img... You can copy both individual maps and assemblies with a standard name gmapsupp.img, the creation of which is described in the first method above. In this case, the assembly will be visible in the list of cards as one card. Those. it will be possible to turn off the display of only the entire set as a whole, and not individual maps, as it was in old devices.
When filling, glitches can traditionally occur (how can we go without them!). Especially when updating previously uploaded maps, which the device may simply not notice and will continue to show the old version of the map. In this case, a dumb algorithm is recommended: first, we remove the card from the device, turn it off, turn it on again, make sure that the card is missing from the list, then fill the card again. There are also glitches associated with the mutual influence of cards on each other. The fact is that in many map assemblies the authors include settings that change the display of map objects by Garmin devices. This is due to the relative scarcity of the standard set of symbols hardwired into the device. So, such overrides can affect not only the map for which they are designed, but also other maps lying next to it. Therefore, the same map may look different depending on the neighbors in the device. Hence, a simple rule follows logically that for simplicity and reliability it is better to fill in only one map or at least maps from one manufacturer into the navigator.
Ready vector maps for GPS receivers
- Vector maps of the Perm Territory for GPS navigators of various models.
- Open Street Map project maps in format for Garmin GPS navigators and more.