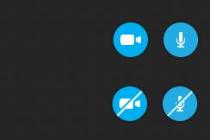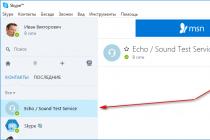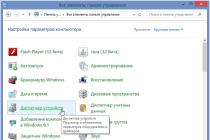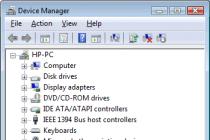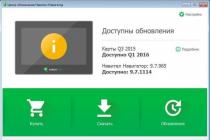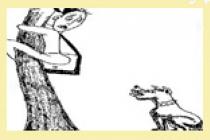No sound on your laptop? This means, most likely, you have incorrect settings. It is very easy to solve this problem by adjusting or adjusting the functions of the sound card.
How to set up sound in a laptop?
The first thing to do is how to start adjusting the sound on the device, check the position of the volume control, which can be found on its body. As a rule, initially, it is located at the minimum values. You need to increase the volume by scrolling it in the required direction.
If you cannot solve the problem, then use the standard mixer, that is, the Windows utility that is responsible for adjusting the sound settings. It is represented most often by the Realtek AC97 Audio panel. When you open it, you will see that the mixer has many sliders that are designed to adjust the volume, sound balance and frequencies. But you should pay attention to the checkbox in the Mute All section, which should be cleared. If there is no sound from certain devices, Microphone, DVD or CD, then you need to adjust the sliders that correspond to them. After such an adjustment, as a rule, a sound should appear.
It happens that external speakers are the source of sound, then in this case, you need to check their setting. You need to take into account that they require an external power source, for this reason, you first need to check if they are connected to the outlet, and then proceed to adjust the volume level on them.
What are hotkeys?
Did you know that setting up sound on a laptop can also be done through its hot keys. Each machine is equipped with its own hot keys, which are responsible for the correct operation of certain components, including sound performance. In order to return the sound to the laptop, you must use the Fn key plus the speaker icon. On the keyboards of many laptop models, besides this, there are two icons with a speaker: if you press one button, then the sound will increase, and if you press another button, then the sound will decrease.
It happens that all the options that we suggested above will not help you, and you still do not hear the sound from the speakers. In this case, check the speaker connections to the audio out jack of the machine and the network. It is possible that the reason for the lack of sound is hidden there.
How do I update my drivers?
If you are unable to get the sound back, then there is another way to solve the problem, which is to update the sound card software. To do this, you need to insert the disc into the drive that came with the machine and reinstall the required driver. You can also find a driver you are missing on the Internet or download it from the laptop manufacturer's website. After that, as a rule, the problem with the sound is completely resolved and no longer occurs.
We hope our article helped you get sound back on your laptop so that you can now enjoy your favorite music.
Why did the sound disappear on Windows 7? It is possible that many Windows 7 users have had this problem at least once. This article contains the most common causes and solutions.
The main causes of loss of sound, and how to solve them
What causes the sound to disappear on a laptop, computer, etc.? In most cases, the reason for this is the user's own mistakes in handling the operating system.
So, what to do if the sound on your laptop does not work. The first step is to check for the necessary drivers for your sound card. They may need updating, or you may not have them at all. By the way, driver errors are half of the reasons why the soundtrack on a laptop disappears. In order to see which devices on your laptop or computer need driver updates, you need to open the device manager, which can be found in the control panel.

In the manager window, all the drivers installed on a laptop, computer, etc. are systematized and presented. With it, you can check the availability, performance or relevance of drivers. If any item is marked with a yellow triangle, you should pay attention to it! Devices responsible for audio playback are located in the "Sound, game and video devices" tab.

Perhaps the most commonplace, but at the same time the most common reason for the loss of sound is its unconscious shutdown in the mixer. A mixer is a system with which you can adjust the volume of specific applications. You can open the mixer by clicking on the corresponding inscription in the volume control window. After starting the mixer, make sure all parameters are nonzero.

No less often there is another reason due to which the sound disappears on a laptop or stationary computer. Its essence lies in the system disconnects the output devices themselves... This can be caused by system errors, device configuration changes, and user intervention. It is very easy to fix this problem! For this:

Another common cause is the shutdown of the audio playback service. To start it again, go to Control Panel - Administrative Tools - Services. In the window that opens, find the "Windows Audio" service.

If the service is disabled, double-click on the service to open the change settings window, from where you can force the service to start by clicking the "Start" button.

In this window, one more parameter should be configured - the startup type. This parameter is responsible for starting the service at Windows startup. In order not to constantly start the service manually, I advise you to define this parameter as automatic.
Front panel audio cuts out
What to do if there is no sound on the front panel or there is no sound at all? The whole problem lies in the question "Why is there no sound?"
In most cases, the front panel requires Realtek Manager to function. If you do not have it for some reason, be sure to reinstall it. Launching the manager from the control panel, go to the "Speakers" tab. Next, double-clicking on the folder icon in the upper left corner, check the box next to "Disable front panel slot detection"
If, after the performed operation of displaying information on the front, the panel is still not there, then most likely the BIOS installed in your laptop or computer is incorrectly configured. The BIOS system is present in any laptop, computer or tablet, and provides the operating system with API access to the hardware, including the front panel. To configure BIOS for front panel operation, you need:
- When starting the system, namely during the demonstration of the logo of the manufacturer of the motherboard installed on your laptop or computer, press and hold the "F2" key to exit the BIOS menu.
- Then you need to find and select the "Onboard Devices Configuration" item in the "Advanced" tab.
- In the next window, you need to configure one parameter, namely "Front Panel Type", which is responsible for the type of the front panel. There are usually 2 options: HD Audio and AC97.

Exactly what type of hardware your front panel is, should be indicated on the motherboard or wires.

If, even after setting up the BIOS, there is no sound on the front panel, then, perhaps, the sound card is covered and you will have to replace it, but in this case, the sound should disappear not only on the front panel. The sound may not work because the wire has come off.
Today's laptops can be as powerful as desktop computers, with the significant advantage of portability. They are lightweight and compact, they can be taken on the road, they can work without recharging from 4 to 11 hours and this is not the limit. But laptops also have their drawback - relatively weak built-in speakers. In small closed rooms, the volume of the sound they make is usually sufficient for more or less comfortable listening to music or voice communication, but this is not always the case.
Causes of quiet sound on a laptop
In some cases, the sound is so quiet that you almost have to bring your ear to the speaker to hear at least something. Too quiet sound on a laptop can be due to a number of reasons, both software and hardware. If, say, one audio file is played barely audible, and the other in the same program is much louder, then the reason is the incorrect encoding of the file, there is no special "fault" of the laptop.
The volume also depends on the sound processing applications. For example, the built-in Windows player has a quieter sound than VLC or other third-party players. At the system level, it is often the reason for the initially low volume or its decrease after updating the operating system to a new version that is not quite suitable for a specific sound card drivers. In such cases, replacing Microsoft drivers with "native" drivers downloaded from the manufacturer's website can increase the volume on the laptop.
Finally, the reason often lies in the laptop itself, or rather in its weak speakers. Laptop manufacturers often save on sound reproducing devices, although it must be admitted that there is a reason for this. Firstly, nothing prevents the user from connecting external speakers, and secondly, due to the design features of the laptop, placing powerful speakers inside its case is not a very simple task. All this, of course, does not mean that you have to put up with poor acoustics. Now we will show you how to make the sound louder on a laptop if it is already at maximum.
Ways to Increase Sound Level on Windows 7/10 Laptop
So, how to amplify the sound on a laptop using standard OS tools, without resorting to the help of special programs. The first step is to check your Windows audio settings. Availability and scope will depend on the driver used and the version of the operating system.
Click on the sound icon in the tray with the right mouse button, select "Playback devices" from the menu, select "Speakers" in the window that opens and click the "Properties" button.


In the next window, switch to the "Enhancements" tab, activate the "Bass Boost" option and click "Settings".

Try to play in the opened small window with settings, changing the "Frequency" and "Boost Level" parameters, along the way checking the result on the "Advanced" tab.

By default, the value of the first parameter is 80 Hz, for the second - 6 dB. Raise the values to the maximums, check the “Loudness Equalization” box and apply the settings. This should increase the sound on the laptop.
As an auxiliary measure, on the "Advanced" tab, you can set the maximum values of the bit depth and sampling rate.

In Windows 8.1, it doesn't hurt to experiment with the "Enable Sound Equalizer" and "Enable Room Correction" settings in the "Improvements" tab.

This is roughly the case if you are using the standard Microsoft driver. If you have a Realtek audio driver installed, you can amplify the sound on your laptop using the Realtek HD Manager. This is a more convenient way, since all the tools are located on the same panel. Its appearance, however, will differ depending on the driver version and motherboard manufacturer. Open Realtek HD Manager from the classic Control Panel. Next, switch to the "Sound Effects" section, turn on the equalizer and set all sliders to the top position, then check the "Loudness" item and save the settings.


The best programs for sound amplification
Finally, sound amplifiers for a laptop can make the sound louder - special programs that allow you to adjust audio settings at the system level.
Equalizer APO
This advanced parametric equalizer works at the operating system level, allowing you to customize the sound in all applications, including system ones. During the installation process, the program will ask you to specify the device with which it will work, select the speakers. After installing the application, you will need to restart your computer. Adjusting the sound parameters is carried out by dragging the points of the equalizer curve, we achieve a suitable result experimentally.

All changes become obvious in real time, settings are saved automatically, there is a function of resetting parameters to default values ("Reset response" button). Using Equalizer APO is a great way to increase the volume on a laptop if it's already the maximum, and it also gives you a lot of flexibility in adjusting the tone and modulation of the sound.
A program for amplifying sound on a laptop for those who do not want to bother with manual equalizer settings. Allows you to increase the sound volume up to 500% in most programs, including media players, instant messengers, browsers, etc., is easy to use and easy to control. Sound Booster has its own volume control panel, called up by clicking on the program icon in the system tray. By dragging the slider on this panel, you can increase the sound on a laptop by several orders of magnitude, even if the volume seems to be at its maximum in terms of Windows.


In total, several modes of operation are available, if one does not fit, nothing prevents you from switching to another. An important advantage of the application is the presence of built-in filters, thanks to which there is no gross distortion of sound, as is often the case in similar, but not very high-quality programs. Unfortunately, Sound Booster is a paid product, and it runs for 14 days in trial mode.
ViPER4Windows
Similar to Equalizer APO, but with even more customization options. Allows you to change the parameters of the sound at the OS level, supports the addition of various effects, compression, digital reverb, surround sound and so on. Increasing the volume in ViPER4Windows is achieved by adjusting the equalizer, again experimentally. During the installation process, the program will ask you to specify the devices with which it will work; upon completion of the configuration, you will need to restart the computer.


Conclusion
Well, now you know how to turn up the volume on a Windows 7/10 laptop. Additionally, it makes sense to install the K-Lite Codec Pack, although it has no settings, in general it can improve the sound quality of audio in different programs. As for tools like Equalizer APO or Sound Booster, keep in mind that you need to use them with some caution. By squeezing the maximum volume, you are forcing the speakers to work at their maximum capacity, which does not in the best way affect their physical condition.
Every modern person owns a laptop, but not everyone knows how to remove the resulting breakdowns. It is not so difficult to make an independent repair, you just need to know some important nuances, which are discussed below. The Internet contains a huge number of requests on the topic of why there is no sound on a laptop. Many people face a similar problem, some of them want to adjust the sound with their own hands.
Reasons for no sound on a laptop or computer
There is a list of common reasons why the sound disappeared. The good news is that most of the problems are simple and fixable at home. Any user can eliminate them, even if he purchased his first computer just a week ago. Common breakdowns that lead to this should be named:
- the initially implemented settings failed or the sound icon disappeared;
- lost drivers;
- the sound card in BIOS does not operate in the required mode;
- Windows Audio is disabled.
Settings crash
This problem is the main reason why the sound on the computer is missing. If a software glitch occurs, the volume sliders may drop down, or the Mute checkbox may appear. It is worth paying attention to the settings, because this will solve the question of how to make the sound louder on a laptop. Because of this, the system sound may completely disappear or the volume of your browser may not work. In such a situation, everything looks strange: there is an impression that the laptop is working in the desired mode, but there is no sound in the browser when watching a video.
Damaged driver
If the volume check was performed, all connections were made correctly, but the sound on the laptop does not work, then the cause of the problem may lie in the drivers, which are a necessary component for the correct operation of any computer device. If the driver is broken or misbehaves, then the soundtrack may disappear.
There are main reasons due to which the driver starts to work incorrectly, among them it is worth highlighting the following:
- viral programs;
- opposition of existing programs;
- a failure in the operation of the operating system;
- problems with updating the driver.
Before starting to solve the problem that has arisen, it is worthwhile to establish that the reason lies in the drivers. To do this, go to "Start", then "Control Panel", then "Device Manager", go to the "Sound Devices" tab. If a yellow exclamation mark is visible in this tab, then this clearly indicates a problem.
Missing or damaged sound card

The sound card may be completely absent or inoperative on the laptop, and this may be the reason for the lack of sound. In the "Device Manager" you should turn to "sound devices". A yellow icon indicates that the sound card drivers are out of date or not available at all. Special programs have been developed and are functioning that test audio drivers, for example "SoundCheck", it is worth using it. In some cases, it will be necessary to replace the board.
How do I restore sound?
No sound on my laptop, what should i do? Carry out a periodic check, and then, focusing on the reason for the lack of sound, you should perform the following actions:
- Reboot your laptop
The first thing to do in order to restore sound on a laptop is to reboot it. Often after this action, the sound appears and everything works as it should. This is especially worth doing if the sound disappeared after installing Windows 7 or 8. It is necessary for all changes to be updated, to start working in a new mode.
- Check if speakers and headphones are connected

If the restart did not bring the desired result, then you should check if the speakers and headphones are on, if the speakers are working properly. There is a possibility of a lack of connection, which resulted in a weak sound or it began to wheeze, then it should be strengthened. It is not uncommon for a broken wire to be the cause of a malfunction.
- Check system settings
The situation with the system settings is not terrible, it can be eliminated quickly without the use of complex programs. If the sound is completely absent or only in the browser, then initially you need to look at the volume mixer: click on the right mouse button and go to the phrase "Open the volume control". Next, check the location of the sliders that are responsible for the volume state.
If they are located at the bottom, then there will be a quiet sound on the laptop. They will have to be moved up, the problem of how to increase the sound will be solved. It is necessary to refer to the location of the sound indicators, which should be in the "Enable sound" position. The slider on the left controls the entire volume, while the other sliders are responsible for the system sounds of the available applications. The indicated problem is actually not uncommon: if there is no sound, then it makes sense to carefully study the volume mixer.
- Is the sound card disabled in BIOS

One of the common reasons why there is no sound on your laptop is the inoperative state of the sound card in the BIOS. This problem can occur after a system failure. In addition, the situation of disconnecting the card due to his inexperience by the user is not excluded. It should be said that a non-working sound card is precisely the source of the problem. The problem is solved quite simply: you need to go to the BIOS and turn on the card. The sound should be restored immediately after watching the movie.
It's easy to get into the BIOS, this is done through the hot keys that are available on every laptop. After getting into the BIOS, you should refer to the Advanced Features, Chipset section, then go to "Onboard devices". On the sound card (Realtek Audio, Audio Controller), set the "Enable" icon. The disabled state is indicated by the "Disable" icon. If you turned to the BIOS, and you see the "Enable" sign, there is still no sound, then one more problem should be solved.
- Check Windows Audio Services
There is a possibility that the Windows Audio service is disabled in the settings, for this reason the sound will not be played. If you do not want to go to a service center, then it will not be difficult to check the correct operation of this service yourself. You need to press two keys "Win + R" at the same time, a window will immediately appear where you should enter the command "services.msc".
In this list, find the "Windows Audio" service and see its status. The correct settings are when the "Status" column has the "Running" mode, the "Startup type" column is set to "Automatic". When the Status field is set to Stopped, it indicates that the service is not running, so there is no sound on the laptop. You need to go to this service and select the "Run" item.
- Update your drivers

To update, you need to go to the device manager, where there is a sound card, right-click on the "Properties" tab. A window will appear in which you should find the "Driver" tab and click the "Update" button. Next, a method for searching through the Internet will be proposed. If you have a disk or a folder with drivers, then you need to select the second option and specify the location where the driver is located. If there are no drivers, you should download them from the Internet online.
System rollback is another possible solution to the problem. It should be done if it is due to an incorrect driver update. To do this is simple and quick, you just need to click "Rollback", and click "Yes" in the warning. If the loss is associated with incorrect operation of the sound card driver, then you should figure out how to configure the necessary parameters yourself.
Video: what to do if the sound on the laptop disappears?
In order to solve problems with sound on a laptop, you should rely on the experience of more advanced people who have already carried out repairs with their own hands. The video will be your visual aid and will allow you to do everything quickly and accurately, since it discusses significant options and solutions that are available, by the way, even to novice users. Why is there no sound on my favorite laptop? Look and act, everything will definitely work out.
The question of how to turn on sound on a laptop is extremely common among novice users. The problem can arise for a variety of reasons - both through inattention of the user himself, and as a result of any software failures. We will try to compose step-by-step instructions, following which each of you can turn on the sound on your PC.
Checking standard parameters
Often, the reason for the lack of sound is extremely commonplace and is literally on the surface - it can be disabled in the system parameters.
To check this, you need to:
- Click on the speaker icon in the lower right corner of the desktop window and check if the sound is muted.
- If everything is in order in this window, but the sound still does not work, right-click on the same icon and select "Open Volume Mixer".
- We check the settings in the window that opens.
- After checking everything in the above paragraphs, again click on the speaker icon, but this time select the "Open sound parameters" item. In the system settings menu that opens, we check whether the laptop speakers are really selected as reproducing ones, and also adjust the volume settings.
- If everything is set correctly, but the sound does not start working, we are trying to use the system error correction tool. To do this, click on the "Troubleshooting" button.
- No further action is required from the user - we wait for the results of the check and follow the instructions of the program that will provide assistance.
- You can check the performance after all operations by going down and clicking on the "Sound Control Panel" button.
- We make a right click on the speakers and click on the "Check" button.
If after these actions there is no sound, then the operations performed did not fix the problem. What to do? It's simple - go to the next paragraphs of the instructions.
Let's clarify that the keyboard, which contains hotkeys for controlling the speakers, can also cause the sound to disappear. Usually the Fn key + one of the F1 - F12 buttons is responsible for this - manufacturers depict the corresponding icons on them.
BIOS settings
The loss of sound can be associated with the following problem - the sound card is disabled in the BIOS settings. Changing these settings is not the easiest method for solving problems, so you need to treat it with special care, and it is recommended to check the operability of the changes at the first start through safe mode.
To turn on the sound card, in this case, you will have to do the following sequence of actions:
- We reboot the laptop, and when it starts to turn on, press the BIOS hotkey. The exact key you need to press depends on your laptop model. Acer, HP, Asus or Lenovo - each company assigns its own button. So just search for this information on the internet or look at the bottom of the startup window when you log in. For example, on Asus laptops, the F2 key is responsible for this function.
- In the open BIOS, go to the "Advanced" section and use the keyboard to select the item containing the word "Audio". The found item must be set to "Enabled". If this is not the case, then change the value to the desired one using the F5 and F6 keys or Pg Up and Pg Dn.
- Having received the desired result, press the F10 button and save the changes made. We reboot the computer.
Both the actions of an unknowing user and the activity of a virus could lead to the disconnection of the card in the BIOS.
Driver problems
A sound card, like any other device, requires the presence of fresh drivers in the system in order to work - if they are absent, problems may arise.
To check for the presence of drivers and update them to the latest version, we carry out the following sequence of actions:
- Right-click on the "Start" menu and select "Device Manager".
- Find the section "Sound, game and video devices", click on the audio device and select the line "Update drivers". If there are no audio devices in this section, and among other devices there are unknown ones with the "?" Sign, then the drivers are not installed at all.
- We carry out an automatic search for drivers. If there are new versions, the system will independently find them and install them.
- If the device is displayed as unknown, you should install the drivers from the CD supplied with the laptop, or from the official website of its manufacturer.
In most cases, the above steps will fix all problems. However, there is one more detail that can turn off the sound.
Disabled audio service
An unopened audio service can be the main cause of the audio mute. To run it, follow the instructions below:

- We reboot the computer and check for sound (music or skype) - all problems should be resolved.
If there are system problems in Windows, one of the proposed methods is to fix the problem.
Device malfunction
If none of the above methods of solving the problem helped, then we can conclude that the reason is not at all in system errors. Perhaps the speakers are out of order or the sound card itself.
To check this, it is enough to connect some external playback device to the laptop - for example, a speaker or headphone. Trying to play something - if the sound comes from a connected external device, then the problem is in the speakers. If not, the sound card is faulty. In any case, the laptop needs service.
Outcomes
We examined in detail all the possible reasons for the loss of sound on the computer, as well as analyzed the ways to solve them (suitable for both Windows 7 and Windows 10 and 8).
When checking, it is recommended to first review the system settings - it is possible that the user (through ignorance or inattention) turned off the sound or sound card himself. It will take just a few minutes to fix such a problem.
If no software errors were found, you should check the operability of the reproducing device - if the problem is in the speakers or sound card, then the sound can be returned only by carrying out a high-quality repair.
Video instruction