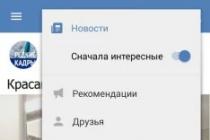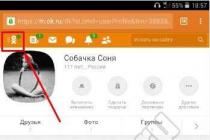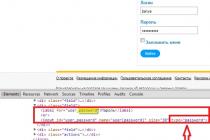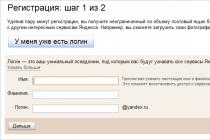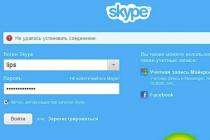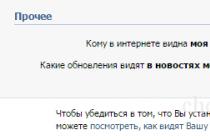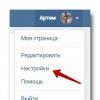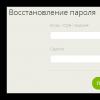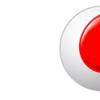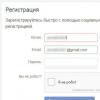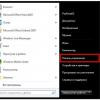It doesn't matter what for, but you might want to know which version operating system installed on the computer or what the width of the buses. The main thing is that it is necessary. There are quite a few ways to find out about the version of the operating system. Some of them are accurate, others are not very. Well, let's get down to figuring out how to find out your Windows version. For ease of understanding, a short theoretical introduction follows, considering the most popular operating systems today.
What you need to know
It should be said that the versions (with enough experience) can be distinguished even visually. But there are two concepts of this word in relation to computer technology. The first relates to the actual operating systems themselves. They have improved along with the development of technology, and the most popular ones will be considered within the framework of the article. The second concept is mutually derived from the first and refers to the bit depth. The operating system version can be 32-bit and 64-bit. Conventionally, this means how many actions occur in one unit of the computer's working time, which is negligible. In general, it should be noted that there are a number of signs that can be used to determine the version and bitness of the computer. You may notice the differences yourself, or you may be able to learn about them in other ways. But in this case, we are interested in the exact establishment of the data.
Windows XP
How can I find out the Windows version in this case? Click on the start menu. A window will open, find the "My Computer" button. If you find it, then you really have this version of the operating system. But how do you know the bit depth? Right-click on "My Computer" and in the action menu that opens, select the "Properties" option. Next, a window will open, you need to find the "System" section. Look for the line "Release x64" in this section. It is located at the top, closer to the right side of the window. If, after a detailed inspection, you did not find such words, it is safe to say that you are the owner of a 32-bit system. If your search is successful, congratulations! You have a 64-bit system. The sequence of such actions is determined by the Windows XP-version.

Windows 7 or Vista
How can I find out the Windows version in this case? Start working again from the start. In the window that opens, look for just the line "Computer". If you found it, it means that you have exactly this version. Call Then, in the window that appears, look for the words "System Type". Next to them will be written the bit depth inherent in your PC. Also, the operating system of the computer or laptop currently installed will be indicated next to it. Also at the top you can see "Release". The exact version you are using is listed here.
Windows 8 and 8.1 versions
How to find out the version of Windows, and what is this instruction for you? If the initial type of screen looks like it was designed for touch control - you are the owner of such an operating system. Here, in addition to the bitness, it is also necessary to determine which version of the operating system. With the eighth version, everything is simple: first you need to enter on home screen"Computer", then right-click on the element that appears and select "Properties". Further in the window that opens, opposite "Release" and "System Type" will indicate what is what. If you cannot take advantage of this advice, then you have a different version of the operating system, which is more adapted for touch technology.

With version 8.1 it is a little more complicated: you need to move it to the lower right corner, then up. Click on "Options", then on "Modify". Next, select "Computer and Devices" and click on "Details". On the page that opens, the version and bitness of the operating system will be indicated.
Hello everybody. Recently, a friend of mine asked me to reinstall the operating system on his laptop, but unfortunately the OS did not load and it was impossible to determine which version of Windows was installed on the laptop. And it is very important to know this! For example, if Windows 10 Home for one language was installed on a computer device from a store, then it must be installed, only in this case the operating system is activated automatically immediately after the installation process. I asked a friend if he remembered the version of his system, but he shook his head and said that he was using the main browser.The laptop was not new and absolutely without stickers, nabout my data, even Windows 7 could be installed on it.
How to find out the Windows version if the system does not start
Friends if you need find out the version of Windows, but you cannot get into the system itself, then you need to boot the computer with Live CD. You can use my Live CD program created by me personally by Dmitry Malyshev with a selection of programs, or you can use a more powerful emergency Live CD from Sergei Strelets. But, let's talk about everything in more detail.
Live CD from Dmitry Malyshev
Downloading the Live CD in my cloud storage, then we create a bootable USB flash drive from it, from which you can boot a simple computer with a regular BIOS, as well as the most new laptop with UEFI interface. Friends, if you do not know how to create such a bootable USB flash drive, then here is a very... T Now we boot from the USB flash drive our laptop with Windows, the version of which we need to install.We choose in boot menu laptop USB flash drive and boot from it.
Click "Ok".

The Live CD desktop appears.

Go to the "Soft" folder.

We go to the WinNTSetup3 folder.

Run the executable file WinNTSetup_x64.

The main window of the WinNTSetup3 program opens.

Right-click on the top of the program window.

And the following window opens, in which we see the version installed on our laptopWindows 10 Home Single Language (Windows 10 Home Single Language) are also visible license key systems.So in a simple way, using the program WinNTSetup3, we learned Windows version. But that is not all.

I’m sure you will like one more way. We return to the "Soft" folder. Go to the ProduKey folder.

Launch the ProduKey program.

As you can see, ProduKey named the version incorrectly, but it doesn't matter, you just need to configure the program correctly.

Click File -> Select Source.

Check the box "Load the product keys from external Windows directory" and click "Browse".

In the explorer that opens, you must tell the program Windows folder with an installed operating system. We open the disk in the explorer window(C :) and select the Windows folder with the left mouse, then click OK.
It is important to know that all LiveCDs confuse drive letters and they almost always differ from those that we see in a running operating system. In simple words, the disk with the installed system may not be (C :), but (D :) or (E :), etc., but in In our case, everything turned out to be correct and Windows 10 ended up on disk (C :), since we see the folders of the installed OS here: Program Files, C: \ Program Files (x86) and Windows.


The program now correctly showed us the version of Windows installed.

LiveDisk by Sergei Strelec
Friends, you can burn a powerful emergency to DVD or USB flash drive

How to find out the version of Windows-01
Hello everyone today I want to write such a note on how to find out the version of Windows 8.1, since very often users have to explain where to look at it. We will consider it using the example of Windows 8.1, but this instruction is also suitable for Windows 10 and 7. This information will be useful for diagnosing problems associated with a particular version, so that you can quickly diagnose the computer and understand the problem-solving algorithm.
How to find out the version of the operating system
As you understand, there are a lot of ways, I will show the simplest and at the same time effective, they can be repeated by any computer user. The first way is to press the win + pausebrake keyboard shortcuts or my computer properties (right click on it). The Control Panel will open> All Control Panel Items> System and at the top you can see the OS version. In my example, this is Windows 8.1 Enterprise, but this is not enough specifics.

How to find out the version of Windows-02
The second way is to open a window by pressing Win + R and enter msinfo32

How to find out the version of Windows-03
In the window that opens, look on the right OS Name and note there is a version field, in my example it is 6.3.9600 Build 9600

Another way is to open a window by pressing Win + R and enter msconfig

The OS version can be found in the download

Well, and the winver command, which you need to type on the command line. As a result of executing the command, an additional window with the current version of Windows 8.1 will open.

There is a method for more advanced users using the Registry Editor. Start - Run or the keyboard shortcuts win + r. In the window that appears, type the regedit command and click OK
and in the parameter ProductName find out the version of Windows. Please note there is a BuildLab parameter and it shows the most full version.
Another option to find out the version of Windows 8.1 is in the window, enter dxdiag

The DirectX Diagnostic Tool will open

It's so easy to find out the version of Windows 8.1, you yourself can remember the convenient method for yourself and use it in practice.
Reading time: 36 min
Determination of the version of the operating system of the Windows family is carried out in several ways, regardless of its edition. In this article, we will consider the most simple methods on how to find out the version of Windows and get complete information about the assembly of the operating system installed on your computer, its bitness using the example of various editions. Let's also take a look at a few universal methods find out information about your operating system, even if you do not know which edition of Windows you are using (7, 8 or 10).
How to determine the version Windows 10
Through "System Information"
To get the data, go to the "Settings" menu in Windows 10, where all the necessary data is displayed.
To open the parameters window, use the key combination "Win + I" or the "Windows" button, where in the drop-down list select "Parameters"
In the window that appears under the name "System" we move to the item "About the system", which is the last one in the small list. Here we find information about the operating room Windows system 10: version, kernel, release, bit depth.

How do I know the version of Windows 8 and 8.1?
Through system properties
To obtain information about the version of Windows 8, you need to call the context menu of the Windows icon located on the taskbar and select "System" from the drop-down menu.
 After completing this action, a window will open with information about your operating system.
After completing this action, a window will open with information about your operating system. 
Through "System Information"
Press the "Windows" button to invoke the drop-down side menu, where we select "Options".
 Next, click on the inscription located at the very bottom: "Changing parameters ...", as shown in the screenshot.
Next, click on the inscription located at the very bottom: "Changing parameters ...", as shown in the screenshot.
 In the "PC Settings" window, go to the "Computer and Devices" section.
In the "PC Settings" window, go to the "Computer and Devices" section.
 In the menu that opens, click on the "Information about the computer" section located at the very bottom of the list.
In the menu that opens, click on the "Information about the computer" section located at the very bottom of the list.
 The "Computer" window displays information about the release and bitness of the operating system.
The "Computer" window displays information about the release and bitness of the operating system.

How do I know which version of Windows 7 is installed?
Through the properties "My Computer"
- We go to "Start".
- We call the context menu "My Computer" and select "Properties".
 3) The "System" window contains all the data we need about the edition of Windows 7.
3) The "System" window contains all the data we need about the edition of Windows 7.
 The same is done as follows: go to "Start", in the search line write the phrase "Information about" and select "System Information" among the search results. Next, click on the inscription: "About the system" and get all the information about the version of Windows.
The same is done as follows: go to "Start", in the search line write the phrase "Information about" and select "System Information" among the search results. Next, click on the inscription: "About the system" and get all the information about the version of Windows.
Through the "Control Panel"
- We go to the "Control Panel", for example, through "Start".
- Click on the first item "System and Security" if its view is switched to "Category".

- We select "System" and a familiar window opens with data about the version of your OS.
If the control panel elements are displayed as icons, we are looking for an icon with the name "System".
Through the start menu
We call "Start" and go to the following address:
How to find out the version Windows? Universal method
- The "winver" command.
Launch the window for executing system commands by holding down the "Win + R" key combination. In the line for entering text, enter winver and press "Enter". We will see a window with information about the used edition of Windows.
- Msinfo32 command
We open the same window for entering system commands and enter in it msinfo32, confirming the execution of the command with the "OK" button. In the window that appears with information about the operating system, all information about its name, version, bitness, assembly, etc. is displayed.

- Systeminfo command
Another simple method can be used to obtain complete information about the operating system.
We start the Windows command interpreter by entering the command "cmd" in the "Run" window. In the black window that appears, enter the text systeminfo and click "Enter". After a few seconds, the console will display full information about your system. Moving up, you will see information about the version, build, bitness, etc. of your operating system.

- Through the Windows registry
Launch the registry editor. To do this, call the "Run" window with the combination "Win + R". In it we enter regedit and press "Enter". In the window that opens, follow the path:

 2) HW Info
2) HW Info
We launch the application and already in the main window we see the basic data about the version of your OS.

If you still have questions on the topic "How can I find out the version of Windows? ", You can ask them in the comments
First, let's figure out what exactly we are going to find out. With the version, everything is a no brainer: it denotes the number present in the name of the system (relevant for Windows 10, as well as 8 / 8.1 and 7) or letter designation(XP or Vista for example).
This also works for server systems from Microsoft - for example, Windows Server 2012, and, of course, for other "old-school" operating systems of the line: Windows 95/98 / ME (Millennium) and so on. Version also means the digital code of the installed assembly.
The type of operating system, also called release, determines the edition of Windows. Yes, yes, these are the same postscripts indicated after the system number: Home, Pro, and so on. For example, in Windows 7, the Starter edition was a "stripped down" inferior distribution with a lot of restrictions and was intended mainly for home use on not the most powerful computers and laptops. While Ultimate gave PCs heightened security and more features, such as the ability to connect to corporate network or even deploying a server. But we all mostly played solitaire and played Counter-Strike! ..
In some sense, the build number (English build) or, as it was called in Russian-language localization - the construction of the system, determines the numerical identification program code used in current version operating system. An ordinary user, as a rule, does not need to know him. The "build" may be of interest to some developer testing his, say, game in a specific build system.
Architecture (bit, bit version of Windows) is a set of commands for the interaction of the operating system with the central processor of an information device (laptop, tablet or computer, for example).
Operating Microsoft systems support the following processor architectures:
- ARM - currently used in the CPU of mobile devices;
- x86 (also known as x32) - used in the early processors of the industry giant Intel;
- x86-64 (another name - AMD64) - developed by AMD, is an extension for x86 and is used in almost all modern processors;
- IA-64 is a joint development of HP and Intel, which was conceived as a 64-bit analog of x86 for home computers and laptops, but after the release of x86-64 it did not find application (now it is mainly used in servers).
As mentioned above, most modern CPUs are based on the x86-64 architecture, which allows the user to install both 32-bit (x86) and 64-bit versions of the system on a computer. At the same time, the so-called Windows 64 will have an important advantage over Windows 32 - support for more RAM and physical memory and, as a result, higher performance and the ability to handle large amounts of data. In other words - 16 GB random access memory installed in the computer, in a 32-bit system will be defined as 4, "on hand" you will receive no more than 3.5. So it goes.
How do I find out the Windows version? See what is written on installation disk your OS.
If this is not possible, read the article further.
Find out the installed version and bitness of Windows through the "Computer Properties"
The easiest way to find out which version of Windows is installed on your computer is to open its properties and see. To do this, open "Explorer", find "This computer" (or "My computer" if you are using a system younger than Windows 10), right-click on the icon and select "Properties" at the very bottom of the drop-down list. In the window that appears, you can contemplate the version, release (type) and bit depth of the system.


The method is preferred by most users. The only drawback is that there is no data on the assembly of the system.
How to determine the version and other parameters of the OS using the winver utility
The winver utility is used to collect and present information to the user about the running system. To initialize, use the command execution window (go to "Start" - "Run" or press the key combination Win and R), in which enter the winver command as shown in the figure and click "OK".
The Win key is usually located in the lower left corner of your keyboard!

The interface that opens will contain detailed information about the system. Except for bit depth!

msinfo - all system information
Another way is to use the good old msinfo32 utility. In the "Run" window, enter msinfo32, execute and admire the exhaustive result.

How to determine the version by key
It is very easy to find out the Windows version by the product activation key using the official Volume Activation Management Tool 2.0 from Microsoft. You just need to enter your productkey in the appropriate field and click the "Verify" button.

You can use the same method to find out from which version of Windows the key is hidden in your desktop drawer.
But what if the computer won't start?
This method is relevant for operating systems released before XP (including the latest), and allows you to determine the Windows version by files, or rather, the prodspec.ini file located at C: \ Windows \ System32.
The method will help people whose old computer does not boot, but it is necessary to find out which system is installed (for example, to restore the system itself or files). To do this, you need to load some RescueDisk or BootCD, then open the above file and find a line with text - the data located next to it denotes the installed Windows distribution kit.
other methods
But if suddenly, for some reason, the methods presented above for determining the version of Windows on a laptop or computer did not suit you ...
Find out the OS version via Windows CMD
The command line is the best friend of both the hobbyist and the bearded one system administrator... Find out Windows version from command line simple: and enter the systeminfo command, which will almost instantly collect and provide you with detailed information about the system.

You can also use the systeminfo command in PowerShell.
Determine your Windows version using the registry
The Windows registry also contains information about the installed OS. To access it, enter the regedit command in the same "Run". Next, go to HKEY_LOCAL_MACHINE \ SOFTWARE \ Microsoft \ Windows NT \ CurrentVersion and find the information you need.

How to programmatically determine your Windows version
There are a large number of third-party programs, the functionality of which allows you to determine installed system and collect information about it - for example, AIDA64. However, all such programs only use the built-in capabilities of the OS, which we wrote about above, so the expediency of using them for these purposes remains doubtful.
How to find out the version of Windows recorded on a disk or flash drive
To check the Windows version on the installation disc or bootable flash drive, open the media through "Explorer", find the setup.exe file, right-click on it and select "Properties" in the context menu. In the file properties window that appears, go to the "Details" tab and pay attention to the "Product version" column.
How to find out your Windows Phone version
Although the mobile version of the operating system from Microsoft did not find such widespread use as its desktop counterpart, it still raised a number of questions.
So, if you want to figure out which version Windows Phone installed on your gadget, follow these steps:
- Open the Start menu and swipe left to select Applications.
- Further "Settings", "About device", "Details".
Here (column "Software") you will see the name of the installed operating system (for example, Windows Phone 8). Additionally, you can find out the build version in the "OS version" column.
Windows CE version (which, in fact, is a completely different OS and is used mainly in Chinese navigators) is determined in a similar way.
P.S
Thank you for reading our article to the end, thereby gaining the most complete understanding of how to find out the version and other parameters of your system. We hope you didn't do it in vain!
Please tell your friends about our article at social networks... Thanks!