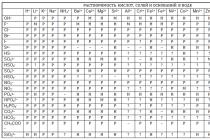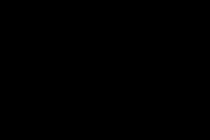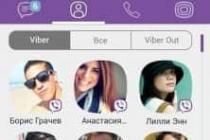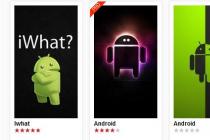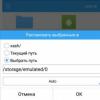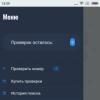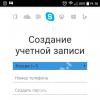Today my neighbor asked me to look at his computer with installed Windows 7. His daughter was playing on it and accidentally launched all exe using notepad.
Of course, all this looks funny from the outside, I even came up with the implementation of this failure in the form of another joke on Delphi (I will soon write how to do this). However, for a person far from computers and capable, perhaps, of reinstalling Windows, this situation was akin to a disaster. It was necessary to urgently take measures to eliminate this failure.
Why am I calling this a glitch? It's simple - Windows itself should return everything to its place the next time it starts. If this does not happen, then another failure takes place. Well, we will fix the launch of Notepad instead of the executable program.
I have always told my students to study windows registry... Indeed, the "health" of Windows often depends on the integrity of the registry. And about the various fine settings I am completely silent.
This situation is a prime example of how an incorrectly modified registry can ruin the user's nerves. But what the user decides to launch this or that file through is stored in the registry. Unfortunately, visitors to my blog are often just beginners, for whom many technical details are simply not interesting and I understand them perfectly. A person wants a solution to a specific problem, and not boring words about something incomprehensible to him. For this reason, I'll just show you what needs to be done in this situation. For those who want to learn more, I invite you to read my articles on programming.
So, as you understand, the registry remembered that you want to run all files through notepad. In addition, Windows took the initiative and now all the shortcuts on the desktop have taken the form of a notepad. There is no need to think that this can only happen with notepad - someone can run it through paint, etc. In any case, there will be one way to eliminate it.
To eliminate this misfortune, you will need to import the default registry branches responsible for these parameters. You can download them here - responsible for file association, - for the label association.
Just double click on each of these files and restart your computer. Everything should work now. As you can see, everything is very simple.
If a user has a problem when Windows 7 does not start on a computer or laptop, then this article will help solve this difficult task. Running Windows 7 is sometimes impossible due to errors occurring in the system after hardware problems, improperly installed software, malicious utilities, etc.
But the most common reason why windows 7 sometimes does not load is in the operating system itself.
Solution
In the case when all the initial stages Windows startup 7 in a PC or laptop are executed normally, but all the same, windows 7 does not start to the end, then usually novice users are baffled by this. Although, if there is detailed instructions, the question: "What to do?" not even for beginners. If the cause of the problem is a hardware failure, then it will be indicated by the beep of the speaker of the laptop or desktop computer during the POST test. If so, the OS will fail to start.
But if the problem is of a software nature and the process stops at the stage Windows downloads 7, it means that the user is faced with the most common problem solved using the algorithm of typical actions.
Instructions for action
You must use an OS recovery tool. During the PC startup process, if windows 7 does not start, the system often advises the owner of the computer or laptop to choose boot options. If for some reason such a proposal has not been received, then the user can independently open this menu by clicking on the "F8" button. Then proceed to the "Sevens".

What if the above instructions did not solve the problem?
To fix the problem when windows 7 does not start, you need to use the OS CD:
- Install the installation disc into the PC drive;
- Start the system from the disk (in the BIOS, the corresponding order of loading the system from the media is set);
- In the window that appears, click on "Apply recovery functions that fix problems with loading the OS" and click on "Next";
- Then, in the "OS Recovery Options" menu, click on "Startup Recovery";
- Wait until the system analysis is complete and the causes of the failures are eliminated;
- Restart your PC;
- In BIOS, set the system to start with hard disk (when exiting the BIOS, be sure to save the adjustments made);
- Restart the computer again;
- Ready! Windows 7 will now boot normally.
Using the command line
If for some reason it was not possible to restore Windows using the installation disc, then there is another way to do this through the command line.
First, you need to do the steps indicated in the paragraph on restoring the normal load of the "Seven". The only changes are that simply in the "" menu, you now need to specify the section - "Command line".

What to do when it was not possible to achieve a positive result by following the instructions above?
If it was not possible to achieve success and the user has already reached this part of the article, then the problem cannot be classified as typical failures of the OS bootable distribution kit. All further actions will need to be done in safe mode Windows. It is recommended to analyze disk "C" for the appearance of broken clusters.
To enter "safe mode" you need to do the following:

Why are preventive measures important?
Windows 7 provides a special system that can do special pivot points, with the help of which, if necessary, it is restored. By applying this protection function, even a novice user always manages to easily return the OS to a working state.
For example, in case of failures due to incorrect installation of applications, drivers and other utilities like codecs, or when errors appear due to changes in the registry.
It should be noted that the "Seven" has the ability to allocate a fixed amount of memory on the hard drive specifically for such protection of the operating system. Implementation is available in Windows 7 self-configuration protect files along with system data, or you can do it separately.
Figure out what to do if the program is not responding or is constantly slowing down. Any application or window can freeze. And when you try to close it, it won't work. It won't respond to keyboard shortcuts or clicks. But do not rush to restart your computer or unplug the power plug. This should be done as a last resort - when other methods have not helped. You can complete the work of a separate utility without turning off the PC.
If your programs regularly freeze, it makes sense to think about the cause of these crashes. To fix it in a timely manner. This can happen when:
- The utility needs more RAM for stable operation;
- You have started too many processes at the same time (including background ones). As a result, they lack resources;
- The presence of viruses. It doesn't matter how you close the unresponsive application. If this problem is a frequent occurrence, it is imperative to scan the system with a good antivirus;
- Incompatibility, conflict of programs. The utility is not designed to run on your version of Windows. Or there are unsuitable drivers;
- Too many installed. You shouldn't "litter" the system. Either clean it up or optimize it;
- The program being launched contains errors;
- Hardware malfunctions. This is usually a damaged hard drive or broken RAM cards.
The program may freeze completely due to various factors. Not only because of those described above. To close the window, you do not need to find out the reasons for the failure. But if the problem becomes "annoying", it is better to figure out why it appeared. This will help you understand what to do next and how to get rid of the brakes.
How can I check if it is frozen?
It is not always clear what is stuck: one program or the whole system. In the first case, you can close an inaccessible window. In the second, you have to restart your computer.
If the utility does not respond, but the mouse cursor moves, then the OS is working. Only one process has been disconnected. When the cursor froze along with it, it means that the system is frozen. And no other programs can be opened. Close - too.
But what if a full screen application is running? Game, movie or multimedia. In such utilities, the cursor is usually hidden. But you can determine what is stuck.
The Caps Look, Scroll Lock and Num lock must be indicator lights on keyboard. Press one of the keys and see if the "light" is on: turned on - the system is working, did not turn on - you need to reboot.

Indicator light on the CAPS LOCK key
How to close a frozen program?
In most cases, these are minor "brakes". Wait a bit and the utility will continue to work. There is no need to randomly click on the working area of the program in the hope that it will drop. Also, do not re-launch the "loaded" application. Or open other windows.
In Windows version 7 and higher, in general, you do not need to do anything extra. When the utility hangs, a dialog box appears asking you to close the unresponsive object. You can also exit the program by pressing Alt + F4.
If all else fails, run:
- Use the keyboard shortcut Ctrl + Shift + Esc or Ctrl + Alt + Del;
- You can also right-click on the taskbar (where "Start" is) and select Manager from the pop-up context menu. But there is a risk that when you click, everything will freeze completely;

In the menu, select Task Manager
- In the window that opens, go to the "Applications" tab;
- Find a program that doesn't work. Next to it, it will say "Not responding";
- Click the "End task" button;
- Confirm the action.
This method has a drawback. If there were some unsaved data in the program, it will not be possible to restore them. For example, when freezes Word document with printed text. In order not to lose important information, activate the autosave function.
A closed application can remain in processes. Resources will continue to be allocated to it. And you won't be able to restart it. What to do in this case?
- In the Task Manager go to the "Processes" section;
- Find the item you want. Usually the name of the process is the same as the name of the executable file of the utility;
- To find it faster, click on the CPU category. Background programs will be ranked according to the processor load. The highest percentage is for frozen applications;
- Do not touch the system processes (in the "User" column it says "System");
- Highlight the required item and click Finish.

Click on "End task"
The program is still hanging, what should I do?
- Right-click on the process in the Task Manager and click "End Process Tree";
- Go to Start - Programs - Accessories. Run Command Prompt as Administrator. Enter the command "taskkill / f / im process.exe / t", where "process.exe" is the name of the process.
Automation
You can create a "Shortcut" that will automatically close all frozen programs. This should be done like this:
- Right-click on any free space on the desktop (where there are no other shortcuts, files or controls);
- Item "Create";
- Sub-item "Label";
- Copy the command taskkill.exe / f / fi "status eq not responding" into the "Object location" input field. Leave the last words in quotation marks;

- Click "Next";
- Come up with a name for the shortcut. It can be anything (for example, "Click here to drop everything"). But it should not contain characters that are prohibited from using in names Windows files: question mark "?", forward slashes "\" and "/", asterisks "*" and so on;
- Click Finish.
If several programs freeze, open this shortcut. You can assign a keyboard shortcut to it:
- Click on it with the right mouse button;
- Select "Properties";
- Tab "Shortcut";
- In the "Shortcut" field, specify a keyboard shortcut. It should not be the same as the keys that are already reserved in the system;
- Save your changes.

Specifying a keyboard shortcut
Don't leave this menu. There is one more setting that might come in handy:
- Click the "Advanced" button;
- Check the "As administrator" checkbox;
- Save your changes again.
This will not need to confirm the closure of some applications.
Now you figured out how to close a frozen program. You don't even need to restart your computer to do this. However, you will lose all unsaved data that was in the utility.
While working with the Top Ten, users sometimes find that the store has stopped launching or has disappeared altogether. It is also common for an application to throw an error after attempting to perform an action. The Windows Store is a very useful and in-demand program. There are many good applications that complement the functionality new system... Below we will just talk about why the Windows 10 store does not work and how to deal with it.
Before we start solving the problem and tell you how to "cure" the Tens store, let's figure out why it fails:
- the entries in the system registry responsible for the operation of the store were violated;
- service WSService, which is a constituent Windows Store, crashed;
- the problem occurred after an incorrect update;
- when the store starts, the error code 0x80072efd appears, and the program starts to slow down.
The following errors may also occur: "0x80d0000a", "0x80072ee7", "0x80070005", "0x800706d9", "0x8024401c" or "0x803f8001"
It is clear that malfunctions in the program may appear not only for these reasons, but nevertheless the indicated ones most often cause a failure. The main thing is before we start fixing operational problems Windows Store 10, be aware: the program is an integral component of the system and it will not be "cured" separately. You will have to fix the problems by correcting the OS itself.
Solution
To fix store crashes, use one of the options below.
Applying Troubleshooter
Microsoft developers have created their own tool, which in automatic mode should fix any problems that arise. In order to use the program, we do the following:
- Initially, we download the application by. In the window that appears, just click the "Next" button.


You only need to run the utility with administrator rights. To do this, right-click on the file and click on the entry to run as administrator.
- This starts a search for problems that may have caused the Windows Store to malfunction.


- The program will inform us that the situation can be corrected with the updates that need to be installed. To do this, click on the appropriate item.


- The system is being corrected, we are waiting for its completion.


As a result, we see the following picture. The service (which was corrupted or missing) was fixed, and updates were applied that were available but not installed. We just have to press the button labeled "Close".


Using the Software Repair Tool
In the middle of summer 2016, Microsoft created and handed over to users a tool called Software Repair Tool- a utility for a comprehensive solution to problems with Windows 10, which will help us figure out why the store does not work in Windows 10. The application creates a restore point before starting work.
Software Repair Tool Features:
- restoring standard network settings;
- reinstalling programs using PowerShell (in particular, Windows Store);
- control of the integrity of OS files via DISM;
- installing system updates;
- reset the power scheme to default settings;
- deleting unnecessary backups Windows data and cleaning up the free space in this way.
Let's get started with the program:
- First, download the application via a direct link. Then we will run it as administrator, accept the license of use and press the button "Next".


- Next, the process of troubleshooting and fixing them will begin - we are waiting for the process to come to an end.


- At 50% progress, the program will require you to restart your computer. Close all applications, save the data and click the button that we have circled in red.


- After the PC is restarted, the process will continue automatically.


- If an update is found in the system, you will be prompted to apply it - in this case it is.


- As a result, the reset of all PC programs will be completed, we will only have to reboot the machine again.


Recovering system files
Windows Store that won't open or has other problems can be fixed by restoring its files. To do this, do the following:
- Run Command Prompt as superuser. To do this, use the OS search (the magnifying glass icon on the left side of the taskbar) and enter the query "cmd". Next, we make a right click on the result indicated in the picture and click on the line, which we have designated the fourth number.


- In the window that opens, enter the command: sfc / scannow and press Enter.


- When scanning is finished, restart your PC. Call the command line again (always with administrator rights) and enter the operator: DISM.exe / Online / Cleanup-image / Restorehealth and then press Enter.


During the process of scanning all data, Windows 10 will check their integrity, and, if necessary, replace damaged ones.
Note: the second pass can take a very long time, sometimes it even seems that the utility is frozen, but we need to patiently wait for the operation to complete.
Resetting the cache
Sometimes crashes in running Windows Stores are monitored because of the overflowing cache. Often, for the same reason, applications from the Windows 10 store are not installed. In this case, users see the message: "The cache of the windows store may be corrupted", "An internal problem has occurred" or the error code "0x80240438". In order to clear temporary files, do the following:
- Launch the Run tool (for this, press the two Win + R buttons together) and enter the operator: wsreset in the window that appears, then click OK.


The process of clearing the cache begins. If everything works out, the Store app will open when the operation is complete. If it doesn't, go to the options below.
Re-registering Windows Store via PowerShell
In order to re-register (reinstall) the Windows 10 store, we take the following steps in PowerShell:
- Open the Tens search tool (the magnifying glass icon on the left side of the taskbar) and enter the word PowerShell. When the result appears, right-click on it and select the item indicated in the screenshot with the number "4".


- In the PowerShell that opens, insert a set of commands of the form:
And press Enter.


In the process, you will see a number of errors (red lines in the screenshot), but they will not affect the cleaning process and you do not need to pay attention to them.


Once the process is complete, close all programs and restart your computer. After starting the system, check if the Windows 10 store has started working. If not, then reinstalling the program did not work. Go ahead.
Adding a new account
Another option that can help repair a store that won't launch is to add another account and launch the Windows Store from under it.
Let's consider how you can do this as quickly as possible:
- We open our command line with administrator rights. We wrote a little above how to do this (we write in Windows search 10 word cmd and run the desired result as administrator). When the window is open, enter the following operators one by one:


Instead of the line "username_which_we_create", you need to enter the name of the new account.
If, after the new account has been created, it is possible to launch the store on its behalf, just delete the old user and work with the new account. If this option did not help either, we proceed to repairing the store using system recovery.
System Restore
If none of the described methods helped to get the Windows 10 store working, all that remains is to resort to the services of heavy artillery - system recovery.
To do this, we take the following steps:
- We open the control panel by launching it through the Windows search. We click on the magnifying glass icon in the left half of the taskbar and start writing the name of the application of interest, and when the desired result appears, click on it.


- When the control panel starts, enter the word "Recovery" into its search and click on the item indicated in the picture.




- In the opened System Restore Wizard, click on the "Next" button.


Important: for the restore procedure to work, you must enable automatic recording of restore points and create at least one of them.
- Choosing a control point Windows recovery 10, to which the system will be pumped out and click "Next".


- This completes the preparation for the procedure and we can close the wizard.


- We will be notified that if we start the restoration, it will no longer be possible to undo it. If you agree, then click "Yes".


- System rollback initialization has started.


- The computer will reboot as the recovery procedure is performed in PreOS mode.


- System restore is in progress. It may take time - for example, our process took about 15 - 20 minutes.


As a result, the system will return to the point that was created earlier.


Additional Information
Store in Windows 10 can be turned off if you don't need it and restored after shutdown. In the article you found the answer to the question: what to do if the Windows 10 store does not work. If you still have any questions, write them to us in the comments - we will help you out of any situation.
How to Fix Windows 10 Store Problems: Video Tutorial
The reasons and solutions to the problem of the inability to start the OS are determined by the error messages or their absence. The main situations are listed below.
Error disc boot failure Insert system disc and press Enter
This least critical error and it is the easiest to solve. It is caused by the system not detecting the boot disk due to the boot sequence settings in the BIOS. Enough for a start remove the CD from the drive and disconnect devices such as flash drives, card readers, disconnect external hard drives, others usb drives. To restart a computer... If the system does not boot or there is a desire to completely eliminate the causes, then you need to reboot again and enter the BIOS.
You will need to fix the download queue. You don't need to know the computer or open its case to do this. Follow the instructions of the PC manufacturer or motherboard... Usually you need it right away press the Del key as soon as the computer turns on. A menu will open in which you need to set correct order.
If after that the system does not want to start, then you need to use installation disc Windows. Put it in the drive and reboot. A window with a choice of keyboards and language will appear. Click on the desired one. Proceed like this:
If the OS does not see the hard drive at all, then you need to check its connection with motherboard... This is appropriate if you do not have a warranty on your computer. Otherwise, the check is done in the workshop.
Bootmgr is missing error
It is caused by incorrect modification of the hard disk boot record. There can be many reasons. Her damage viruses or ill-considered user actions, work different programs... But, the most dangerous reason is physical damage to the media, as it can lead to the loss of important data.
In this case, you need check disk special utility... The most convenient way is to use Victoria or MHDD funds. You need to act like this:
- Download image the boot disk is available from the official website;
- Write down it on CD;
- Boot up from CD;
- Check disk.
If bad sectors are found, highlighted in red, then you should immediately copy important information to external media. Next, solve the problem with the device.
If there is no damage, proceed as described in the previous point. You can also enter the mode command line and execute the commands bootrec.exe / fixmbr and bootrec.exe / fixroot by booting from the installation disc.
Ntldr is missing
The message appears after an incorrect shutdown of the PC due to viruses or changes in the boot sector. In this case, it is necessary find ntldr files and the file ntdetect.com... They can be taken from other computers in the \ i386 folder or from Live cds.
Then the following work is done:
- Specified files copied to the root of the system drive;
- Computer downloadfit is from the installation disc;
- When prompted to start the recovery console with the R key, the user clicks on it;
- Via cd c commands: the transition is made to the system partition of the hard drive;
- Then the commands are executed fixboot and fixmbr... The first will create boot sector and the second will copy the mentioned objects.
- If the system partition is inactive, it is activated using the hard disk partitioning programs, then you need to check the paths to the operating system specified in the boot.ini file.
Loading freezes on black screen and mouse pointer
This usually occurs as a result of a virus and its incorrect removal. For example, a ransomware virus.
Then let's give the PC the following commands:
- At the moment of hovering, press Win + R;
- A window will pop up Execute;
- Print regedit;
The Registry Editor will appear. Look for lines HKEY_LOCAL_MACHINE / Software / Microsoft / Windows NT / Current Version / Winlogon / and HKEY_CURRENT_USER / Software / Microsoft / Windows NT / Current Version / Winlogon /.
Having found the parameter in them shell, change its value to explorer.exe.
It happens that boot problems appear when changing the PC configuration. Then the recovery screen will appear on its own, or you need to press F8 and select the troubleshoot item.
Windows 10 won't start
The new OS may refuse to work on for such reasons;
- Error when updating;
- Black screen while loading;
- Wrong work Internet connection devices;
- Crashes when exiting hibernation mode;
- Malicious software;
- Flaw free disk space;
- Errors in the work of different programs or drivers.
Rollback updates
If the update fails, you need to take advantage of the opportunities restore previous state foreseen in this product Microsoft. When starting the device, press F8. The recovery menu will open.  You need to click on Diagnostics and then on Restore... Everything will recover on its own. If unsuccessful, you should use the restore point by clicking on Extra options
... Then a suitable restore point is selected.
You need to click on Diagnostics and then on Restore... Everything will recover on its own. If unsuccessful, you should use the restore point by clicking on Extra options
... Then a suitable restore point is selected.
Black screen at boot
The system will come back to life either after a normal reboot or after operations like those described in the previous paragraph. Unsuccessful loading is usually caused by malware... The most effective way to get rid of it is formatting with a complete reinstallation of the system. All important information should be copied. Or check as described below.
Internet connectivity devices do not work properly and crashes when exiting hibernation
Users operating system have noticed for a long time that in case of an unsuccessful download it is worth trying disconnect from the network and turn off the power Wi-fi routers, network cards, modems or other devices. As a rule, this is due to malfunctions in the operation of the OS. If you exit the hibernation mode incorrectly, you just need to press the power button on the case and hold it for 3-4 seconds, and then turn on the PC again.
Scanning your computer for viruses
To exclude device infection, as the reason for the failure to start, you need to carry out anti-virus scan... To do this, download the Live cd c antivirus software and check your computer. Better that it contains several antiviruses... According to tests independent laboratories best to use Kaspersky Internet Security, Bitdefender products and scanned by several similar programs.
Lack of free disk space
Owners of devices with installed Windows 10 often either save money by installing a low-capacity hard drive, or fill it with downloaded movies, unnecessary games, large files and do not monitor the availability of free space. Therefore, the OS may not start, since it simply not enough space for work. You can clear it using the software installed on boot disks, or you can simply delete the unnecessary by viewing the content using the file manager.
Errors when running programs or drivers
To remove the problematic driver, you need to log in to safe mode... If it works, then, most likely, the problem is in the driver of some component or equipment or in the functioning of some program. You can either delete them or edit the startup.