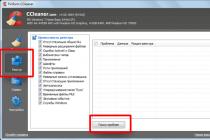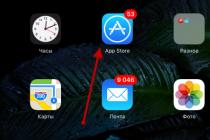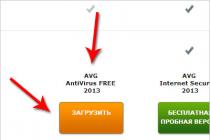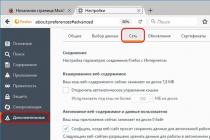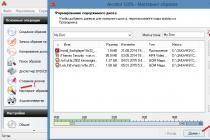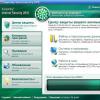It often happens that many modern computers do not have a floppy drive. This often causes difficulties, especially when it is necessary to install a program with installation disk... Most often, the problem occurs during installation or reinstallation operating system Windows to such a computer. To avoid such problems, it is proposed to create bootable usb drive which will perform all functions exactly like the installation disc.
For creating bootable usb drive or sometimes it is also called a bootable USB flash drive using the command line "cmd", you need to follow a simple algorithm of actions in two stages. The first stage will involve the use of a standard utility called diskpart.
How diskpart works
Creating a bootable flash drive via the console utility diskpart is a fast and affordable way. Thanks to this utility works in text mode, each user personal computer easily cope with such a task.
With the rapid development of technology, everyone has access to the Internet, where you can find free versions various programs to create a bootable flash drive. However, it also happens that there is no Internet access due to some circumstances, so it is important to know a few simple alternative ways creating a bootable flash drive.
One of them is the described method using command line... Such manual way useful to every PC user. This console utility is listed standard programs... There is no need to additionally search and install any other programs for setting up a bootable flash drive. After ten minutes of using diskpart, a bootable USB flash drive with the Windows installation file is ready.
Preparing a USB flash drive using diskpart
Diskpart Is a console system program, which is part of Windows, through which you can manage disks, partitions and volumes by directly entering commands.
Creating a bootable flash drive using the command line will be shown visually. The operating room will be used as an example. Windows system 8. On other versions of the Windows operating system, such as Windows 7 or Windows 10, the creation process will be identical.
Before starting work, you must connect a portable drive or flash drive, or other removable media to your computer. Such a device will hereinafter be referred to as a flash drive.
Then press the key combination Win + X or right-click in the lower left corner of the screen. For those who still know what this Win button is, we remind you:

Select the menu item " Command Line (Admin)».

If it is more convenient for you to call the window " Execute"Using Win + R, you can do this by typing in the window that opens" cmd»And clicking OK. These actions will lead to a similar result.

In the window that opens, enter diskpart and press the Enter key.

Of course, it is more likely that the need to create a flash drive will arise not from the operating system, where there are simpler and more convenient methods, but from a clean command line during PC restart.
After that, you need to enter the data in the same way as shown in the picture below. After each command entered, press the Enter key.
- list disk- a list of available disks will be displayed;
- select disk #- instead of # enter the number of the disk, which is a flash drive, it will be bootable (for example, this is disk number 1); it is easy to distinguish a USB flash drive from other disks by its size;
- clean- the disk will be erased, all previous information will be deleted
- create partition primary- a special section is created
- active- the section is activated
- format fs = ntfs quick- the disk will be formatted
- assign- a disk name will be assigned and a mount point assigned
- exit- the operation is completed. The command line is exited.

The first step of creating a bootable flash drive is now complete.
Copying files to a USB flash drive
The next step will be copying installation files programs to a flash drive. You need to copy all files completely with all structure and directories.
This can be done using standard Windows tools such as "Explorer". If you want by virtue of different possible reasons to do this using the same command line, then the following commands will help you with this:
- Improved copy command “ robocopy", Unlike the outdated" copy "can copy subfolders with all their contents. The first argument to the command is the path to the copied files, and the second is the path to the folder to which the files will be copied. To copy subfolders, add the third argument “ / E", Otherwise only the files will be copied. For example, to copy all files from drive f to a flash drive named g: you need to enter the command: robocopy f: \ g: \ / E
- The obsolete file copy command " copy", Using which you can copy only files (folders will have to be created manually with the" md "command). The first argument to the command is the path to the copied files, and the second is the path to the folder to which the files will be copied. To make it clear to the command that you want to copy not one file in a folder, but all files, specify the code "*. *" As the file name.
- Disk change command, the format of which is: DISK:
... Those. to go to the "D: \" drive, enter the following command: d: - To select a directory located in the current folder, enter cd <имя директории>for example: cd win10
- To go to the top level file hierarchy enter cd \
- To go to the parent folder, write cd ..
- To view a list of files in the current folder, enter the dir command
- To create a folder, run the command md <имя папки>
Knowledge of these commands is enough to successfully copy files to a USB flash drive.
This is how it will look for the case of copying the installation files located on the d: \ win10 drive and a flash drive named "G: \". Preparation and launch robocopy:

Across certain time all files will be copied successfully:

Most often, a bootable flash drive is used to install or reinstall an operating system. If you don't have a drive, you can use a virtual DVD drive and image file.
When installing the operating system from a bootable flash drive, you must change the settings in the BIOS so that the computer boots through this particular device.
Related Videos
Hello friends.
While using a flash drive, I think you have noticed that it is often subject to software failures. Fortunately, almost any problem with it is usually solved by formatting.
If you cannot execute it in the usual ways, then I will tell you how to format a USB flash drive through the command line. Moreover, this can be done in several ways and any of them will not cause you any difficulties. By the way, this formatting is suitable for different flash drives, including microSD.

Whichever method you use, first run Command Prompt as Administrator.
Don't know how?
One of the options: find it in the "Start" menu among the standard programs, then right-click on it and select the appropriate item in the context window.

Or type the query "cmd" in the search bar of the OS. And, accordingly, open the found utility.
Method one - to Format command
This method involves using a command similar to the following:
format / FS: exFAT F: / q

What does it mean?
- format is a command line explanation of what you want to do with the flash drive. That is, to format.
- exFAT is an indication of the file system. And if your question arose here suddenly, why this particular FS, then you are welcome to read this one of my old ones.
- F: - the path to the formatted drive, or rather its root directory. If you have it located under another letter, respectively, you should indicate it.
- / q - means quick cleanup.
Well, what, go formatting ??
Your actions are as follows:
- Form the team the way you need it.
- Enter it where the cursor is flashing.
- Hit Enter.
- Then a notification will pop up: "Insert a new disk into drive H: and press Enter ...". Since the drive is already inserted, we only carry out the second instruction.
- After that, you will see the following message: "Volume label (N-th number of characters, Enter - no label needed)". Click the same button again.
The flash is now clean.

Method number two - ininline utility Diskpart
Use this option only if for some reason you did not like the first method. Well, or something didn't work out there.
The Windows operating system has a standard utility that allows you to work with disks, including formatting them. To do this, you need to give the command line several tasks one at a time.
Below I will give their order and designations:


Hope I could help you in some way.
Maybe your friends also faced a similar problem? Share this article with them on your social media pages.
First, let's figure out the question - why format flash drives
Surprisingly the main reason for formatting are not viruses on a USB stick, and the inability to write a file to a USB flash drive more than 4 gigabytes. Some users faced such a problem, like an 8 gig flash drive and write to a USB flash drive cinema, ISO image, folder and other files - it does not work. Many manufacturers produce flash drives in the format FAT32 and fat32 does not support large file transfers. Maximum size The file that can be written to the fat32 flash drive should not exceed 4 gigabytes (). To do this, format flash drives fat32 v ntfs.
Formatting allows you to get rid of viruses on a USB flash drive. If you checked the flash drive for viruses using and and they did not find anything, but you have a suspicion that there is a virus on the flash drive- it's better to format it.
Another reason for formatting is the slow operation of the flash drive. After deleting unnecessary files there are empty spaces (clusters). As a result, the flash drive began to work slower - the format of the flash drive will help speed up its work.
Also, formatting must be done before creating bootable flash drive... If you want to install Windows OS from it yourself, write to USB Live CD, system recovery software - you first need to format the flash drive.
Here, in principle, are all the main answers to the question of why format a USB flash drive.
Formats
There are two types of formatting - fast and full. What are the differences between them? With quick formatting, only the file allocation table and MFT are cleared, i.e. the data that was on the flash drive can be restored... With full formatting, the data is completely destroyed - overwritten with zeros.
Full formatting usually used for malfunctions - for example, when writing and reading errors on a USB flash drive.
Formatting methods
You can format flash drives using the operating system itself or using formatting programs, for example or.
Formatting using OS Windows
Important: before formatting, copy required files from a flash drive to HDD or another drive, so that you do not have to restore files using !!!
The simplest and affordable way formatting. Right-click on the icon (icon) of the flash drive and select Format.
Formatting in this way from fat v ntfs it is impossible, it is also impossible to change the size of the cluster and the capacity of the flash drive. You can only assign a volume label (name, name) - as the flash drive will be called on your or another computer.
.
If you check the box Quick formatting, then the table of contents will be cleared (the difference between full and quick format(see above).

I think it's not worth explaining about the "Start" and "Ok" buttons. After formatting, you will see this picture

Second way to format using Windows
You can format a USB flash drive on the command line. To do this, it is enough to know the letter of the volume (in this case, the flash drive). Open CMD and write for example such a command
format L: / fs: FAT32 / v: LamerKomp
where format- this is formatting, L- the letter of the volume (disk, flash drive, etc.) that will be formatted, fs- the file system in which the formatting will be performed (fat or ntfs) and v- this is the label (name) and press ENTER.

You can also write Extra options: Q is this, A is the size of the cluster. If you want to know more about them enter help format at the command prompt and hit enter.
note: all letters are written in the Latin alphabet, case is unimportant.
The described methods are good for formatting a USB flash drive from Fat to Fat, from NTFS to Fat, if you need to format usb flash drive from fat to ntfs- use.
Useful on the topic of flash drives
Flash drive- a removable, solid-state USB drive that is used to transfer or store information by users. There are often times when, as a result of some kind of failure, it is not possible to format the USB flash drive. The flash drive itself consists of two components, a controller and a memory. There are a great many reasons why a drive can fail, but some of them can be solved independently.
We already had an article about. We did it in the standard way.
If you cannot format the USB flash drive using standard methods from the window "My computer", then you can try using additional tools.
Command line formatting
To do this, go to the menu "Start" and paragraph "Run"(this item can be called using hot keys Win + R), after which we introduce "Cmd"... The console will open. We will use the command "Chkdsk" which will allow you to perform a low-level disk check.
To do this, enter into the console "Chkdsk H: / f / r", where "H:" this is the name of the disk, which is a USB flash drive (if the name is different, you must change it to the desired one).
After the command is typed, you must press Enter and the check will start. The test may take a long time, depending on the size of the drive. If the check is successful, then you can format the flash drive using standard tools.
Formatting using a third-party utility
Let's use the utility HP USB Disk Storage Format Tool... You need to download and unpack it. This program does not require installation, but it is better to run it as an administrator. After starting in the menu "Device" you should choose the necessary USB flash drive (attention, you should choose the right one, otherwise you can damage your computer). You can navigate by the name and volume of the drive.
Next, you need to select the required type in the menu "File System"(most often it is FAT32), set the label in the line "Volume label" and press "Start"... You don't need to put any more checkboxes, and if they are, then you need to turn them off. If the formatting was successful, then the flash drive will continue to work.
The above methods are suitable only if the USB-drive is detected by the system normally, if this does not happen, then, most likely, the controller of the flash drive is damaged and repair will require more effort. If the memory chip is not damaged, then after the above manipulations, the flash drive should start working normally. And most importantly, in order to avoid losing valuable data, it is always worth doing backup data placed on the flash drive, then if the flash drive fails, it can be easily disposed of without worrying that the data is lost.
Why and most importantly how to format a USB flash drive via the command line in NTFS and FAT built into Windows tools and the HP USB Disk Storage Format Tool. These simple tasks will be discussed in this article.
Probably, it is not worth long explaining what a flash drive is. She has long been included in the list of everyday devices, as the most common storage medium.
Why format a USB flash drive to NTFS?
The reason for the need to format in NTFS is that it is impossible to write files larger than 4 GB to FAT flash drives. Many users have encountered this problem while trying to burn movies or disc images. This is due to the fact that many manufacturers release USB drives originally formatted in FAT32.
It is advisable to format the USB flash drive even when there is a suspicion that it is infected with a virus. Sometimes, antivirus software do not notice them at close range.
Another reason for formatting a flash drive is slow performance. This happens due to frequent writing and deleting of files, in place of which empty clusters remain. Formatting can speed it up.
Formatting a USB flash drive
You can format a USB flash drive with the built-in Windows solution... For this purpose, a program for formatting flash drives is also suitable.
Let's sort everything out in order, and we'll start with formatting in Windows. Before talking about how to format a USB flash drive in NTFS in Windows, it is worth talking about the types of formatting:
- Quick Format only clears the TOCs of the file allocation table. In this case, the opportunity remains.
- Full formatting of the flash drive takes more time; complete removal files. This formatting method is usually used to eliminate errors in reading and writing data, as well as to speed up the operation of a flash drive.
So, to format a USB flash drive to NTFS in Windows, connect it to your computer. Click on the "My Computer" shortcut and find your USB drive among the list of devices with removable media. Right-click on the flash drive and select formatting.

In the window that opens, specify file system NTFS and specify the formatting method: fast or full. To select the full formatting of the flash drive - uncheck the "Quick" box and click "Start".

Full formatting may take some time, depending on the size of the flash drive.
Do not forget to copy important files to your computer, after formatting they will be deleted from the flash drive.
How to format a USB flash drive via the command line
The USB flash drive can be formatted via the command line. To do this, you need to know the letter of the volume (flash drive), in our case it is L. You also need to specify the file system (fs): FAT32 or NTFS, and the name of the flash drive (v) - in our case GRMCULF (X) R.
A command line formatting request (CMD) might look like this:
format L: / fs: FAT32 / v: GRMCULF (X) R
Formatting via the command line can take a significant amount of time, longer than full formatting via Windows.

When formatting is complete, you will see the following information.

This window will close a few seconds after showing the report. Do not be surprised if you do not have time to see it, for example, due to the fact that you are distracted by something else.
Program for formatting a USB flash drive
Free program for formatting flash drives developed by Hewlett-Packard. You can download it at the link suggested above or find it in the results of any search engine.
If the error message “Permission denied. The adminictrator rights are required to run this tool "- right-click on the program shortcut and select" Run as administrator ".
In the program window that opens to format the flash drive, select Device (USB-drive), specify File system(file system) and, if necessary, formatting options.
Be careful when choosing a device so as not to accidentally format the wrong USB flash drive.

To format the flash drive - click "Start". In the window that opens, confirm your intentions by clicking "OK".
That's all, now you know how to format a USB flash drive to NTFS from FAT32 in Windows in various ways.