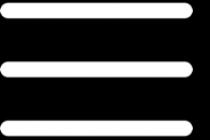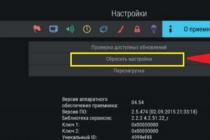Any browser cache is repository temporary files on the hard disk of the computer, where they are placed for the purpose of acceleration loading internet sites. Opening sites from the cache can lead to incorrect display data. Plus, from temporary files, as well as other developments of the web browser - history, cookies - recommended to get rid of periodically in order to improve the performance of the program. True, the effect of such cleaning will be noticeable only on low-power devices.
Manual cleaning
Open the Mozilla Firefox menu, select “ Settings».
Then we go to the section " Additional"And open the tab" Network". In the column " Cached web content"Press the button" Clear now». 
To delete the browser history, go up to the section " Privacy", Click on the link, as shown in the screenshot below. In the window that opens, select the deleted period and press “ Delete now». 
You can also use keyboard shortcuts to clear history in Mozilla Firefox Ctrl + Shift + Del.
You can get rid of cookies here, in the section " Privacy". Click on the link indicated in the screenshot below, and in the window that opens delete cookies- either manually for individual sites, or automatically for all visited web resources by clicking the button " delete everything». 
Automatic cleaning
Working with the Internet on someone else's or temporarily entrusted device, cleaning the cache, cookies and history can be completely avoided if you accustom yourself to constantly work in private mode browser. In Mozilla Firefox, you don't even need to launch a separate window in private mode each time. To work in private mode, you can tune and the main web browser window. In the settings section " Privacy"You need to set the special parameter" will not remember history». 
In this case, neither the cache, nor the history, nor the cookies will be written to the hard disk of the computer. Once you close the web browser window, they will disappear forever.
Mozilla Firefox's more gentle private mode can be tune, choosing another type of work with history - storing it using custom settings... In this case, with the default settings will be kept cookies, log of visits, downloads and search queries, data entered into authorization forms on sites. But saving any of this data can be canceled by unchecking or checking the corresponding checkbox. 
Cleaners for Windows
You can comprehensively get rid of unnecessary data in all browsers installed on the Windows system using special cleaning programs. The most famous of these is Ccleaner. 
To clean up system garbage, you must go to the program section " Cleaning". Mozilla Firefox data cleansing options are presented in the subsection “ Applications". CCleaner provides an optimal set of cleaning settings by default, which includes cache, history, and cookies. To identify the data to be cleared, click " Analysis", Then click" Cleaning»To delete this data.
Like any other browser, Mozilla collects data about opened pages in its cache, temporary storage. Due to this, you can quickly open a site that you have recently launched. This, in turn, allows you to increase the launch speed of sites and significantly save traffic. This is especially true for people who do not have unlimited internet.
As you work in the browser, its cache starts to fill up. This further affects the operation of the program - it starts to freeze. Because of this, it is advisable to regularly clear the cache of Firefox or any other browser with which you work.
Go to Settings
How to clear cache of Mozilla Firefox browser? You need to go to the browser settings and go to a special section. Let's take a closer look at the process of clearing the cache in Firefox.
1. In the upper right corner we find an icon in the form of three parallel lines. Click on it.
2.In the small window that appears, click on the "Settings" section. It will have a gear icon. Another way is to copy and paste the following address into the address bar: about: preferences.
3. Go to the "Additional" block.
4.Open the third tab "Network".
5.Click on the "Clear now" button.

It is also possible to automatically clear the cache in the Mazila Firefox browser. All information will be deleted every time you close the browser. How do I set it up?
1.Open the settings tab, as in the previous instructions. You can also enter the following into the address bar: about: preferences # privacy. It will be easier, of course, to copy.
2. We pass here already to the section "Privacy".

3.Select the "History" block.
4. Put a check mark next to the item "Clear history when closing Firefox".
5.Click on "Options" next to this phrase.
6. Mark the item "Delete cache".
7.Click on OK and close the tab. All changes made will be changed.
If you want to delete at once the entire history of visits along with the downloaded files, use the following instruction:
1.Click on the icon with three stripes. Select the "Journal" section this time.

2.Click on the "Delete history" option in the new small menu.
3. A window will open where you must select the types of data that you want to delete from the computer's memory. We also select the period for which you want to delete the data in the drop-down menu. Be sure to check the box next to cache and cookies. Other types of files are also temporary and can slow down the browser.
4.Click on the "Delete now" button.
We use add-ons
You can also clear the browser cache using extensions, for example, through the Empty Cache Button.

2.Click on the green Add to Firefox button.
3. Confirm the installation in the small window that appears on the left above the site.
4. Restart your browser. When the program starts again, the add-on will already be installed in it. We start using it.
5. Find its red and blue icon on the top bar of your browser. Click on it. The cache will be cleared immediately.
As you can see, clearing the cache using the extension is extremely convenient, since you do not need to go into Settings. Everything happens at the expense of one click on the button.

Where is the cache located?
If you are already an advanced PC user, then you are probably wondering where this cache is located. In the address bar, copy the following link: about: cache? Device = memory.

Click on the phrase List Cache Entries highlighted in blue. A list of recordings will open. It allows you to get information about previously visited sites, when, for example, the Internet is turned off.
How do I clear the cache in Mozilla Firefox? This can be done in the standard way through Settings or using a special add-on. The advantage of the latter is that it is downloaded once and allows you to get rid of the entire cache with one click on the icon in the top pane of the window.
You can also set up automatic cache cleaning in Firefox. In this case, all information will disappear every time you close the browser.
One of the most popular browsers that is completely free. Currently, it ranks third in popularity in the world, and in some countries it firmly holds the first places in this parameter.
Every browser has a cache preservation. Let us explain in more detail. Let's say you are listening to music in Mozile, viewing photos or watching online videos via. Some of this information is automatically saved by the browser in a special directory. Why is this needed? It's simple: the next time you visit a site that you have visited before, the system does not need to load the images that are already in the cache again. It would seem, why is this necessary in the modern world, where the speed of the Internet allows you to download huge files in a split second? Firstly, broadband Internet access is far from being developed everywhere, and secondly, not every site loads as fast as we would like. In any case, if you wish, you can turn off the automatic saving of files through the browser.
Clearing the cache. The first way
Open your internet browser. At the top of the screen, you will see a menu. Select the section "Tools" - "Options".
A window with settings has opened in front of you. Select the "Advanced" section, the "Network" tab.

Opposite the words "Your web content cache is now occupying on disk ..." there is a button that says "Clear now". It is on it that you must click in order to clear the cache of the contents of your Mozilla browser.

Second way
If you do not want the system to automatically get rid of saved files every time, you need to do a few simple steps.
Go to the settings again, only instead of the "Additional" tab we find "Privacy".

In the "History" line, select "Will use your history storage settings", and just below put a check mark next to the "Delete history when Firefox is closed" item.

In the right part of the window, the "Parameters" button has become active, which you have to use. Click on it and uncheck the boxes everywhere, except for the "Cash" item. Click OK and save your changes.

Now, every time you close the Firefox browser, the cache will be automatically cleared, and you stop constantly doing manual clearing.
The third way
It is based on the use of special programs that can clear the cache at the same time in all browsers installed on the computer. As an example, we will use a program called, one of the versions of which is distributed completely free of charge.
Install the program, run it and in the "Cleaning" section select "Applications". Uncheck the boxes you don't need (the same must be done on the "Windows" tab), then click the "Analysis" button at the bottom of the screen.

After the analysis is completed, it remains to click on the "Clear" button and the cache will be deleted.
By the way, CCleaner has a lot of all sorts of functions besides deleting temporary files, but we'll talk about this some other time.
Do you have any questions? Ask!
Many Internet users, in particular those who use the Mozilla browser, have questions about how to clean the cache without harming the browser itself. But before deleting, you need to figure out what it is.
A cache is a place where copies of previously visited pages are stored, as well as pictures and other multimedia that are necessary for comfortable web browsing.
Why clean Cache in Mozile
Firstly, if you often visit the Internet, visit various sites and have never cleared the cache, then a huge number of temporary files have accumulated on your hard disk, which take up a lot of space. The number occupied by the cache memory can even reach several gigabytes!
Secondly, not a remote cache can interfere with the normal operation of the site, since the design of the pages may change, but you will not see it due to the fact that the browser will open the saved old design.
Clearing the cache
You can clear the cache in the following way:
- Go to the Mozilla menu, select "Settings" there.
- We find the "Additional" tab there.
- There is a subheading "Cached Web Content" and opposite it is a "Clear" button, click on it and the entire cache will be instantly deleted from your computer.
After deleting, the pages will load a little longer, all this is due to the fact that the browser will create a new cache and over time the loading speed will recover.

Method number 2
There is another easy way to clear the cache in a moss.

Clear cache using CCleaner
CCleaner is a program that allows the Windows user to clean and optimize 32-bit and 64-bit operating systems without unnecessary trouble and effort.
This program is completely free. It has an intuitive interface, so it's easy enough to figure it out. In fairness, it should be noted that it not only deletes the cache in browsers, but also empties the trash, frees up hard disk space, thereby allowing the Windows operating system to run faster.
This is how the interface of the CCleaner program looks like.

To remove all unnecessary cache using this utility, you need to download it first. You can do this on the official website of the developer.
- Next, open it and find the "Cleaning" tab (it is always located on the left).
- We click on "Application" and put a check mark only on what we want to remove.
- At the bottom of the window, click on "Analysis".
- After the analysis, the "Cleanup" button will appear, click on it and wait for the end of the process.
- After cleaning, close the program, all unnecessary cache was deleted automatically.
Automatically clear cache in Mozile
This browser can be configured so that it cleans the cache itself. For this you just need:

The last cleaning method is more relevant on the latest versions of the Mozilla Firefox browser, on others it may simply not work. It is also important to remember that you need to clear the cache 2-3 times a week, or less often, but it all depends on the load of your browser.
Over time, many Mozilla Firefox users accumulate a fairly large history of visits to various sites, respectively, the cache, which in turn degrades the browser's performance. Therefore, many are thinking about how to get rid of all this. Let's measure this question in detail.
How to clear the cache in Firefox
The Firefox cache is located in the following location - C: \ Users \ Your Username \ AppData \ Roaming \ Mozilla \ Firefox \ Profiles \ Your Profile \ Cache
In order to clean it, you need to perform a few simple manipulations. Consider the case of Windows 7. The new Firefox has a slightly different interface, so there are several ways to access the settings menu:
- Press the Alt key, after which at the top of the browser you will have tabs, that's where we are looking for the one you need - "Tools" and in it we select the item "Settings"
- In the upper right corner, click on the context menu button (a button in the form of three horizontal stripes) and then click on the "Settings" gear.

After you do this, a window with browser settings will open in front of you.
There is little left to do, in the window that opens, go to the "Additional" item, then select the "Network" tab and here click the "Clear now" button.

That's all, clearing the cache of the Mozilla Firefox browser is complete.
Sometimes it is simply too lazy to clear the cache in Firefox, for this you can configure its automatic deletion.
Automatically clear cache in Firefox
In the same settings window, go to the "Privacy" item, in the drop-down list, select "will use your history storage settings." After selecting this item, you will have additional settings. Check the "Delete history when Firefox is closed" checkbox.

After that, the "Options" button will become active, press it.

In this window, you should only check the "Cash" item and click "OK". That's it, automatic cache deletion is configured.
Interesting!
In order to see what is currently in the cache of your firefox, it is enough to write the following in the address bar - about: cache.
 How to quickly set up the Mozilla Firefox browser
How to quickly set up the Mozilla Firefox browser
Existing browsers are specific software packages that help users to receive and use the information contained on websites. Modern web browsers are free, they are part of the software for a computer, tablet, or programs that work with any operating system. So, Mozilla Firefox functions successfully on its own or comes with Linux. To configure your own parameters, you need to know how to clear cookies in Mozilla, delete your web surfing history and other features of the program.
How to clear cookies in the browser
The term "cookie" is a concept that users of the world wide web got acquainted with a little less than twenty years ago. At the end of the last century, an employee of a well-known IT company suggested using a certain amount of information containing the necessary information for exchange between websites and programs for accessing the Internet. Since then, "Magic cookies" (from the English. Magic cookies), make it easier for us to access the network, keeping the usual settings, helping to make online purchases.

You can download most of the browsers for free from the official websites of the manufacturers: they are freely available, they are based on uniform standards of processing and visual presentation of data. Opening the desired page of the site, your web browser sends a text file containing information about individual preferences and user settings, personal parameters (passwords, addresses, phone numbers) to the web server. These are cookies.
They are responsible for authenticating the person using the network. In order to protect confidential data, there is a cleaning function in the browser - search engines Mozile, Yandex, Google Chrome, etc. - information about web surfing for a certain period of time. In addition, experts recommend performing such procedures with a frequency of at least once a month. Why and how in Mozila to clear unnecessary cookies, cache, deleting information about the browsing history through the Browser history?
Where are the cookies
A distinctive feature of Mozila is the combination of all cookies into one - cookies.sqlite, located in the personal profile folder. In addition, the browser creates a copy with a .bak extension in case the original file is damaged. To clear the cookies of the Mozila browser, you can:
- If you update, or rather, reset the entire history of web surfing for a certain time.
- Perform selective deletion of cookies in Firefox.
How to open and delete history in Mozilla Firefox
Information about the sites you visited, downloaded games, videos and photos is presented in the History list of the browser menu of the same name. To completely clear the history in Mozile of visits, searches, downloads and addresses, follow these steps:

- After loading the Mozilla Firefox window, in the upper right corner at the end of the search bar, you will see an icon in the form of three parallel lines. Click on it.
- Then follow the link in the Journal menu by selecting the appropriate tab.
- By clicking the Delete recent history function, you need to decide which part and for what period of time to do it.
- Then, to find out how to erase history, exchange data, tick the Details sub-item.
- In the pop-up window Mozila will ask you to choose what you want to remove.
- Mark the necessary lines, for example: Download history, Cookies, Cash, Active passwords and logins. After that, you just have to click Delete now and the Mozilla Firefox browser will perform all the necessary actions by itself, and the window will close.
- It will take a few seconds or minutes (depending on the length of the period for which you want to clear the Journal).
How to clear individual cookies
If the goal is to get rid of individual cookies through which Mozila exchanges your personal information with the servers, the procedure is as follows:

- Find the Tools tab, position the cursor on this menu and press the left mouse button.
- On the top panel, you will see the sub-items of the main menu for Mozila control. After choosing "Privacy", go to the page of this bookmark.
- After carefully reading the suggested options, check the Delete individual cookies link.
- The Cookies tab will open, and in the window below you will see a list of all the cookies stored by Mozilla on your computer.
- After adding the ones necessary for deletion one by one, click the Delete cookie button in the lower left corner of the pop-up window.
- Similarly, you can clear the computer memory of all existing cookies at the moment by clicking on the Delete all cookies button.
How to clear the cache
There are several ways to clear the cache in Mozil:

- By following the steps similar to deleting individual cookies through the Privacy menu. To do this, select the sub-item Clear your recent history by clicking on it. First, tick the deletion period, and then select the Cache submenu in the lower window, unchecking all the other items. The final step is to click the Clear Now button. The window will close, and Mozila will perform the specified actions.
- By clearing the Journal by choosing the Journal menu.
Special add-ons for the moss for cleaning
A special site for additional Mozilla features addons.mozilla.org/en-US/firefox/ contains a variety of programs that help users manage pop-up blockers, clear cookies, cache in Mozilla with a single key press. So, a simple BetterPrivacy program will help to remove the "traces" of web surfing: it clears all durable cookies. FEBE will save the settings, passwords, cookies, and, if necessary, the whole profile at your discretion.
Firefox. I will also tell you why and why it is necessary to perform this operation. You will see how easy and useful it is to periodically clear the cache in your browser. Provided that everything happens in a matter of seconds.
Description
Instructions
Can be easily done using standard tools of the program itself. In our case, we are talking about the Firefox browser. Here, you first need to go to the log of visited sites and from there delete the temporary storage. Below I describe this process in more detail.
- Open your browser and click on the program icon in the upper left corner.
- On the right side of the context menu, you will find the "History" tab. Click on it.
- Select "Clear Recent History".
- Next, a new window will appear with a choice of operations and a time interval. You need to put a tick in front of "Cash" and in the "Clear" parameter set for all time (All).
- Click the "Clear Now" button.
Additional Information
You can always use hotkeys. So, for example, you can skip the second and third steps in the previously stated instructions, and press the key combination CTRL + SHIFT + DEL on the keyboard. You need to choose a time interval depending on the situation. Remember, if you clear Firefox's cache with the "All" option, all browsing history and saved content will be deleted. This means that the program will have to reload all the elements of the pages that you visit. In the Mozilla Firefox browser, you can clear the cache through the settings, but there is no difference between these methods.

Why do it
Newbies may have a very logical question: "Why do this at all?" The fact is that if you do not periodically free temporary storage, then it will overflow. As a result, unnecessary information will be stored on the hard disk, and it will be more difficult for the browser to navigate in a large number of files. All this leads to disastrous results. To avoid this, you just need to clear the Firefox cache. It is possible to automatically delete the cache when a certain level of occupied memory is reached. This helps save you a lot of hassle. You can also use alternative methods of deleting the cache memory. But they require the installation of third-party software. Such programs have advanced functionality, where you can delete files from temporary storage at the same time in several browsers.

Conclusion
As you can see, clearing Firefox's cache is quick and easy. If you very often use the Internet, in particular the Firefox program, then the daily deletion of the saved memory is simply necessary for your browser.
| Articles |
Firefox. I will also tell you why and why it is necessary to perform this operation. You will see how easy and useful it is to periodically clear the cache in your browser. Provided that everything happens in a matter of seconds.
Description
Instructions
Can be easily done using standard tools of the program itself. In our case, we are talking about the Firefox browser. Here, you first need to go to the log of visited sites and from there delete the temporary storage. Below I describe this process in more detail.
- Open your browser and click on the program icon in the upper left corner.
- On the right side of the context menu, you will find the "History" tab. Click on it.
- Select "Clear Recent History".
- Next, a new window will appear with a choice of operations and a time interval. You need to put a tick in front of "Cash" and in the "Clear" parameter set for all time (All).
- Click the "Clear Now" button.
Additional Information
You can always use hotkeys. So, for example, you can skip the second and third steps in the previously stated instructions, and press the key combination CTRL + SHIFT + DEL on the keyboard. You need to choose a time interval depending on the situation. Remember, if you clear Firefox's cache with the "All" option, all browsing history and saved content will be deleted. This means that the program will have to reload all the elements of the pages that you visit. In the browser, you can clear the cache through the settings, but there is no difference between these methods.

Why do it
Newbies may have a very logical question: "Why do this at all?" The fact is that if you do not periodically free temporary storage, then it will overflow. As a result, unnecessary information will be stored on the hard disk, and it will be more difficult for the browser to navigate in a large number of files. All this leads to disastrous results. To avoid this, you just need to clear the Firefox cache. It is possible to automatically delete the cache when a certain level of occupied memory is reached. This helps save you a lot of hassle. You can also use alternative methods of deleting the cache memory. But they require the installation of third-party software. Such programs have advanced functionality, where you can delete files from temporary storage at the same time in several browsers.

Conclusion
As you can see, clearing Firefox's cache is quick and easy. If you very often use the Internet, in particular the Firefox program, then the daily deletion of the saved memory is simply necessary for your browser.
In this article, we will show you how to clear the cache in Mozilla Firefox. The Mozilla Firefox browser cache stores websites, pages, scripts, pictures and videos that you viewed on your computer and used it to find this data. This action has its expediency in increasing the speed of downloading data and unloading the Internet.
So, the main task of the cache is to speed up web surfing, because once visited pages are retrieved from the memory of the PC itself upon repeated request, which speeds up the loading of the requested information.
Indeed, the cache facilitates the instant delivery of the requested information, if it has already been opened in the Mozilla Firefox browser (Mozile), which is an indisputable advantage. However, in order to improve the speed of the operating system, it is necessary from time to time to clean up the personal computer from sometimes useless information that can "eat up" a lot of space in the memory of your hard disk. We will help you to cope with this task quickly and easily enough.
Step-by-step instructions for clearing the cache in the Mozilla Firefox browser (Mozile):
1. In the upper right corner of the browser window, you need to find a small icon with three horizontal stripes. When the next window with possible options opens, select the parameter “ Settings».

2. In the window that opens, select the panel " Additional", Which is located in the right corner of the window at the top.
3. Then select the "" tab, which is located slightly below the main window pane.

4. The section " Cached web content", Which will indicate the amount of memory that the cache takes on your PC. Opposite this section there is a button “ Clear now", You need to click on it.
5. And finally, click on the button " OK»To confirm the action.

We also offer you instructions for setting up automatic cache cleaning, which will be performed after each shutdown of the Mozilla Firefox browser:
1. In the upper right corner of the browser, you need to click on the small icon with three horizontal stripes.
2. Go to " Settings"And find the section" "in the upper panel and go into it.
3. In the section " History", Where the Firefox browsing history settings are displayed, you must select" Will not remember history". Click ok and automatic cache clearing is installed.

There is another easy way to clear the cache in the Mozilla Firefox browser. We propose to list the algorithm of its steps:
1. Going into the browser in the upper right corner of the monitor, we find a small icon with three horizontal stripes and go to a new window. There we select the item " Magazine", Go to it, and then you need to click on the option" Delete recent history».