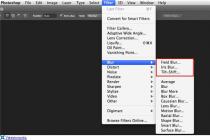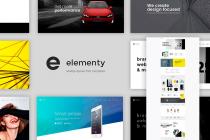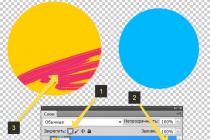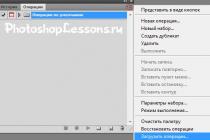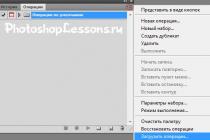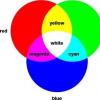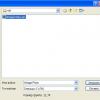The registry of the Windows operating system is a large database that stores all information about the PC configuration, OS settings, information about installed programs and their paths. Over time, this database is filled with obsolete and incorrect entries (keys), which appear in Russian due to the crooked hands of the creators of the programs and the operating system itself. For example, you decide to delete an already boring game. We launched the uninstaller, waited for the end of the process, and, it seems, that's all, but there could be entries about this game in the registry, which are now dead weight there. And the longer you use your computer, the more garbage accumulates in the registry. This slows down the overall performance of the computer. and slows down the launch of programs, so you need to periodically clean the registry.
Step-by-step instructions for cleaning the Windows registry
Theoretically, it is possible to clean the registry manually, but firstly, it is very long, and secondly, it is not safe, especially for non-computer craft professionals. Therefore, CCleaner will come to our aid - a free, powerful and absolutely safe system cleaning tool. CCleaner will help you find all the garbage from third-party applications, and destroy it in just a couple of minutes.
After you have installed ccleaner, run the application, go to the left menu in the section " Registry", and select the function " Troubleshooting«:

CCleaner will start checking your operating system's registry for errors. This process takes from one to three minutes (depending on the size of the database itself). At the end of the process, press "To correct…" in the lower right corner of the program.

Here ccleaner will prompt you to back up the current state of the registry. Be sure to agree - if something goes wrong, you can simply restore the saved copy.


After you save the backup, a window will appear with a description of the problems found. Here you can either fix each error individually (recommended for advanced users only) or click« Fix marked« , and ccleaner will automatically fix all found errors and issues.

At the end of the process, you will see a window like this, informing you that the registry cleaning is completed. For your own interest, you can click on the links and see what specific problems have been solved.

That's all, ccleaner has finished cleaning the registry and now your computer will run a little faster. Repeat this procedure once a month to keep the windows registry clean and tidy.
CCleaner is a comprehensive tool for Windows that allows you to keep your computer "clean" by ridding it of unnecessary files that cause system performance to slow down. One of the most important procedures that can be carried out in this program is registry cleaning, and today we will look at how this task can be carried out in CCleaner.
The Windows registry is a necessary component that is responsible for storing the configurations and settings of the operating system. For example, you installed a program on your computer, the corresponding keys appeared in the registry. But after you have uninstalled the program through the "Control Panel", the registry entries related to that program may remain.
All this over time leads to the fact that the computer starts to work much more slowly, even problems may arise in operation. To prevent this, it is recommended to clean the registry, and this process can be automated using the CCleaner program on the computer.
How to clean the registry with CCleaner?
1. Launch the CCleaner program window, go to the tab "Registry" make sure all items are checked. Next click on the button "Finding Problems" .

2. The process of scanning the registry will begin, as a result of which, with a high degree of probability, CCleaner will find a large number of problems. You can remove them by clicking on the button "To correct" .

3. The system will prompt you to make a backup. It is recommended to agree with this proposal, because in case of problems you will be able to successfully recover.

4. A new window will appear, in which click on the button "Fix Marked" .

The process of running the process will begin, which will not take much time. Upon completion of the registry cleaning, all detected errors in the registry will be corrected, and the problematic keys will be deleted.
We launch games or all kinds of programs, install new games, utilities, drivers or codecs, remove unnecessary programs, etc. And we do all this without thinking about what is happening in the system at that time.
For example, many do not even know that when installing almost any program, an entry is made in the so-called Windows registry (so that the system “knows” about this program), and when the program is uninstalled, these entries are deleted from the registry. True, such a removal does not always occur correctly, and sometimes does not occur at all.
Not all novice users are also aware that some programs create temporary files on the hard drive for their work or add new entries in the same registry. In most cases, such programs themselves delete temporary files and records after themselves, but sometimes it happens that this does not happen, and the program leaves a bunch of electronic garbage and errors in the registry in the back streets of the operating system.
This can happen for various reasons. For example, power outages of the computer, incorrect removal of the program by the uninstaller, errors in the programs themselves, "curvature" of the drivers and a host of other reasons, not to mention the most common reason - the errors of the users themselves (accidental or out of ignorance).
And some programs generally need to be “cleaned up” after them. For example, any browser constantly puts information about visited Internet pages into the cache (memory allocated for these purposes), so that the next time this page opens faster, and if this cache is not cleared, then over time there will be a lot of these records, and this can lead to the "braking" of the system.
Or even simpler - many users simply forget to empty the "Recycle Bin" (some do not even know that this sometimes needs to be done), which leads to the fact that free space disappears "somewhere" on the disk.
Those. we must understand that while we are working (or having fun) sitting at the computer, inside the system there is a constant recording (or deletion) of some files and records on the hard drive and in the Windows registry. And given that these files and records are not always deleted, then naturally garbage and errors accumulate in the system over time.
Well, as you probably guessed, we will clean up this ill-fated garbage and fix errors in the registry using a special program, namely CCleaner , which you can download.
Why is it better to clean up garbage using the program? Firstly, because manually finding all the garbage is simply unrealistic, and secondly, because manually deleting entries in the registry is very dangerous, because. by deleting just one important entry, you can disrupt the performance of Windows (then it may simply not boot).
I would also like to explain why my preference was given to the CCleaner program, because there are a lot of utilities for cleaning the hard drive and the registry.
And everything is very simple! Firstly, this program is free, secondly, it is so simple and easy to use that even the most novice user can handle it, and thirdly (this may even be the most important) the program works very carefully with the registry, which allows you not to worry about possible system crashes after the program has run (although, just in case, the program provides the ability to roll back to an earlier version of the registry).
I hope that these arguments will be enough for you to try the program in action ...
The installation of the program is standard, so I will not dwell on it.
After installation, launch the program by clicking on its icon:
On the left side of the window we see four main sections:

cleaning- cleaning the hard disk from "garbage";
Registry- fixing errors in the Windows registry;
Service- additional features of the program;
Settings- setting up the program.
Selecting the first section (Cleanup), check the boxes for everything that needs to be cleaned and deleted. First, check the checkboxes on the tab Windows and then on the tab Applications.
And to make it clearer, I will briefly talk about some points.
By the way, the CCleaner program automatically checks which applications are installed on your computer and, accordingly, creates a list with checkmarks specifically for your computer, so it may differ slightly from the list shown in my picture.
Temporary internet files these are the files that the browser "adds" to the cache. I have already talked about this above.
Visit log is the history of the web pages we visit. If you do not need this list, then check the box.
Cookies- these are files that contain information about the sites we have visited, such as login and password to enter a particular forum or site. If the browser stores such files, then when entering a previously visited forum, we will not need to enter a username and password each time we visit this forum, and if the cookie is deleted, then the next time we log in, the username and password will have to be entered. Therefore, you can decide for yourself whether or not to delete such files, or you can set the program so that it does not delete all cookies (see Settings - Cookies).
Autocomplete Forms are the files that the function uses to automatically fill out forms on the sites you visit. For example, fields with a password and login are automatically filled in when entering a web page. These files are also remembered by the browser.
Saved passwords- browsers have the ability to store logins and passwords. If you are actively using this feature, you can uncheck the box.
By the way, I would not recommend storing passwords and logins using browsers, because. if it crashes (or Windows crashes), you may lose this data. It is better to store passwords and logins generally outside the computer, or at least not on the system disk.
Recent Documents- List of recently used Windows documents (documents you have worked with recently).
Run (in the Start menu)- a list of used commands that were entered using the Run dialog box.
Thumbnail cache- when you open any folder with pictures, the so-called Thumbs.db file is automatically created in this folder (this file is hidden). This file is required for displaying thumbnail images in Explorer Windows. This file is not very important, so you can safely leave a checkmark, especially since the next time you open the folder, such a file will be created again.
The purpose of other points is more or less clear from their names and therefore I will not dwell on them. Read, think and choose for yourself. Personally, I don't use auto-complete forms, store passwords, and don't like storing cookies, so I generally leave all the checkboxes that the program offers at startup (by default).
After the checkboxes are checked on two tabs ( Windows And applications) you can start the program with the button Analysis:

After analysis, we see the size of the space released by the program and information about the files being deleted. To start cleaning, click the appropriate button:

As you can see, we got rid of excess garbage on the hard drive very quickly and simply.
After that, we go to the second section (Registry), where, as in the first section, we simply put down (or uncheck) the necessary checkboxes. In most cases, you can also leave all the checkboxes and not worry about possible violations in the system.

Then we press the button To correct…:

In the window that appears, we will be asked to save backup registry before making changes to it:

For the first time, I recommend that you agree and click the button Yes so that the program creates a file for us, with the help of which, in case of any failures in the system after cleaning the registry (which is unlikely), we can restore the registry.
So let's press the button Yes and in the window that opens, select the location on the hard drive where this file will be saved. As you can see, I save the file to drive D:

The program generates the file name (this terrible set of letters and numbers) automatically, and therefore, having selected the save location, press the button Save, after which in the specified location you can find the created file (with the extension reg):
This file will be our insurance in case of an unsuccessful registry cleaning, and therefore, having created it, you can safely proceed to cleaning the registry. To do this, in the window that appears, click one of the two buttons:

Button To correct allows you to fix errors one at a time, thereby viewing the details of errors found in the registry. If you want to understand what specific entries CCleaner deletes, and what can cause this error, then use this button.
Button Fix marked allows you to delete all erroneous entries at once with one click, which is of course faster, but will not teach a novice user anything.
After removing all errors, press the button close:

As you can see, there is nothing complicated in cleaning the registry with this program - everything is quite simple and safe.
But just in case, let's talk about how to restore the registry to its original state, if suddenly (after some time) you don't like something in your computer.
Here, too, everything is quite simple. We find the file with the backup copy of the registry created earlier:
We click on this file to run it and agree to make changes to the registry. And in just a couple of seconds, we will be informed that changes from our file have been successfully made to the registry:

After such manipulations, your registry will be the same as before the error correction program CCleaner.
Chapter Service contains some additional features, namely uninstalling programs, managing startup, deleting restore points and erasing a disk:

It is up to you to use these features of this program or not. Personally, I use this section very rarely, because. in my opinion, there are other programs that cope with such functions more efficiently. For example, dedicated uninstallers uninstall programs more efficiently than CCleaner (although CCleaner uninstalls programs better and faster than Windows itself).
Well, if you don’t know how and how to delete restore points or unnecessary programs in startup, then nothing prevents you from sometimes going to the section Service and do from here.
Well, with this, perhaps, I will end this lesson.
I don’t consider the program settings, because there is absolutely nothing complicated and I am sure that you will figure it out on your own.
For novice users, it may seem like some complicated and long process. But there is nothing complicated here! Craftsmen have long developed special programs that will find almost all the "garbage" in your registry, and you will only have to confirm the removal of this pile of unnecessary trash. So it's very easy to clean the registry!
Before considering registry cleaning software let me give you some theory. Let's consider in general why clean the registry and what it is, what is its structure.
The registry is such a database in the Windows system. This database stores hundreds of parameters and settings of the operating system, installed programs and other data. Let's not touch too much on the subject of program data that is stored in Windows system registry.
So, almost every program that we install on our computer enters the amount of data into the registry. But after removing this program, the data remains. She deletes only the files of her program, and then not all of them, and leaves everything that she entered in the registry in most cases. So imagine how this registry base can grow if you install and remove programs for a long time. But this is exactly what happens, from time to time we some on our computer, and some.
That is why once a month you need to clean the registry. Moreover, a “littered” registry base can cause a decrease in performance. This is of course not a decisive factor why it can, for example, but I still recommend keeping the registry clean and tidy.
The registry has several main sections:
HKEY_CLASSES_ROOT;
HKEY_CURRENT_USER;
HKEY_LOCAL_MACHINE;
HKEY_USERS;
HKEY_CURRENT_CONFIG.

After downloading, install the program on your computer and run it. Now I will explain to you how to CCleaner clean registry.
We need to go to the " Registry" tab, make sure that opposite all the items of the parameter " Registry integrity"There are all checkboxes and click the" Search for problems".

When the program completes the analysis, it will offer to fix the found problems. Click the "Fix" button.

We will be prompted to back up the changes made. As I understand it, just in case, if the registry starts to work incorrectly after the program is running. I completely trust the program, so I click " No».

We confirm the correction of the problems found, at the discretion of the program, by clicking " Fix marked". The program will remove unnecessary, and try to fix what happens.

Do this operation to find and remove problems in the registry until everything is fixed.

With this rather simple utility, you can easily find what the deleted programs left behind and clean the registry in automatic mode.
Of course, not always registry cleaning leads to the desired result, for example, the computer is still not stable, buggy or slow. In this case, you need to look for the cause in another. And the operation to clean the registry is still necessary from time to time.
It is also desirable to understand the registry, so that if necessary it would be possible not only to delete something unnecessary, but also to restore, for example, after a virus attack. But that's a completely different story.
That's all for me today, I hope my instructions on how to clean the registry will come in handy for you. And most importantly, do not forget once a month to scan and find problem entries in this huge database using the CCleaner program.
Cleaning the registry is completed, I wish you successful completion of this operation!
Probably, you have noticed more than once that the computer gives various errors from time to time, for example: when installing drivers or using a gluttonous program. Yes, and the hard disk space began to disappear somewhere ... But deleting large files did not bring any special results? The diagnosis is clear - the registry needs urgent cleaning! Well, you will learn how to clean the registry with CCleaner right now!
| Clean Registry | Dirty Registry | |
| Permanent errors | No | Yes |
| System freeze | No | Yes |
| Not enough hard disk space | No | Yes |
Let's start cleaning the registry with CCleaner!
"A popular utility can not only help you with the removal of Internet history and other garbage, it can tidy up the Windows registry!"
Let's do it in a few simple steps:
1. First, open the tab " Registry" in a programme. As you can see, CCleaner offers a fairly flexible cleaning system. Initially, the checkboxes will be placed everywhere, it is recommended to leave everything as it is, so that the benefits of cleaning are maximized.

After checking, CCleaner will lay out to you all detected registry flaws, showing the name, data and registry key in which this problem sits.

4. Before fixing the detected problems, CCleaner will offer to make backup copies of all changes. It is strongly recommended to agree to this step, although the risk is minimal, but still there, and making copies is a matter of 5 seconds.

“The best option would be to create a separate folder on your computer for backups. So, with subsequent cleanings, there will be no confusion and, if necessary, you can easily find them.

5. The obvious advantage of the utility is that it shows the essence of the issue and gives you a choice: fix a specific problem or leave everything as it is. By the way, if you want to complete the cleaning faster, then press " Fix marked“, the program will instantly deal with all the problems.

Ready!

Output
If you still have doubts about whether it is worth it to clean the registry on Windows 7 at all, then let's summarize what cleaning gives us:
- PC work becomes more stable;
- System freezes and errors caused by the registry disappear;
- Frees up hard disk space.