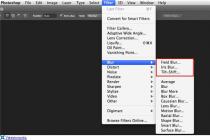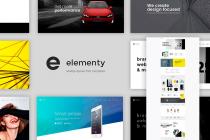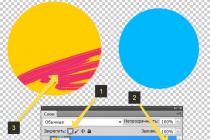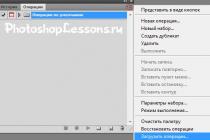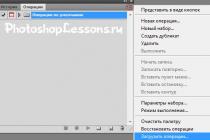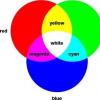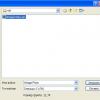Good mood to you all! Friends, in this publication we will consider one very simple and primitive way of how check hard drive for performance and errors using Windows 7, 8 and 10.
This method is very well suited for beginners, as well as for identifying bad sectors of a hard drive at the stage of their early occurrence. Moreover, in this scenario, you only need to press a couple of buttons.

And in the window that opens, right-click on the hard drive. Then, in the context menu, select the "Properties" section:

And after that go along the path "Service-Check":

Sometimes the operating system may display a message stating that, they say, no verification is required. We do not pay any attention to this and confidently click on the "Check disk" item:

In the case of using Windows 10, the process of scanning the disk will automatically start, after which the verdict will be displayed: there are errors or they are not:

If you click on the "Show details" item, the system event log will open, in which you can familiarize yourself with all the details of this process:

When using Windows 7 or 8 in your work, the "Check" service section will be slightly different from that shown in the article. But this does not change the essence, you just need to check the two existing items and that's it.
Also, in these versions of the operating system, when checking with the letter C, you will need to reboot the system, since a message will be displayed that the disk is currently busy and diagnostics will not start.
That's all, friends, now you know exactly how to check the hard drive for health and errors using Windows 7, 8 and 10. And already in we will consider a more advanced method. And in the end, as always, you can watch a scary video.
Have you begun to hear extraneous squeaks in the system unit? The performance of the system somehow completely unacceptably decreased, although the processor and memory should not allow this? Well, it's time to check the hard drive. How to do this - in our article.
This is quite an important matter. In addition to performance degradation, although this is also certainly important, we are talking about your data. You don't want to one day be left without all your data just because your drive decides to fail, do you? Here. Therefore, it is important to check the condition of the disk and its health level more often.

Timely error correction also helps to extend the life of the drive. Whether it's a regular hard drive or an SSD, file system errors wear it out in a forced manner, so it's important to keep it in good condition. Otherwise, the data will be lost even faster.
If you understand the importance of this event, then let's get started.
Checking with standard Windows tools
This is the easiest way and can give you quite a lot of hard drive information and even try to fix some errors.

Read interesting information and reliable tips in the article -
Command line
If the previous scenario of using standard Windows tools is not very efficient, then the command line method can try to supplement it. Its essence is that it starts from the bootable installation media of the system, that is, the system itself is not running and cannot block some of the requirements of the verification program.
Important! This method has one minus: you need installation media, and it is desirable that it be with exactly the version of Windows that is installed on your computer.
- Create bootable media and insert it into your floppy drive or USB port. In the BIOS of your computer, choose to boot from this media. Wait for the operating environment to load.


- When the program reaches a window that says "Start installation", press the Windows key + F10.

- Enter the following command in the console window that opens: chkdsk /f. Press Enter.

- The check will start. The program will display the results right there, on the command line. Here she will try to correct all the errors found.

Simple third party software
Let's take a look at a few programs that will help you identify most of the problems in your hard drive, without going too much into the details of this process.
HDDScan
With the help of this program, you can understand in which sectors the write and read speeds are high, and in which they are not. The program is completely universal, with its help you can diagnose anything, as long as it is a store of information.

The principle of working with her is extremely simple: you start scanning and wait for her report on the work done, from which it is quite possible to draw some conclusions.


Crystal Disk Mark
A more narrowly focused utility, although it monitors, in fact, also the speed. The program can’t do anything else, but based on the speed of writing and reading, you can fully understand what is happening with the disk and how long it will take.
Important! It is strictly forbidden to use this program if you want to check the SSD drive. His death when using this software will be even closer: this program fills the entire space with some data, and although they are weightless and deleted without a trace, this is also wear and tear for the SSD.

More complex software
If neither the standard check tools nor simple programs satisfy you, then you can move on to more complex check programs. So, let's begin.
Victoria HDD
The most common hard drive troubleshooting program.

Its advantages are that there is both a quick and a deep check of the disk, and also that it monitors its temperature. This is also an important indicator, but it does not affect wear so much.
HDD Regenerator
Pro tool in our article. Fixes everything it finds in its path. Its huge competitive advantage is Russification. Using it, therefore, is very simple, despite the impressive set of functions.

The principle of its operation is much more complicated than that of other programs, and these differences clearly benefited the program. She manages to restore what others could not. Also, unlike other programs, it does not destroy your files that were in the sectors it corrects, but preserves them culturally. Well, not life, but a fairy tale.
The program has two versions - graphical and console. If you are not very versed in this topic, use the graphic with the Russian language, everything is intuitively clear there. In the console, its capabilities are much wider, because there is less pressure and prohibitions from the operating system.
Consider a graphical user interface.

On a note! However, this program has one significant drawback - it is paid, and the trial only allows you to check. Well, that's good too.
Programs from hard drive manufacturers
Who, besides the manufacturers themselves, can know better how to work with hard drives? Some of these programs work only with discs of a certain brand, some - with all. Experiment.
Let's start.
SeaTools

Basically a simple program:

Data Lifeguard Diagnostics
This is the name of the verification program from the manufacturer WD. In terms of functionality, it is approximately similar to the previous program, but it has a number of advantages.

- Firstly, it can be used with any discs. This is a huge plus, despite the prevalence of disks of this brand;
- secondly, she knows how to destroy information;
- thirdly, she knows how to simply cut off dead sectors so that the disk works longer at the same speed, albeit with a slightly smaller volume. Definitely a very useful feature.
All options are in context menus. That is, to start scanning a specific disk, you just need to right-click on it (of course, in the program interface) and select the desired action. That's all the work.

We hope these methods have helped you deal with your problems, fix it or prevent damage. Good luck!
Video - How to check the hard drive yourself
Most older hard drives contain erroneous entries and so-called. . Some of them lead to sad consequences: loss of important files, damage to photos and videos; when this happens to your hard drive is a matter of time.
Windows OS offers basic tools for finding errors on the HDD (scandisk, chkdsk), but they are not suitable for diagnostics and testing, checking the storage device for suitability. We suggest you familiarize yourself with much more effective tools (some of them are free).
The following programs will help check the hard drive for errors:
Hitachi Drive Fitness Test (WinDFT) - a program for testing and checking the health of a hard drive
Hitachi Drive Fitness Test is a program for diagnosing a hard drive and finding reading errors. The utility allows you to quickly check the status of internal and external hard drives that support G-Technology technology.
Program features:
- When diagnosing, you can select a quick test or an extended test.
- In front of each test in the TestLog, Pass or Fail marks are displayed.
- Reading.
- Ability to create a bootable CD image. If booting the OS from the hard drive is not possible, WinDFT can be run in LiveCD mode.
- Hitachi Drive Fitness Test performs testing without overwriting data on the drive.
Seagate Seatools for Windows: Drive health testing
Seatools by Seagate is a free HDD diagnostic tool for Windows and DOS. The utility will allow you to identify some problems on the HDD before contacting the warranty service to repair the disk (In our reality, instead of repairing you will be offered a replacement device, as a result of which you will lose all saved data).
Note. The program is not compatible with all HDD models, it is relevant only for hard drives from Seagate.
Problems that the program is able to detect:
- Violation of the structure of the HDD file system;
- Bad sectors and read errors;
- Driver errors and Windows system problems;
- Hardware incompatibility;
- Damage to the Windows bootloader (MBR) on the disk;
- The presence of viruses, keyloggers or other malicious applications.
Seatools works as follows: the user selects tests for diagnostics, runs them, and as a result receives a detailed report. If the test passes, PASS will be displayed, otherwise FAIL. Please note that HDD testing can take up to 4 hours. To save time, you can choose from three test modes.
Seagate Seatools can also be used to "heal" a hard drive. That is, the program is able to detect bad blocks and try to restore or overwrite with zeros (this method allows you to later ignore problem blocks when reading / writing the disk structure).
Victoria
The Victoria program has long been considered reliable, proven, but outdated. However, in September 2019, an update was released (the latest version is 4.76b), which introduced several interesting features. Let's note some of them.
- HDD surface testing - Victoria allows you to set the timeout for the scanner, as well as the size of the blocks. The program sequentially reads the data and displays the current state of the disk surface in the form of a color scheme, graphics.
- Full support for USB-SATA drives - on laptops and PCs. You can check the performance using SMART tests, manage the cache and noise level. Victoria also displays the passport of the HDD drive in great detail.
- S.M.A.R.T-carrier monitoring. Allows you to evaluate the hard drive for serviceability, degree of wear and HDD stock - how much more its resources will last.
- Quick deletion of any information on the disk without the possibility of recovery through repeated overwriting and overwriting with zeros.

Victoria runs on Windows, including version 10 of the OS, you can download it.
HDD Health program: check disk and read SMART attributes
HDD Health is another free program for testing the hard drive and monitoring its performance. The utility checks the hard drive for errors (SSD / HDD) and makes a prediction (Health indicator in percentage).
Preliminary check of a disk for errors on base indicators SMART. HDD Health program interface
The main window of the program displays the following information:
- manufacturer, model, firmware version
- current HDD (SSD) temperature (available through the notification area)
- general state of the disk structure
- other attributes (via Extended info menu)
Similar to other diagnostic tools, HDD Health reads S.M.A.R.T indicators, which allows you to clarify the current hardware performance. There are no other tools for calculating errors or checking for bad blocks in the program.
HDD Health 4.2: Checking the status of an SSD drive
Thus, the HDD Health toolkit will be useful for those who need S.M.A.R.T. Fortunately, in the latest HDD / SSD drives, S.M.A.R.T. implemented.
HDDScan - a program to check the hard disk for bad sectors
HDDScan is a free hard drive diagnostic tool, read S.M.A.R.T. and other options. After testing, you will receive a detailed log file detailing the state of the disk.
HDDScan allows you to check HDD and other storage devices:
- RAID arrays,
- HDD drives with IDE/SATA interface,
- SATA/ATA SSD,
- USB flash drives.
Here are the most useful features of HDDScan:
- Checking the hard disk for errors that are not detected by standard Windows utilities: bad blocks and bad sectors
- Hard Drive Test (Read/Erase)
- Temperature check for all hard drives connected to PC
- Export any information as a custom report
CHKDSK - fix hard drive errors
You can check the hard drive for errors without installing third-party programs. The Windows operating system (XP, 7, 8, 10) allows you to do this through the Check Disk utility.
The CHKDSK utility appeared in DOS. It not only searches, but also fixes basic file system errors. It should be clarified that it is not designed to find all types of errors and is not a HDD diagnostic tool.
However, with the help of CHKDSK, you can fix errors on various storage devices: not only on the hard drive, but also on the flash drive and on the sd card. Starting with Windows NT, it fixes bad blocks (physically damaged sectors) by marking them accordingly. Subsequently, these sections are bypassed by other programs when reading / writing.
HDDLife - a program for monitoring the state of the hard drive
The heart of a computer is usually referred to as the processor or motherboard. But they serve faithfully for several years, and then the hard drive suddenly fails. In terms of loss, not a single component can be compared with it.
A hard drive is a computer memory that, of course, needs to be protected. In order to prevent sudden data loss, you should regularly back up your data to another HDD or storage media. However, if you want to prevent a hard drive failure in advance, you need to determine its current state. The program HDDLife will help with this.
HDDLife has some very useful features. First of all - monitoring the state of the hard drive. The health of the HDD is shown as a color bar. If everything is in order, the scale is green, if the disk has worked for a decent period - the color is yellow. The red scale is already a signal of a pre-emergency state: the hard drive has worked and is ready to retire. In this case, it is better not to take risks and promptly replace the component. In the pro version of HDDLife, you can set up an email notification about the pre-crash condition of hard drives. If there are a lot of computers on the network, then the diagnostic option will come in handy. The status graph also tells you how long the disk has been running. This is something to watch out for, especially if you're buying a used drive or just want to make sure it's new.
The second important section is the disk temperature display. Any electronics works, or rather wears out faster at elevated temperatures. And too high a temperature, as a rule, does lead to disastrous consequences. If the indicator text is green, then everything is in order and the disk is in good thermal conditions. Otherwise, you need to buy special cooling or check the ventilation of the slot in which the drive is located. On some HDDs, the program allows you to adjust the noise level and performance. This is done using the slider, which determines the ratio between the characteristics. Whether this is the possibility of a special version for a laptop, or a limitation of the trial version - however, the option was not available for us. Some of HDDLife's features aren't unique: the available space indicator, for example. If there is not enough space on the partitions, a familiar warning is displayed. Free space control is in Windows, as in almost any OS, so the message is more annoying than informing.
The program is distributed in three versions: free, HDDLife Professional and HDDLife for Notebooks. Differences can be found at http://www.hddlife.ru/rus/compare.html.
Western Digital Data Lifeguard Diagnostic - a program for checking the disk for "professional suitability"
If you are using a Western Digital HDD or SSD, this tool will be helpful for diagnosing.
This product can be used as a desktop application for Windows or as an ISO image to help you explore your hard drive without booting the OS,
Available options:
- viewing self-diagnosis indicators - SMART attributes,
- checking bad sectors on Western Digital hard drives,
- complete deletion of information on the HDD - overwriting with “zeros”.
The program is available on the official website of Western Digital at the link.
HDD Regenerator - a program for testing a hard drive and treating bad sectors
Attention!!! HDD Regenerator cannot recover bad sectors and files. For these purposes, the program is best suited. Judging by the feedback from visitors to the IXBT forum, the functions of HDD Regenerator do not correspond to those declared.
HDD Regenerator - a utility for checking the hard drive, a professional tool for diagnostics, error detection. The word "Regenerator" is misleading: the program is able to detect possible malfunctions, but it cannot fix structure and bad sector errors.
HDD Regenerator interface
First of all, HDD Regenerator is a program for checking the hard disk for errors in sequential block reading mode. If the information is unreadable, “regeneration” will allow you to bypass bad blocks and read problem files.
In order to determine the state of the HDD, it is necessary to pass a special test. Additional information can be retrieved. There is a corresponding toolkit in HDD Regenerator.
Other features of the program:
- FAT and NTFS file systems are supported; however, when testing, the format of the file system does not matter;
- Output of detailed statistics about the current state of the hard drive, its performance;
- Creation of a bootable regenerating USB flash drive or CD/DVD based on HDD Regenerator;
- Prescan mode: fast hard disk diagnostics (surface scanning);
- Real-time monitoring of HDD operation;
- Data security: the program works in read mode (except for rewriting bad sectors).
The cost of the PRO version of HDD Regenerator is $79.99/year. A free trial version is available, which allows you to “regenerate” 1 bad sector for free. However, what is meant by the word "regeneration" is not clear. You can use this mode at your own peril and risk, only if you are not afraid of losing data completely.
Answers to questions from readers
I often resort to system restore due to a crash. Often hangs, constant processor overload, has already removed unnecessary programs. As far as I could, I closed all background programs. Experts say that it is necessary to change the hard drive, they say, there are a lot of damaged (broken) sectors. I want to try this program for checking sectors. How to check a hard drive for errors?
Answer. Indeed, if the problems described by you in the question are observed, checking the hard disk for bad sectors will not hurt. At a minimum, we recommend scanning the drive using applications such as HDD Regenerator and Victoria. You can find out how to check a hard drive for bad sectors directly in the documentation. Worth it or not - the wording is not very correct. You should check the HDD for errors regularly if the data is of at least minimal value to you.
First! All your programs are not Russified, which creates inconvenience in using a long inaccurate translation and work on a whim. My hard drive issue is an I/O error on the device while initializing. I don't need data. Sector 0 is normal, the rest must be restored. There are no physical and other damages, it gives out technical parameters well, there are no overheatings. I suppose that with the help of HDD Regenerator everything can be fixed or by editing the recording of sectors manually using programs that give this opportunity, a long procedure, so something faster is preferable. Drive Seagate Barracuda 1T ! All the best to you and good luck!
Sooner or later, many of us noticed a gradual deterioration in the performance of our computer and a drop in the speed of copying / moving files. This happens for several reasons, the most common of which is a malfunction of the system hard drive. From our new article, you will learn how to independently check the disk for errors, and what this may require.
Unlike today's solid-state SSD drives, HDD drives were developed long before the advent of the first personal computer. An interesting fact is that the basic principles of its work have not changed for 50 years. Only the speed of work, the amount of memory increased, the connection interface changed, and the dimensions decreased.
The main nodes of this data drive are magnetized disks driven by an electric motor. Information from the disk surface is read by a movable head, which transmits it to the device controller for further processing. If everything is clear with damage to moving parts (they are easy to notice by the characteristic noise or even a complete failure of the HDD), then problems with the sectors of the magnetized area can be detected only with the help of special programs. An indirect sign of "broken" sectors is a slowdown in data transfer, frequent crashes and errors, the appearance of a BSOD, and partial loss of recorded information.
Themselves with a mustache - run the Chkdsk command
When the first suspicions arise that the disk has begun to “crumble”, it is not necessary to immediately look for the most powerful utility for analyzing the HDD. To get started, the built-in Windows tools will be enough, namely: the Check disk program. If the hard drive fails, it can start automatically when you restart the computer, but this time we use it forcibly.
To check the status of a hard drive:
Put a tick next to "Check and repair bad sectors" and click "Launch".
The duration of the scan depends on the state and performance of the device, as well as on the size of the local disk. At the end of the process, the program will mark bad sectors as unused and correct errors in accessing the contents of the drive.
Note! When executing "chkdsk" for the system partition "C:", a system reboot will be required, after which the search will start automatically.

As stated above, scanning the system partition «
C:" will not start without restarting the PC, so you will see a prompt to start the action the next time you start it. Enter "Y" to confirm. 
In most cases, the regular utility does an excellent job of checking and restoring the hard drive. Its main disadvantages are the minimum information content and the lack of additional functions for a complete analysis of the HDD state. To determine the degree of wear of the device, the temperature regime, the speed of performing individual operations, specialized utilities are needed, which will be discussed below.
Western Digital Data Lifeguard Diagnostic
Our review opens with a miniature healing utility Western Digital Data Lifeguard Diagnostic from the hard drive manufacturer of the same name. The developers did not show "corporate selfishness", and optimized their product for devices from all known brands, which makes DLGDIAG a universal, simple and affordable tool for any system.
To check the HDD for "broken" sectors with the Western Digital Data Lifeguard Diagnostic program:

To check the status of the hard drive and get acquainted with the data of the SMART system, click on the icon under the number 1. The utility will provide comprehensive information about the health and technical resource ("health") of the device. If you have all the values marked with green checkmarks - your HDD is in good condition. 

To eliminate possible hidden problems, we recommend using a thorough check, in which each cell of the marked area will be polled. During the search process, DLGDIAG will fix errors, block access to slow sectors, and thereby extend the life of the device. However, if the report looks like the screenshot below, then an urgent replacement of the hard drive will be required to avoid losing information on it.

Western Digital Data Lifeguard Diagnostic provides the following benefits:
- Quick installation and low memory footprint;
- Recognizes many models from other manufacturers;
- High verification accuracy;
- Automatically “heals” damaged sectors;
- Does not require a paid license and has no user restrictions;
- Laconic interface.
Also, we could not help but mention the shortcomings:
- The official version is not Russified;
- The "Format" action is incorrectly listed as "Erase", which may result in accidental data loss beyond recovery. Pay attention to this!
HDD Regenerator
The multifunctional combine HDD Regenerator is one of the most advanced automatic systems for diagnosing hard drives on a PC. The program supports all existing HDD and SSD devices, modern interfaces and file systems. It can perform SMART analysis of devices, check and fix bad clusters, restore the health of a badly worn hard drive.
The main feature of this software is real-time operation. HDD Regenerator informs the user about the hard drive temperature exceeding, read and write errors, the need for recovery work and other important information.
Important! We will warn you right away that fixing damaged areas is possible only after purchasing a license worth $99.99. Only diagnostics is free.
To check the hard drive with HDD Regenerator:
- We download and install the distribution kit for free on the developer's website http://www.dposoft.net;


The process of searching and fixing looks like this: 

Advantages of HDD Regenerator:
- A large number of functions;
- Works in real time;
- Outputs SMART data;
- Restores access to information on the drive;
- Efficiently finds and marks bad sectors;
- Runs under Windows and MS-DOS.
Main disadvantages:
- Paid license with not quite adequate price (subjective opinion);
- There is no Russian language in the official version;
- Sometimes SMART evaluates the latest hard drives incorrectly.
Victoria HDD
The last participant in our review is Victoria HDD. A professional-class utility that has long declared itself uses its own algorithms for finding and restoring a hard drive. The software differs from competitors in the abundance of settings and diagnostic parameters, as well as excellent information content. For troubleshooting, Victoria HDD polls only the hard drive controller without interacting with the BIOS, which has a good effect on the compatibility of the utility and the system.
To start using Victoria:
- Download and unpack the archive with files on the developer's website https://victoria4.ru.


The utility found two bad cells.
The advantages of Victoria HDD are:
- A large number of customizable search options;
- Effective correction of the marking area of worn discs;
- Support for outdated and modern hard drives;
- It is possible to work from under MS-DOS;
- The maximum degree of information content among competitors;
- The basic version is free.
Disadvantages of the utility:
- Too complicated interface for an unprepared user;
- There is no Russian language.
Summing up
The situation when a hard drive suddenly starts to “crumble” is very common, since the quality of most modern magnetic drives leaves much to be desired. At risk are devices with many years of experience, in which wear is indecently high. However, you should not immediately go to the store and choose a new hard drive - there is a chance to restore the existing disk to working capacity using one of the methods we have mentioned above.
The standard Windows tools are universal and suitable in all cases. We advise you to always start the check by running Check disk with any of the two options.
If a positive effect has not been achieved, use one of the three utilities from our review. For those who do not want to bother with the settings, Western Digital Data Lifeguard Diagnostic is perfect. Those who want to check their drive to the maximum can use Victoria HDD (free) or HDD Regenerator (if you have extra $100).
Do not be afraid to experiment, and you will definitely learn how to check your computer's disk for errors.
Today we will learn how to check the hard drive of a computer or laptop for serviceability, what methods exist and what programs with utilities are best used to diagnose the condition of a component.
HOW TO CHECK THE HARD DISK OF A COMPUTER OR LAPTOP FOR SERVICE. FEATURES, METHODS, PROGRAMS AND UTILITIES
Good afternoon, today we will learn how to verify HDD
personal computer or laptop running operating systems Windows
7
, 8
And 10
on the serviceability, as well as which third-party programs better use for condition analysis component. Besides, step by step with help screenshots for clarity, we will demonstrate procedure by careful diagnostics hard drive
through various ways And utilities. In conclusion, we will describe what tasks running on a computer or laptop HDD
computer and why from time to time you need check Winchester
on the damage, which may occur in sectors.

As we know HDD or Winchester is one of the key components personal computer or laptop, which is the main memory block, that is, the part responsible for storage , distribution And moving information. Winchester on a par with physical carrier has its own life time and over time it has a property called sector damage(bad sectors), which is extremely unacceptable in cases where it stored very important or useful information. In this way, examination hard drive on the serviceability or performance- is one of the most important procedures for diagnostics states details that should be able to do any user who owns a personal computer or laptop.
HOW TO DISABLE SLEEP MODE ON A WINDOWS COMPUTER
So, how and with what starts checking the status of the hard drive ? Initially on a computer or laptop is done backup most important files another physical medium, for example on USB flash drive , Flash card , third party HDD (SSD) Winchester or CD . We also note that in the event that our diagnosed HDD format SDD or HDD publishes while working extraneous sounds as clicks or there are certain claims to performance component, then before carrying the part immediately into repair, initially, so to speak at home, it is worth using various methods for his checks with the help of third parties programs. Today, there are many different utilities And applications for detailed diagnostics of hard disk segments on the bad sectors, which compatible with any operating system And accessories computer. About such programs, which help we will talk to users in our article in order to install which one is the best check And restore fragments winchester .
1. WAYS CHECKING THE HARD DISK FOR PERFORMANCE. BUILT-IN UTILITIES FOR ANALYSIS
Development company " Microsoft ” has a wide range opportunities to work with different components operating room systems. One of the most common basic or built-in programs operating system Windows considered application CHKDSK , which serves to checks And fixes bad sectors hard drive . Program CHKDSK helps produce verification winchester without installation third party applications. In case if file system hard drive has one or the other mistakes, then basic application help as well eliminate some or all Problems, depending on their difficulties.

Functions of the built-in CHKDSK program :
– Search and correction of found errors in the NTFS/FAT hard disk file system;
- Identification of physically damaged bad sectors;
– Checking third-party media, for example, SSD / HDD drives, USB Flash, SD cards for faults.

How to use the CHKDSK program?
Initially the user starts file system scan, which is produced using launch standard window " Run
“ located in the user menu “ Start
” working toolbar of the operating complex Windows
XP, 7
,8
or 10
. If we don't not found on the menu " Start
"command line" Run
“, then we use the function “ Conductor
“.

The procedure for checking the system using the “Explorer” menu :
- First of all, we find in the explorer a section called “My Computer”;
- Then we right-click on the hard drive or its separate media (volume) that needs to be checked;
– On the “Service” tab, you must click on the “Perform check” button. For reference, we note that the check is performed only if the user has administrator rights;
- After all the above steps, the computer's operating system is restarted. In the process of restarting the computer, the Windows disk / s are automatically checked for problems. In addition, when finding problems on the disk, the program fixes them;
– If the program does not find any problems during the verification process, then the procedure ends without correction. In addition, it is worth saying that if there are errors on the disk, their correction can take quite a long time ( reference: up to several hours);
– At the final stage of the scan, the program scans third-party physical media of the system, without restarting the computer.

TO
How to analyze a disk using the built-in command line?
Initially, the user must runcommand line. This can be done with several ways
: Firstly
, run the command " Run
“, then we type in the line the condition “ cmd
“; Secondly
, can be done launch through the menu Start
“, then go to the tab “ All programs
", Further " Standard
” and find the utility “ Command line
“.

After launch line command, write a condition in the window, for example: “ chkdsk C: /f
“, which means verify one or the other disk systems. To produce full hard drive scan, after the standard steps, it is necessary reload computer, then you need to wait until the system will be checked on the bad sectors. For reference, we note that in order to receive background information on possible parameters checks winchester, in the command window enter the condition “ chkdsk /?
“.
As we can see with the help of simple action can be fast enough determine serviceability, as well as health of hard disk volumes And systems generally. For reference, we note that HDD
costs check when we just bought new computer or laptop. Besides, examination needed when it happened mistakes at installation applications or moving a large amount of information in the form files. In the event that we rarely use with your computer, then recommended from time to time it turn on, to disperse physical medium, since each Winchester has a certain record resource(overwriting) information and data recording method on the bulk carrier does not provide static.

Embedded programs on identification And troubleshooting, which default run on a particular operating system Windows
perform only superficial examination for the presence bad sectors disk. Embedded utilitiesnot allocated high accuracy in discovery malfunctions on the carriers. As recommended by most specialists in the region of computer technology, to spend detailed examination with in-depth analysis hard drive is better take advantage(download And install) third party programs And utilities that are online Internet in free access.
2. PROGRAMS FOR DIAGNOSING THE STATE OF THE HARD DISK
So, as we said earlier, apart from basic or built-in programs for diagnostics states hard drive that go along default in a particular version of the operating system Windows , still big today popularity users deserve third party utilities. third party programs or utilities capable of not only detailed diagnose volumes hard drive but also efficient fix bad sectors And mistakes if available.

Popular third-party programs for diagnosing and fixing hard drive errors
:
HDD Life : this is the one third party utility, which must be installed each user of a personal computer or laptop. Program controls the health of physical carriers And protects those who do not want suddenly lose important information on the device. Main virtues utility is active indicator states hard drive. HDD Life produces performance measurement computer and determines wear components in online mode.

Everything indicators displayed as colorful stripes. For example, a stripe green color means that with components devices all in okay. Strip yellow color means that, HDD worked part deadline his services and it follows more closer pay attention in the process exploitation. red stripe programs mean what is needed immediate action relatively hard drive or others system components up to their repair or substitutions, since there is a high probability losses important information.

Also, the program, which in translation from English means “ A life
or hard drive life
“, displays physical media temperature information. Temperature
maybe displayed as scales or digital indicator. As we know too high operating temperature of disks quickly leads them to worthlessness, so it is very important to constantly to control. Utility HDD Life
proposed in free access, as with trial(free) version, and paid, in which significantly expanded functionality.

Seagate Seatools
:
is also at least popular utility, which is very useful for any user of a modern computer. However, in difference from HDD Life
, Seatools
- this narrow on profile program, that is universal and is only compatible with hard drives trademark Seagate
(reference: 70% market share of hard drives today), and as for the others physical media models, then their analysis may pass fragmentarily or with mistakes. In order to begin enjoy program its just enough install, run And select necessary points for diagnostics. Utility working completely in automatic mode. On the first stage
going on error testing and then them elimination, in the presence of. In case if examination ends successfully, then at the end of the procedure dialog box a sign appears PASS
” – no errors found, and if available problems, the inscription “ FAIL
“, that is, found mistakes.

What problems are identified by the program Seagate Seatools :
– Search for bad sectors and errors in the file system of a hard disk in HDD or SDD format;
– Problems in the disk loader of the Windows operating system;
– Incompatibility of hardware and drivers of the Windows operating system;
- Elimination of bad sectors of the hard disk;
– Search for viruses of various complexity and other applications that disrupt the functioning of the hard drive.

Often the program Seagate Tools
find and fix mistakes And malfunctions systems on one's own, however, sometimes there are cases when it is required participation user in the procedure. From myself, we note that the first time you use utilities with the aim of checks And bug fixes systems worth stocking up patience, since this process is very painstaking. For reference, we note that duration process can increase proportionately volume And occupied place information on hard drive
.
In conclusion, we note that even if the verifiable HDD is in full technical correctness, as recommended specialists, still worth it always saveimportant information, which stored on the hard drive. Backups important files best done on third party carrier. For reference, we note that today there are a large number of programs who are capable restore lost or corrupted files or fragments hard drive. However, we must understand that Not allutilities fully capable recover lost files, especially if they erased from physically damaged carrier. That's why backup is the only and correct way saving important information, which stored on the hard drive.
THANK YOU VERY MUCH FOR YOUR ATTENTION. LEAVE YOUR COMMENTS, SHARE WITH FRIENDS. WAITING FOR YOUR FEEDBACK AND SUGGESTIONS.