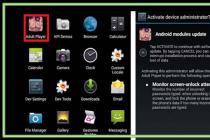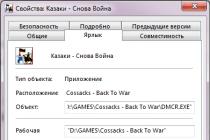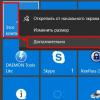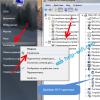Surely every PC user sooner or later wondered what would be nice if the computer itself could stop its work at a strictly defined time necessary for us.
Such a useful function may, for example, be needed when we put movies to download at night and go to bed ourselves, because it’s no secret that in many regions of Russia nighttime Internet traffic is much cheaper than daytime traffic or is not charged at all.
And in this case, we will have to try hard not to oversleep in the morning to turn off the PC on time and stop downloading files.
We can also simply forget to turn off our computer, being late, for example, for work. In general, as they say, the cases are different. Therefore, the function of automatic shutdown of the PC is indispensable for everyone.
Setting a timer to automatically shutdown your computer is an easily solvable problem
In fact, there are an incredible variety of ways to solve this problem - from built-in tools of the Windows operating system (all configurations - 7, 8, 10) to programs specially designed for this purpose.
The simplest and most affordable methods of how to set a shutdown timer on a computer or laptop and where you can download such a shutdown timer for free in Russian will be discussed in this article.
Setting the shutdown timer with Windows tools
Perhaps the most affordable ways to set a timer to automatically shutdown our computer are useful tools provided in the operating system itself to resolve this issue. I'll tell you about two of the simplest of them.
Method 1. Set the timer via the command line
So, first we need to call the command line. This can be done in two ways - either through the "Start" - "All Programs" - "Standard" - "Run" menu, or by simultaneously pressing two "R + Win" keys on the keyboard.
We call the "Run" window by simultaneously pressing "R" and "Win"
In the window that appears, enter the following: " shutdown -s -t N ".
Attention! N is the time in seconds before the computer needs to automatically shutdown.
Let's say we need the PC to turn off after 10 minutes, therefore, through simple mathematical calculations in our mind, we get the value N = 600 seconds. We substitute this value into our formula " shutdown -s -t 600 ″, which in this form we enter in the "Run" window, as shown in the photo:
We write the necessary command to the line "Run"
Thus, there are 10 minutes left before the computer turns off automatically. After this time, the PC will be turned off, and all programs are closed. At the same time, we will be given the opportunity to save the work, as is done during the usual end of the session and shutdown of the computer in manual mode.
Note: To force all programs to close when the scheduled time expires, we add the "-f" parameter to our formula.
To forcibly shutdown the computer without saving open documents, add the "-f" parameter
If, for some reason, you change your mind to turn off the computer using the set timer, you can undo your action by calling the command line again, into which you now need to enter the command “ shutdown -a ".
After executing this command, we will see a pop-up window stating that the automatic shutdown of the computer has been canceled.
Naturally, this method of starting the timer is not very convenient for constant use. Therefore, it can be easily improved if you follow these instructions:

Note: In order to change the shortcut icon to any other to your liking, right-click on our shortcut, then select "Properties", then "Change Icon".
Method 2. Windows Task Scheduler will help to automatically shutdown the PC
Another simple way to set the time for automatic shutdown of the computer is the method using the Windows Task Scheduler. To implement it, follow the step-by-step guide:
- Press the "Win" and "R" keys at the same time and call the command line;
- In the line that appears, write the command “ taskschd.msc " and click "OK", thus calling the Windows Task Scheduler;
In the "Run" window, write the command "taskschd.msc" and click "OK"
- In the menu on the right of the "Task Scheduler" select the option "Create a simple task";
In the task scheduler, click "Create a simple task"
- Now we come up with a name for the task and click "Next";
- We indicate the trigger of the task, for example, "once" and click "Next";
- Now we set the date and time to start the task and click "Next";
- Next, select the desired action - "Run the program", continue "Next";
Select "Run the program" and click "Next"
- The last window of the Task Scheduler "Run the program" and the line "Program or script" appear, where we enter such a command "shutdown", and in the line "Add arguments" we write "-s", click "Next".
We fill in the lines "Program or script" and "Add arguments"
Now, strictly at the specified time, the task scheduler will launch the program to automatically shutdown the computer.
Universal timer programs for shutting down the PC
Above, we examined ways how, without resorting to third-party programs, but only by means of the Windows system itself, to automatically stop a computer or laptop at the appointed date and time. Now it is worth telling about the software that will help to solve this problem even easier.
PowerOff will help you cope with the task
And the first program that we will look at will be a small universal utility with a timer function PowerOff.
A multifunctional panel opens before us, with the help of which you can carry out not only the programmed shutdown of the computer, but also many other tasks.
Install the "Shutdown Timer" on your computer
After installation, a program shortcut appears on the screen, and the utility itself starts automatically.
The Timer interface is simple and laconic, and in general the program is quite nice and copes with the functions assigned to it very well.
SM Timer will shutdown your computer at the right time
It is incredibly simple to manage the program - you just need to set the required time and press the "Ok" button, the utility takes care of the rest.
How to Set Automatic Shutdown Timer for Windows System - video
It's no secret that nowadays a computer makes life much easier. It's convenient to use and really helps save a lot of time searching for information. It is also often used for entertainment. Many people watch TV shows, movies, or play games. It often happens like this: you watch a movie on your computer, and after the final credits you don't want to get up and turn it off at all. By knowing the special commands, these operations can be avoided. The computer can be set to auto-complete. through the command line will make watching movies more comfortable. Here's how to proceed, as well as a shortcut that acts as a shutdown button.
Shutting down the computer through the command line
Any user can do this. The computer shutdown command will help you with this. First, you need to enter the control line itself. To do this, click "Start", hover over "All Programs" and try to find "Accessories" there. When you click on it, the Windows menu will open in front of you, which can make your work easier. One of these programs - Open it, a black window will appear in front of you. This is what we are looking for. With it you can control your computer. You can also turn off your PC or put on a timer. In order to set it for a certain time, it is enough to enter the command "Turn off the computer" through the command line. You need to write shutdown in English letters. From English it translates as "close". However, entering this command alone is not enough. You must additionally put "-" and the English letter "s". The whole code looks like this: "shutdown-s". After you press Enter, the computer shutdown button will work.
How to set the computer to auto shutdown via the command line?
Now we are going to tell you how to make your PC more convenient. It would be nice to be on your own after a while. This can also be done via the command line. You need to go into it through "Start" / "All Programs" / "Accessories" / "Command Line". Further, in the open black window you enter the same command as for shutdown - "shutdown-s". But it is necessary to add an entry to it that the computer should not be turned off now, but after a while, that is, add "-t" after a space. This will make it clear to the computer that it should turn off after a certain time. Next, you should specify the time in seconds after which your computer should shutdown. Let's say, by writing "shutdown -s -t 10", wait for the shutdown after ten seconds. If you write shutdown -s -t 6000, the computer will shutdown after 100 minutes. We would like to remind you that 10 minutes before the completion of the work, a window with the remaining time will appear on the screen. If you want to cancel the shutdown, you can do it. How to carry out this action, you can see below in the article.

How do I cancel the shutdown of my computer?
If you needed to put the PC on a timer, but then you changed your mind and do not need this action, you need to enter the code "shutdown -a" in the command line. After that, the previous operation will be canceled, and you can continue to work further.

Computer shutdown shortcut
Agree, it's convenient if the computer can be turned off from the icon on the desktop. There is no need to go into "start-off" every time. Just clicking on the icon will trigger the shutdown. You can do it yourself and it doesn't take much of your time.

How do I create a shutdown shortcut?
If you decide to create a shortcut to shutdown your computer, there are some steps you need to take. You will succeed if you follow the instructions. To do this, from scratch on the desktop, right-click to bring it up, select "Create" in it. Next, click on the "shortcut". A simple icon will be created on your desktop. After its formation, a window will pop up with the question "For which element do you need to create a shortcut?". It will contain a line for input with the name "specify the location of the object". In it, you need to write text similar to control words for shutting down the computer through the command line. But it will be slightly different. The command will look like this: Shutdown.exe -s -t 00. After entering the command, press Enter. Next, you have to name the folder. You can call it "shutting down the computer" or in another way - whatever is convenient or whatever you like. Click the "Finish" button and the folder is created. You can also change the icon of this shortcut. Click on it with the right mouse button, then select "Properties". Go to the "Shortcut" section and below you will see "Change Icon". Click, choose the one you like, click "Save" and "Done". Place this symbol separately from the rest so that you do not accidentally turn off the PC later. We hope this article helped you understand what the computer shutdown command is and how to create a shortcut for this.
After a certain time.
Why do you need
Let's say you are downloading a large file. They were tired of guarding the race and decided to go to bed. But, lo and behold, in 5 hours the work will be completed.
Look at the clock, and there it is 00:00. The download will end at five in the morning, then you will wake up at 8 o'clock ... I would not want your "iron friend" to work without stopping. It is at this moment that a person asks the question of how to turn off the computer after a certain time. It's actually quite simple to do this. There are several ways. We will talk about them now.
On one's own
The first, although not entirely correct, but the obvious method is to disconnect yourself. The way you do it every day. In order, say, to turn off the computer after an hour, you need to press the shutdown button after this time. In truth, this method is a playful way. It is connected with the widespread expression that "computers" immerse a person completely in himself and do not allow him to think about time. So, if you decide to turn off the computer yourself at a strictly defined moment, set yourself an alarm or a reminder that will "drip on your brain" until you disconnect your "iron friend" from the network.
Programs
Another rather simple way, after a certain time, is to perform an action through third-party programs. For example, you can use the Shutdown Timer or Kshutdown.

When you find, download and install the program, launch it. At each start, a window will open in which you must enter the time after which the computer should be turned off. Be careful: somewhere it is indicated in minutes, somewhere in seconds, somewhere in hours. It all depends on which program you have installed. Once you "tweak" the settings for yourself, run the "program". Approximately 10-15 minutes before shutdown, many utilities notify users about how long it will take to turn off their "computer".
Torrent
If you do not know how to turn off your computer after a certain time in Windows 7, but at the same time the time when you want to "shut down" it coincides with the time when you finish downloading the file via torrent, then he will help!
The fact is that in torrent programs in the download settings there is such a function as "turn off the computer after the download is complete". By choosing this option, you will always be sure that after the end of the "race" your "iron friend" will be disconnected from the network and go to Not the most successful, but still method. If your computer has been downloading a program / game / music album for about a week, then you can use this method.

Process execution
Well, where are we going without our favorite Run function. With it, you can also turn off the computer after a certain time. To do this, go to the start menu. Find "Run" there and click. Now fill in there only 3 letters: cmd. Confirm the action. A black window with white letters will pop up in front of you. This is what we need!
Now type shutdown /? and press Enter. There will be a lot of "scribbling" in English. If you have a fully Russified operating system, rejoice. In this case, it will be much easier to deal with the shutdown utility. If you saw English letters, but you don’t know the language well, then continue reading the article.
In order to answer how to turn off the computer after a certain time, we need only three parameters from all those written on a black background. This s- computer shutdown, t- the time after which it is necessary to turn off your "iron friend" and a- canceling the shutdown (in case you change your mind).

So, now the most important thing is to start the process. Type shutdows -s -t * time in seconds * in the same black window. Thus, after "time in seconds" after confirming the process. As soon as you press "Enter", a message will appear in the system tray about the time after which the computer will be disconnected from the network. Fast, convenient and reliable. If you change your mind to turn off the computer, do the same manipulations, only write a instead of s.
In Windows 7, you can quickly set the time by "climbing" into the search located in the "start" menu. Just write down there: shutdown -s -t * time * and press Enter. A message will appear in the tray informing you how long it will take to complete the session.
New challenge
Another method, which is similar to the previous ones, is setting a new shutdown task in front of the computer. To do this, we need to refer to Find it in the Control Panel. Go to Administration there and select "Task Scheduler". Now on the right side of the window that opens, find the inscription "Create a simple task". Click on it.

Next, a window for creating a new task for the computer will pop up in front of you. Here you have to enter the task name, description and indicate the frequency in the "trigger" tab. Click next. Now you will need to set the time of execution of this or that task. Now you need to click "Next" again. Enter the function to run (in our case, it is shutdown). Don't forget to include the execution arguments: -s -t * time in seconds *. Click "Ok". You can safely go about your business - the computer will be turned off in exactly the same amount of time as you specified.
So, today we talked about how to turn off the computer after a certain time. As you can see, there are several ways to do this. To be honest, the fourth is the fastest and most common. However, it's up to you to choose.
In today's article, we will analyze in detail several ways to set a timer to shutdown a computer Windows 7, 10, 8.1. Quite often in everyday life, something like the following situation may arise: you started the installation of some program or game on your computer, and then you urgently needed to leave on business. It is clear all day. There is a way out of this situation. Not all users know, but the computer can be configured so that it turns itself off after a certain period of time. You will learn how to turn off the computer after a certain time Windows 7 (10, 8.1) through the command line using the Windows scheduler and special programs in this article.
There are several ways to shutdown your computer after a certain amount of time:
- Using the Windows Scheduler program.
- Through the command line.
- Using special software.
Each of these options has its own pros and cons. Next, we will discuss each of them in detail, and you will not only learn how to turn off your computer after a certain time, but you will also be able to choose the method that suits you more than others.
How to turn off the computer after a certain time through the command line
The easiest way to turn off your computer after a certain time is to use the command line. You can start it in several ways:
- Through the "Start" menu, finding in the "All Programs" section the "System Tools" folder.
- Find the “cmd” file stored on the “C” drive, in the “Windows” folder, in the “System32” folder.
- You can also right-click on the desktop and select the option you want from the menu that opens, but this does not work on all versions of Windows.
Alternatively, you can also use the Run window instead of the command line. There are two ways to open it:
- Using the key combination “Win + R”.
- By running the "Run" shortcut, which is located in the same "System Tools" folder.
The first option is easier, but on some PCs the key combinations may be different or even absent.
After you launch this window or command line, you will need to enter the “shutdown” command. This command for the computer is a sign that you want to schedule something. And what exactly you want to schedule you must specify as follows:
- The first step is to specify what exactly your computer will have to do. You can schedule a reboot “/ r”, go to sleep “/ h”, close all programs “/ f” and, of course, disable “/ s”.
- Then you need to enter the argument “/ t”. This command indicates the setting of the timer in seconds.
- And at the end, indicate how long you want to carry out the planned action (in seconds).
All these commands are entered through a space, without quotes.... That is, for example, in order for your PC to shutdown after one minute, you will need to enter the command “shutdown / s / t 60”.

At first, this method may seem a little difficult, but once you figure it out at least once, it will surely become your favorite.
How to use the task scheduler
Before you begin to understand the work of the Windows Task Scheduler, it should be noted that this program appeared in this system only with the release of Windows 7. Therefore, if the version of your system software is lower, this method will not work for you how to turn off the computer after a certain time (Windows 10 and Windows 8 are also fine).
Task Scheduler is an extremely useful program that will help you create the most realistic timetable for your PC. To run it, you need to do the following:

After that, you can leave your PC and go about your business in peace.
If ever you want to re-launch.
How to turn off the computer after a certain time using the program
At the moment, there are many third-party software available to perform scheduled system shutdowns. We will not consider all of them, and we will analyze only the process of working with one of them, PC Auto Shutdown. You can of course choose any other program and use it. You can understand their work independently, only by fully studying this article and instructions, if any.
For now, let's get back to our program. Unfortunately, it does not have a Russian version, but a simple and clear interface allows you to use it on an intuitive level, and as a result, it turns out to be easier to work with than with some Russian-language applications. You can download it on the Internet absolutely free. After downloading, install and run the program, and then follow these steps:
- First, click the "Edit" button in the "General" tab.
- In the line “Timer title” enter the name of your option (any).
- Then just below select from the offered commands, the command “Shutdown”.
- Next, specify how long you want your computer to turn off after.
- The last item of the setting is the choice of the interval for starting the option, in order to turn off the PC once select “Activate once only at the above time”.

It remains only to click "OK" - and the setting is over.
How to set a timer to turn off your computer Windows 7, 10, 8.1: video
This was the last option, how to turn off the computer after a certain time. This procedure may seem a little complicated due to the abundance of various incomprehensible commands and arguments, but in reality everything is much simpler than in words.
If you found the article "How to set a timer to turn off your computer Windows 7, 10" useful - share it with your friends on social networks and add to bookmarks
1.Using the Run menu
To activate the shutdown timer, you need a single command, shutdown -s -t xxx. Instead of three X's, you need to enter the time in seconds after which the shutdown will occur. For example, if you enter shutdown -s -t 3600, the system will shutdown after one hour.
Press the Win + R keys (open), enter the command in the field and click Enter or OK.
If you want to cancel shutdown, press Win + R again, enter shutdown -a and click OK.
2. Using the "Task Scheduler"
Thus, you will not literally start the timer: the computer will turn off not after a certain period, but at exactly the specified time.
First open the Task Scheduler menu. To do this, press Win + R, enter the taskschd.msc command in the field and press Enter.
Now schedule a shutdown. Click on the right panel "Create a simple task", and then specify its parameters in the wizard window: any name, recurrence mode, date and time of execution. Select "Run the program" as the task action. In the Program or Script field, enter shutdown and the -s argument on the adjacent line. After that click "Finish".

If you want to cancel the shutdown, open Task Scheduler again. Then click on the "Task Scheduler Library" on the left pane, select the created task in the list that appears and click on "Disable" on the right pane.

3.Using third-party software
If you don't want to memorize commands and dig into, use third-party programs. For example, the PC Sleep utility can turn off the computer on a timer or exactly at a specified time. It's free and very simple.
To activate the shutdown timer in PC Sleep, start the program and select Shutdown from the Function Select menu. Then check the Shutdown in box and specify the time after which the system should shutdown. Then click Start to start the countdown.

To cancel the shutdown, just expand the program window and click on the Stop button.
PC Sleep can also be configured to shutdown the computer at a specified time. To do this, choose Shutdown at instead of Shutdown in. In addition, you can schedule not only shutdown, but also other actions: reboot, hibernation, hibernation, and logout. These options are also available in the Function Select list.
If you want the computer to fall asleep after the end of the films, you can also read about the program.
How to set the shutdown timer for macOS computers
1. Using the "Terminal"
The sudo shutdown -h + xx command shuts down the Mac after the specified time. Instead of x, enter the number of minutes. For example, typing sudo shutdown -h +60 will trigger the shutdown timer after one hour.
To enter a command, open the Terminal application, manually type or copy the above characters and press Enter. Enter an administrator if prompted. After that, the countdown to shutdown starts. To cancel it, open Terminal again, type sudo killall shutdown and press Enter.

2.Using the "Energy saving" menu
In this section, you can schedule a shutdown of your computer at a specified time. Pull down the Apple menu and click System Preferences → Energy Saver → Schedule. In the window that opens, check the "Switch off" item, specify the day of the week and time.

When the time comes, a shutdown warning will appear on the screen. If you do not use the cancel button, the system will shut down after 10 minutes.