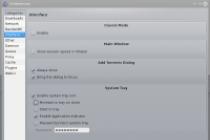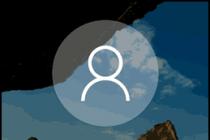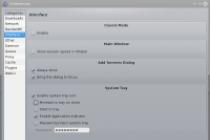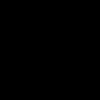Many people think that Windows Media Player is gradually losing its popularity, but this is not entirely true. There have been so many updates and additions to the player lately that you can completely customize it to your liking. While playing different types of files, you can change the skin of the player and install various add-ons. Although the player has always been a core component of the Windows OS, the really good thing is that Windows Media has become in the last few years. The latest, version 12, contains a number of interesting features that will surely interest you. We will talk about these features and much more in this article.
Player update
If you still have an old version of the player installed, we strongly advise you to update it. Windows Media is completely free and always available for download on the official Microsoft website.Automatic mode: Open Windows Media Player, press the Alt key, go to the Help menu and click Check for Updates.


If you don't want to manually check for updates each time, you can enable "automatic check". To do this, follow these steps:
Step 1
Open Windows Media Player, press the Alt key, expand the Tools menu and open Preferences.

Step 2
In the "Player" tab, specify how often the player checks for updates.

First start
When you launch Windows Media Player for the first time, you will need to take a few minutes to set up the player's initial settings. They consist of several steps:Step 1
The Windows Media Player installation wizard will appear, which in the first step will prompt you to choose which type of settings to use: recommended or custom. If you choose the recommended one, the player will automatically set all the settings without your intervention. In this case, skip this section and go to the next one.
If you want to configure the player yourself, select the "Custom settings" option and click the "Next" button.

Step 2
The "Privacy Options" dialog box will open first. Check the boxes next to the items you really want to use and click the "Next" button.
Step 3
At this point, WMP will ask if you want to add a shortcut to the desktop and quick launch bar, and will prompt you to mark it as the default. Set the desired settings and click "Next".
Step 5
At the final stage, the player will offer to set up an online store to access paid content. Select "Do not set up an online store" and click the "Finish" button.
Always remain anonymous online
When installed, Windows Media Player generates a unique identifier for your computer. This identifier is used in many places, including some web resources. Thanks to him, Windows Media Player can independently request information about media data and exchange service information. While the developers claim that the player does not transmit any personal information, there are times when they can track what you are watching. If you don't want player usage information to be accidentally leaked online, disable this feature. For this:Step 1
Hold the "Alt" key and then open the "Tools" menu and select "Options".
Step 2
Go to the "Privacy" tab and uncheck the box next to "Send a unique code ...".

Update codec
After you have installed a new version of Windows Media Player, you will also need to install additional codecs to support some file types. A codec is nothing more than an add-on for Windows Media Player that helps to identify and play many file formats. We recommend installing the "K-lite kodek" codec pack. It alone is enough to enable support for almost all audio and video data formats. You can download it from the official website of the developer.It is also worth enabling the option to automatically download codecs by going to the player settings and in the “Player” tab, check the item “Automatically download codecs”.
Adding covers and visualizations to the player
Covers and visualizations will make using the player more enjoyable and allow you to customize the appearance to your taste. The only problem is that you can no longer download them from the official Microsoft website, so you will have to search for covers and visualizations on the Internet.Often, any, automatic or manual, carries with it some system changes. So in cases with a media player, which are more often used in a pair or a number of several programs, updates to one can lead to general changes in the system for the rest ...
How to set the default playback player?
For example, the main music playback program on your computer may be the AIMP player, but after updating another installed player, say, it becomes the default program for audio files. And now you have to start listening through a customized program, instead of the usual player.
In order to fix the listening program, you need to do a number of simple steps:
Instead of an afterword
That's all, now all files of the selected format will be played by the player you installed. In order to check the changes, you just need to run any audio track for listening.
The above steps also apply to other file formats, such as video or text files. The only thing is to observe the ratio of the program to the format of the file being opened!
It began to open the video file by default instead of KMPlayer, then, most likely, the file association settings previously set were somehow violated. Immediately after installation or during the first launch, KMPlayer prompts the user to choose which files, or rather what type or format, this player should process. If later you want to change the list of formats related to the player, then this can be done at any time using a special configuration section. To get there, click on the KMPlayer window and press F2 to enter the settings window. Next, at the bottom left, we are looking for “Associations / Capture” → the “Associations” tab. Here, the checkboxes mark those formats for which KMP should be the default player. If necessary, returning the original options is simple - just click "Only video" and "Close" to confirm the changes. Now the program will automatically process all available video files. If there is a desire to use the application as an audio player, then you need to follow a similar procedure by clicking "Audio Only" to link music files to the player.
Using tools built into Windows
Note that associations can also be set through the standard OS functionality. Let's try to do this using the example of Windows 7. To do this, go to "Control Panel" → "All Control Panel Items" → "Default Programs" → "Select Default Programs". After some waiting, a list of programs installed in the system will appear, among which there will be KMPlayer. Select it from the list and at the very bottom click "Choose defaults for this program". In the window that opens, you can view all the formats associated with the player and edit this relationship if necessary.
considered one of the . If you decide to install this particular player on your computer and want to play all videos through this program, then you need to install VLC media player by default. That is, make it so that when you open any video file, VLC is launched.
In order to set VLC media player as the default player, you need to:
1. Left click on any video file you have on your computer. In the context menu that opens, execute the command " To open with» → « Choose a program».

2. The window " Program selection”, which will display a list of available programs with which you can play this video file. You need to click on the VLC media player icon, and then make sure that the box next to "Use the selected program for all files of this type" is checked. Then just click the " OK».

Next, the video file will open in VLC media player. Now you can safely watch your series or movies using only this video player.
In the Windows operating system, video files can be opened using programs that can work with such files, that is, they can display video and play sound at the same time. Such programs are sometimes also called players. Next, let's look at how to make the default video player in Windows 10 so that viewing is convenient.
If the process is described figuratively, then video files can be called a chest on which a padlock hangs. To open the lock and eventually see what is in the chest, you need a suitable key. It is the same with video files: to open them, you need a suitable player program.
What does "default player" mean?
The default player is the one that always automatically opens the video on your device. The default video playback program is initially selected and assigned by the developer, but the user can change this choice at will.
On a computer (laptop, tablet) there may be several player programs that can play video. Let's imagine a situation. There is a video that the user wants to watch, and there are several player programs that can open that video. How to choose a convenient player from several programs that will open videos “without further ado”?
In order not to torment users with "unnecessary" questions and not waste their precious time, Windows developers have found such a way out of this situation. They independently chose one and only one from several programs and set it as the player that will “automatically” open almost any video file, except for the most exotic ones with very rare ones.
This approach, when developers make a decision for the user and set this or that program at their discretion, is called a choice "". This means that the user, if he does not keep silent, does not pass by, can change the choice that the developers of the operating system have already made for him.
In other words, the user can set another "default" program, which will always "automatically" open any video file. Moreover, the developers have made it so that the user has such an opportunity - to choose a different program and set it as a “favorite” program that the Windows 10 operating system will automatically launch to play video.
By the way, the method that I propose below for changing the default program is suitable not only for video files, but also for any other types of files: for pictures, texts, documents, etc.
How to make the player the default in Windows 10

Rice. 1 (click on image to enlarge). Selecting a program for the video "Open with"
- It is necessary to click RMB (right mouse button) on any video file (1 in Fig. 1).
- A context menu will appear in which you need to click "Open with" (2 in Fig. 1).
- Then click the option “Choose another application” (3 in Fig. 1).
A window will appear asking "How do you want to open this file?":

Rice. 2 (click on image to enlarge). Selecting a player to open a video
You need to select the program that will now open the video file instead of the previously set default program. On fig. 2, the program "Cinema and TV" is selected, it is marked with the number 1.
It is worth paying attention to the slider in the window (2 in Fig. 2). It is also called a slider or slider. If you move the slider, then new options will appear for choosing a program that will open the video on your device. That is, in the small window that opens, sometimes, not all at once and all at the same time are visible programs with which you can open this video file.
Now the important point, which concerns the checkbox next to the option “Always use this application to open .mp4 files”. If the checkbox is on, as it is marked with the number 3 in Fig. 2, this means that the selected player program will not only open our video file at the moment, but will always open all video files in the future. Without a checkmark, opening is set only once and only the video file we have selected. With a check mark, a new “default” mode is set, and the selected program will always open similar video files in the future.
Let's explain in more detail. If you do NOT check the box next to the option “Always use this application to open .mp4 files”, then the selected player will open the video only once. But this will not change the program that was previously set by default. This option is suitable for checking whether you like the player or not. You can check the specified checkbox after the experiments with choosing the default program are completed.
The most important button that allows us to save any of our choices, both with and without a checkmark, is a click on “OK” (4 in Fig. 2).
Video “Two ways to make the default video player in Windows 10”
In the video I tell you two ways how you can make the default video player:
- using RMB (right-click) on the video file;
- through the Control Panel.
Results
Now we know the handy feature of Windows 10 to change the default program for opening video files. You can always take advantage of this opportunity to make working on your computer more convenient.
For files other than video, you can also use the above method to select and set a default program.