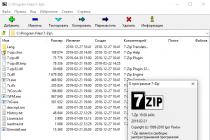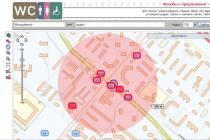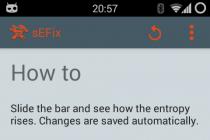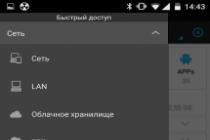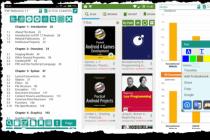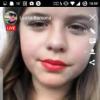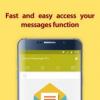There are many tools for working with text on a PC. There are tools for small editing, there are text editors that work quickly, but lacking in functions. But in order to edit and format large text, to use advanced features, you still need a word processor - a program with broad capabilities. It requires more resources for itself, more space on the hard disk of the computer and random access memory when using complex functions, but allows you to do many more tasks in less time and with less effort. Microsoft Word, of course, not the only representative of this kind of programs in the world, but it is the most popular and well-thought-out, so its installation is usually the first thing a user does after installing Windows.
It is included in the delivery of a special suite of Office programs; besides him, there is Excel, Power Point and others, no less famous. Before installing Word, you should consider whether you also need them, since for a full-fledged office work you usually need the entire package. And working with tables, and drawing up presentations, even special utility software such as Microsoft Image Viewer is often used in work, so it makes sense to choose them as well. In any case, you will need a special installer utility.
Installation process
Download or open from disk Microsoft installer Office version you want. To run it, double-click on the Setup.exe icon. The working window of the installer will open, where we will also perform the required operations. The first thing you need to do is enter license key... This is a 25-character combination. You can find it on the disc box if you bought Office this way, or in your mail if you bought it online. We do not in any way approve of piracy, so look for this information on the site from which you downloaded a copy of the program. After entering the key, click on "Continue". The installer, after checking the characters you entered, if they are incorrect, will return you to the previous window or open the next one if you entered the correct one. There you will have the option to install by default or customize the package contents.
In principle, the Word is included in the standard delivery, so you can safely choose the first option. In this case, after completing the process, you will have a "gentlemen's kit" installed, which includes Outlook, Excel, Access, Power Point and Word. This supply is great for getting on with your day to day tasks.

But it is not enough for more advanced work. The fact is that Microsoft has developed a modular structure for the Office suite so that each user can choose the best setup for himself. After all, someone needs this or that component, and someone does not. Therefore, it makes no sense to install all of them by default, since most of the people will not use them. It is logical that the installer gives you a choice of such components.
Since advanced text processing and editing capabilities fall under this definition, they must be enabled separately in the installation program window that we talked about above. Click "Configure" and in the modules tree select the ones that you think are necessary. Actually, you can select them for other programs as well. Then click "Next" and wait for the process to complete. Once the window closes, you can start Word from the Windows main menu.
Deleting
Some experimentation with Word settings results in it no longer starting. Reinstalling it will help, it will bring them to their original form. It is possible, however, that you simply do not want to keep installed program which you are not currently using. Anyway for remove Microsoft Word from your computer, go to the Control Panel by clicking on the corresponding icon in the Start menu, find the item "Add or Remove Programs" in the search. A window with a list of installed applications... You need to find Office here and select it with the left mouse button. On the right side of the selection, the "Install" button will appear, by clicking on which you will open the program window. In it, you need to select the component that you want to remove, in our case Microsoft Word, and select the appropriate item. A process will start, after which the program will be removed from your PC. There is also another way. The fact is that, depending on the method of installing Word, it can be indicated in this list as separate application, so you can search for the corresponding line in the list. When you find it, select it with the left mouse click and click "Delete". The result will be exactly the same: complete deletion.
To reinstall, you need to complete two steps, and we have already described both of them. Run the installer again from the disk or from the directory, select Word as a separate module and wait for the process to complete. After that, the program will be installed as a new application, that is, all settings will "fold" to the original ones, and you will need to specify the desired parameter values in the program menu again. Please note that if you want to save, for example, macros you have written, then you should copy their text somewhere so as not to create again.
Conclusion
Microsoft Word is one of the most popular programs for Windows and certainly the most popular in the world. word processor... He has ample opportunities for working with documents, and for many it was he who became a permanent working tool. In addition, the company does not stop developing and introducing new functions into it, so with each update it acquires new and new features that make users' lives more convenient and comfortable. The installer of this program makes it possible to choose both a standard and a "custom" set of modules, and uninstalling the program is also straightforward. Accordingly, even a serious error in the settings, which led to the inoperability of the program, can be easily eliminated by reinstalling.
If you installed the package office programs Microsoft Office 2010, 2013, 2016 or 365 (these are the versions that are compatible with Windows 10), but they do not work or do not suit you in terms of functionality, there are not so many ways to uninstall Microsoft Office 2010 (or another version). Therefore, we will consider them in more detail.
See also: Where to download and how to install Free Office for Windows 10?
Uninstalling Microsoft Office via Control Panel
The first and easiest way to uninstall Office 365 in Windows 10 is by using the Control Panel. The removal steps are as follows.
- Right-click on the "Start" icon and select "Control Panel".
- A new window will open. Among the list of programs, we find the required office software package. Click "Delete".

IMPORTANT! Before uninstalling the program, you should terminate all processes that are associated with Microsoft Office and disable the service.
Removal using a special program
Microsoft offers to completely remove the program using a special utility. To do this, you need to download the tool to your PC and follow these steps. Ctrremove utility free download:
Size: 85 KB | Downloaded: 71 times | File type: zip | Version: 05/28/2017
- Run the program on your PC and click "Next".

- This will start a search for problems, as this is a diagnostic utility. Next, select the "No" option, since the program will offer to restore applications.

- In the next window, click "Remove the program" and wait for the process to complete.
IMPORTANT! After removing the software with this utility, it is worth starting CCleaner and cleaning Windows 10 from old files.
Read also: Which office is better for Windows 10
Manual removal of an office program
In order to remove the office program from Windows systems 10, it is worth doing a number of simple steps:
- First, you need to check which version of the account is used on your PC. To do this, open any application, for example, Word, and select "File", "Account". If you see the Update Options button, the installation was click-to-run. If there is no Update Options button, MSI was used.
- Go to C: \ Program Files \. We find the folder "Microsoft Office". Click on it with the right mouse button and select "Delete".
- Now we open command line with Administrator rights and enter the following commands in order.
schtasks.exe / delete / tn "\ Microsoft \ Office \ Office Automatic Updates"
schtasks.exe / delete / tn "\ Microsoft \ Office \ Office Subscription Maintenance"
schtasks.exe / delete / tn "\ Microsoft \ Office \ Office ClickToRun Service Monitor"
schtasks.exe / delete / tn "\ Microsoft \ Office \ OfficeTelemetryAgentLogOn2016"
schtasks.exe / delete / tn "\ Microsoft \ Office \ OfficeTelemetryAgentFallBack2016"
IMPORTANT! The method for Microsoft Office 2016 is described here. If you are using the 2010 version, then in the paths where 2016 is indicated, we specify 2010.
- Next, we complete all the processes that are associated with office applications.
- Now you need to remove the program service. To do this, enter "sc delete ClickToRunSvc" on the command line.
- Open the "ProgramFiles" folder and delete "Microsoft Office 16", "Microsoft Office".
- Open "ProgramFiles (x86)" and delete the "Microsoft Office" folder.
- Press "Win + R" and enter "% CommonProgramFiles% \ Microsoft Shared". A new window will open. Delete the "ClickToRun" folder.
- V hidden folder"ProgramData" we find "Microsoft". Here we delete the "ClickToRun" folder. Also at ProgramData \ Microsoft \ Office you need to find and delete the file "ClickToRunPackagerLocker".
- You also need to delete the registry branches:
HKEY_LOCAL_MACHINE \ SOFTWARE \ Microsoft \ Office \ ClickToRun
HKEY_LOCAL_MACHINE \ SOFTWARE \ Microsoft \ AppVISV
HKEY_LOCAL_MACHINE \ SOFTWARE \ Microsoft \ Windows \ CurrentVersion \ Uninstall \ Microsoft Office - en-us
HKEY_CURRENT_USER \ Software \ Microsoft \ Office
- Run the command line with Administrator rights and enter "% ALLUSERSPROFILE% \ Microsoft \ Windows \ Start Menu \ Programs". This command will remove all shortcuts from the Start menu.
IMPORTANT! After removing the office software package, you need to restart your computer and start cleaning the system using any cleaner.
To learn how to remove an office suite from Windows 10, see the video:
SoftikBox.com
How to completely remove Microsoft Office from the computer system
We all know perfectly well office suite Microsoft Office. Today it is the most popular in Russia, although it is gradually losing ground. Free analogues appear that are not inferior to him in functionality. But the conversation is not about that now. We will talk about how to completely remove Office from the computer and remove its traces from the system. The fact is that the usual uninstallation process, that is, through the panel Windows management in the "Add or Remove Programs" section does not give the desired result.

No, of course he removes the program itself, but at the same time there are still a number of components, files and records that the user does not need at all and only take up extra space. How to be?
You can, of course, climb the system disk and remove traces manually. Long and tedious ... Apparently the developers were also criticized about this and they released a special utility EasyFix, which allows you to remove Office 2016, 2013 or Office 365 from the system completely and completely! Download it for latest versions package can be here - link. If you already have an outdated version, such as Office 2003, 2007 or 2010, then the utility should be downloaded from here - link. The program is executed as a wizard:

After launching it, it also searches for errors, and therefore the process itself, which will allow you to remove Office from the system, may take some time. So be patient.
Tip: Despite the fact that EasyFix quite carefully wipes off traces, I still strongly recommend that after removing MS Office, go through the operating system with the CCleaner application, cleaning up the registry as well.
set-os.ru
How do I completely uninstall Microsoft Office?
No doubt the package Microsoft programs Office has no competitors in its line. The world famous corporation has developed components that are able to satisfy all the "work" and creative needs of the user. Need to print text or arrange a document? Open Word. Do you want to work with databases? Excel at your service. Maybe you have an important public speech on your nose and you will not be disturbed by the meaningful graphic accompaniment? PowerPoint to help. In general, everyone is well aware of the advantages and merits of Microsoft developments, but to paraphrase the words of a popular song, we will say that the article is not about that at all. Sometimes, for one reason or another, loaded or installed package programs are not suitable and you need to get rid of it. Actually, we will talk about removing Office.
It is very important to carry out this operation correctly, because in some cases, the consequence of incorrect action is the partial removal of the software package, which will cause problems with the new "collection" of Microsoft Office.
Remove Office without using utilities
Go to the main menu of the system and open the "Control Panel". In the window that opens, click on the link "Remove the program" (Add or remove programs). In some cases, the user may not find such a line in this section. Then go to the subsection "Programs and Features". In the XP version, in the "Start" click on the "Run" item and in the "Open" line, type the command appwiz.cpl and click OK.
After completing the action, a list of programs that are installed on your device will appear on the screen. In this list, you need to find the name of Microsoft Office (to view the entire list of applications, use the scroll bar or mouse wheel). Click on the software package with the left mouse button, after which the "Delete" button will appear. Actually, by clicking it, you start the uninstallation process.
Productivity software - PrivaZer
In some cases, Microsoft's Bundle of Programs may prompt you to confirm uninstallation, hoping that you accidentally hit the Uninstall button. Click "Yes" and wait for the uninstallation to complete. As soon as the process comes to an end, we advise you to check your PC through CCleaner.
It should be noted that this method does not always work.
Removal through the appropriate section "Toolbars" can only partially occur if the installation file was damaged or the new software package was not fully installed.

Completing the process with Revo Uninstaller and Uninstall Tool
It is even easier to remove a software package using any "aninstaller". For example, let's take the same Revo Uninstaller (www.revouninstaller.com). Open the utility and look for Microsoft Office in the list. Once you have found the corresponding line, click with the left mouse button. After that, a number of functions will light up on the program panel, among which the "Delete" option will also be displayed. Click on the option icon, provide an affirmative answer to the removal request, and finally click OK. After a few minutes, Office will disappear from your computer.

After launching the Uninstall Tool, select the appropriate running Office package on the right side, and on the left, activate the link titled "Uninstall". During the uninstallation process, the program will display information about uninstallation (how many components are still left, time of uninstallation, etc.).
Removing Office via Fix It
However, you do not have to bother yourself with searching for appropriate programs, since Microsoft has long developed its own analog of the installer known as Fix It. Download utility for your Windows versions you can after following the link http://support.microsoft.com/kb/971179/ru. Regarding this tool, it is worth noting that you need to download the uninstallation utility exclusively for the version of the current software package. If you have XP installed, then before working with the Fix It tool, you need to take care of the presence of an update package called Service Pack 3.
How to remove a program from startup?
Download the tool and click on the icon. In the start window, you need to accept the required condition for using the software, then click "Next". This will be followed by not the most pleasant process in handling the utility. You need to wait until the program window closes (there may be several of them). It may take up to 10-15 minutes, but your expectations were not in vain - this is the specific maneuver of removing a software package in Fix It. After closing all windows of the tool, be sure to restart the device. Finally, we recommend using the services of the CCleaner application again, which we have already mentioned earlier.
It should be noted that the tool does not remove applications that were downloaded separately from the software package. Even if Office version 2010 and the same release year is a separately downloaded program from the Microsoft.
Nuances of uninstalling Microsoft Office 2013
On your Windows Live / Hotmail account, go to the My Account - Office.com page and click the Disable link, then OK. In the upper right corner, open the drop-down menu and click "Exit". Then close the Windows Live / Hotmail window and exit the Office programs, if any.
Then go to "Start", select "Control Panel" - "Programs and Features". Activate the system account as an administrator and in the list of applications click on Microsoft Office 365 (the version number should look like this: 15.0.4148.1014). In the window that appears, click "Delete". If the "Microsoft Office Click-To-Run" window appears, close it. Do the same with the delete completion notification. Then reboot and go to the "Programs and Features" section again. Click "Refresh" in the context menu. After that, get rid of SkyDrive (included with Office) and restart your device again. Finally, use a registry cleaner to remove the registration entries.
How to speed up your computer with SpeedUpMyPC?
This concludes our speech regarding the topic of uninstalling Microsoft Office. Follow the step-by-step instructions and you will not have problems with uninstalling the software package. If you still have questions on the topic "How to remove Office from your computer correctly?", You can ask them in the comments
Was the material helpful to you? Leave your review or share in the social. networks:
How to uninstall Microsoft Office 2016
If you do not know how to uninstall Microsoft Office 2016, then you should read this article, since it is from it that you can pick up a lot of useful information for yourself and get acquainted with the "correct" one - step by step instructions uninstalling this software.
Although standard package Microsoft Office 2016 can be uninstalled through the Add / Remove Programs applet, we recommend using third-party software to uninstall this software, but developed by Microsoft, since it cleans everything more globally and does not leave any temporary files from the uninstalled program.
 Follow the link -> menu "Option 2" -> click on the button "Download" -> wait until the file with the extension "DIAGCAB" is downloaded: Click on the file with the extension "DIAGCAB" twice and wait until a new window opens in which you need to click on "Next":
Follow the link -> menu "Option 2" -> click on the button "Download" -> wait until the file with the extension "DIAGCAB" is downloaded: Click on the file with the extension "DIAGCAB" twice and wait until a new window opens in which you need to click on "Next":

Wait for the utility to finish scanning your operating system for various problems that are associated with Microsoft Office and will suggest the most the best option their elimination by uninstalling the program:

In the newly opened window, you need to click on "Yes" after you see a sentence like: "Completely remove all Office apps and settings from your PC":


It remains to wait a bit for the program to be able to remove Microsoft Office 2016 entirely.
Please note that the program will not leave any files in the memory of your operating system, but will completely delete them without the possibility of recovering something after that.
gold-nm.biz
Uninstall Office from a PC
Applies To: Office 2016 Office for business Office 365 Admin Office 365 Small Business Office 365 Small Business Admin Office 2013 More ... Less
The following steps describe how to uninstall Office products on a PC (laptop, desktop, or 2-in-1). To uninstall Office 2011 or 2016 for Mac, see Uninstall Office 2016 for Mac or Uninstall Office 2011 for Mac.
Try uninstalling Office using the Control Panel first. If that doesn "t work use the easy fix tool or try uninstalling Office manually.
Important: You can "t uninstall an individual app such as Word or Publisher that" s included as part of your Office Suite installation. The only way to uninstall an individual app is if you purchased it as a stand-alone version.
If you have an Office 365 subscription, you probably have the latest version of Office installed. However, if you "re not sure if you have Office 2016 or Office 2013 installed as part of your subscription, see What version of Office am I using?


To reinstall Office, follow the steps in Download and install or reinstall Office on your PC or Mac.
Click Start> Control Panel.
Click Programs> Programs and Features.
To reinstall Office, follow the steps in Download and install or reinstall Office on your PC or Mac.

Reinstall Office
To reinstall Office, follow the steps in Download and install or reinstall Office on your PC or Mac.
Note: This easy fix won "t work if you installed Office from the Windows Store... To uninstall Office in the Windows Store, go to Start> Settings> Apps & Features. Scroll through the list until you find Microsoft Office Desktop Apps. Select Uninstall.
Manually uninstall Office 2016 or Office 365
To reinstall Office, follow the steps in Download and install or reinstall Office on your PC or Mac.
Choose your operating system below to see the steps for uninstalling Office from the Control Panel.


To Office 2013, see Download and install or reinstall Office 2013 on a PC.
Click Start> Control Panel.
Click Programs> Programs and Features.
Right-click the Office application you want to remove, and then click Uninstall.
Note: If you installed an Office suite such as Office Home and Student or you have an Office subscription, search for the suite name. If you bought an individual Office application, such as Word or Visio, search for the application name.
Follow the instructions on the screen.
To Office 2013, see Download and install or reinstall Office 2013 on a PC.

To Office 2013, see Download and install or reinstall Office 2013 on a PC.
If the easy fix tool doesn "t completely uninstall Office from your PC, you can manually uninstall Office. See:
Manually uninstall Office 2013
To Office 2013, see Download and install or reinstall Office 2013 on a PC.
Choose your operating system below to see the steps for uninstalling Office from the Control Panel.


To reinstall Office 2010, see Install Office 2010.
Click Start> Control Panel.
Click Programs> Programs and Features.
Right-click the Office application you want to remove, and then click Uninstall.
Note: If you installed an Office suite such as Office Home and Student or you have an Office subscription, search for the suite name. If you bought an individual Office application, such as Word or Visio, search for the application name.
Follow the instructions on the screen.
To reinstall Office 2010, see Install Office 2010.
Restart your computer.
Note: This easy fix tool only works if you "re running Windows 7, Windows 8 or 8.1, or Windows 10. If you have an older operating system (such as Windows Vista or Windows XP which are no longer supported), uninstall Office from the control panel or uninstall it manually.

To reinstall Office 2010, see Install Office 2010.
If the easy fix tool doesn "t completely uninstall Office from your PC, you can manually uninstall Office. See:
Manually uninstall Office 2010
To reinstall Office 2010, see Install Office 2010.
Choose your operating system below to see the steps for uninstalling Office from the Control Panel.

To reinstall Office 2007, see Install Office 2007.

To reinstall Office 2007, see Install Office 2007.
Click Start> Control Panel.
Click Programs> Programs and Features.
Right-click the Office application you want to remove, and then click Uninstall.
Note: If you installed an Office suite such as Office Home and Student or you have an Office subscription, search for the suite name. If you bought an individual Office application, such as Word or Visio, search for the application name.
Follow the instructions on the screen.
To reinstall Office 2007, see Install Office 2007.
Open Programs and Features from the Control Panel.
Locate the Microsoft Office entry in the list of currently installed programs.
Select it, and then click Uninstall (or Remove in Windows XP).
Repeat if you see multiple Office products in the list.
Restart your computer.
To reinstall Office 2007, see Install Office 2007.
Note: This easy fix tool only works if you "re running Windows 7, Windows 8 or 8.1, or Windows 10. If you have an older operating system (such as Windows Vista or Windows XP which are no longer supported), uninstall Office 2007 from the control panel or uninstall it manually.

If the easy fix tool doesn "t completely uninstall Office from your PC, you can manually uninstall Office. See:
Manually uninstall Office 2007
To reinstall Office 2007, see Install Office 2007.
Many users having tried a new office from the company's developers Microsoft, remain dissatisfied with its interface and want to return to older versions of the program. However, this can only be done completely removing the new office from the device OS... Many people may experience errors and other troubles during removal. How to delete office 2013 correctly, will be discussed in this article.
How to uninstall Office 2013 completely
- First of all, we open the window Control Panel... This can be done using the " Execute» ( Win + R). We register the directive there control panel and click " OK».
- In the control panel, go to the subsection " Programs and Features" or simply " Programs", The name depends on the OS version.
- In the list, select the desired line with the name of the program and click on the button " Delete».
- If an error occurs or the program is not completely removed, then we will resort to the help of auxiliary utilities from Microsoft.
- The utility is called Fix it... You can download it directly on the developer's website. You can find many third-party web resources on the Internet that offer downloading this program, but it is better to use official website, as this will save you from problems with the possible acquisition of viruses and other troubles.
- Go to the address https://goo.gl/oEtrWi
- Scroll a little through the page, below you can see a button with which you can easily download the current utility Fix it.
- After downloading, launch the program and wait until it finds and will fix all problems that prevent the removal of the office.
Microsoft Office Suite Removal Tool- A reliable program for the effective removal of components of the Microsoft Office program when other methods have not helped.
You have probably come across a situation where it is impossible to remove a program from your computer. A utility from Microsoft allows you to uninstall Microsoft Office 2003, 2007, 2010, 2013, 2016 and 2019 when other uninstallation methods have not worked.
Remove Office products from your computer
Microsoft Office Suite Removal Tool is a program that allows you to special efforts uninstall Microsoft Office products from your computer.
Depending on which version of Microsoft Office you want to uninstall, you need to select the appropriate tool. Uninstallation of Microsoft Office 2003, 2007, 2010, 2013, 2016 and 2019 is supported.
Doesn't remove separately installed programs
The program will not be able to help if you additionally installed products that were not originally included in Office suite... For example, if you separately installed Microsoft Outlook and Microsoft Office on the target computer, the Microsoft Office Suite Removal Tool will only be able to remove Microsoft Office and Microsoft Outlook will not be affected.
Portability
Microsoft Office Suite Removal Tool is a simple utility that does not need to be installed. Just run the executable file and follow the on-screen instructions of the wizard.
This feature allows you to place the program on different devices storage, in particular on CDs and flash drives.
A lightweight tool to safely remove Microsoft Office 2003, 2007, 2010, 2013, 2016 and 2019 from your computer when other methods have failed
Microsoft Office Suite Removal Tool - useful application which helps you uninstall Microsoft Office products from your computer when the standard system uninstallation methods using Control Panel did not work. The utility does not require installation, effectively removes Microsoft Office and asks to restart the computer after the operation is completed.
MS Office is a fairly convenient software package for working with documents, presentations, spreadsheets and by e-mail... Not all users know that before installing the new edition of the Office, in order to avoid mistakes, it is necessary to completely remove the old one. In this article, we will talk about how to remove a 2010 package from your computer.
There are two ways to remove the 2010 Office - using special utilities and standard tools systems. In the first case, we will use the helper tools from Microsoft, and in the second "Control Panel".
Method 1: Fix Tool and Easy Fix Utility
These two small programs, developed by Microsoft, are designed to fix problems encountered when installing or uninstalling MS Office 2010. However, they can also be used as standalone tools. We will give two instructions, since one of the utilities may, for some reason, simply not run on your computer.
Before proceeding with the instructions, create a system restore point. Also keep in mind that all operations must be carried out in account with administrator rights.
Read more: How to create a restore point in Windows 7, Windows 8, Windows 10
Fix tool
- To use the tool, you need to download it, and then run it with a double click.
- After launching the utility, it will show the start window, in which we press "Further".

- We are waiting for the diagnostic process to complete.

- Next, press the button labeled "Yes".

- We are waiting for the end of uninstallation.

- In the next window, click "Further".

- Waiting for the operation to complete again.

- We press the button indicated in the screenshot, starting the search and elimination of additional problems.

- We press "Further".

- After another short wait, the utility will display the results of its work. Push "Close" and restart your computer.

Easy Fix utility

Method 2: "Control Panel"
Under normal conditions, the office suite can be uninstalled using a standard system tool located in the "Control Panel". By "normal conditions" we mean correct, that is, passed without errors, installation and normal work all programs.

If errors occur during this process or when installing another version, then you should apply one of the utilities described in method 1.
Conclusion
In this article, we have analyzed two ways to uninstall MS Office 2010. The option using the utilities will work in all cases, but first try using "Control Panel" maybe that will be enough.