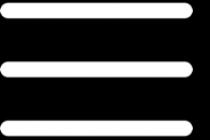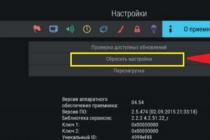Packaging and equipment
The packaging of the router is a small crust made of slightly thickened black cardboard with illustrations and technical parameters... Inside there is a box containing the router itself and additional components for it. The router itself is white. There are 2 buttons on the router: on / off and WPS (LEGO card for size comparison)
Included with the router are: battery (2100 mah), power adapter for USB output and a USB-MicroUSB cable, instructions and a warranty card.
Display and power consumption
The router has a small display in the form of a thin horizontal strip with 3 display elements.
The first item (left) is the battery charge level.
- Solid green - the battery is more than 20% charged
- Solid red - battery less than 20% charged
- Blinking green - battery is charging
The second element (in the center) is a Wi-Fi network.
- Solid green - Wi-Fi network is active
- Off - Wi-Fi network is active
The third element (on the right) is a mobile data network
- Blinking green - the router is connected to 2G / 3G networks
- Blinking blue - the router is connected to a 4G network
This indication is due to saving battery power, if you want to find out more, then you need to go to the web interface of the router and see the real battery charge level, information on the wi-fi network and the number of connections and to which one. mobile network data transfer, the router is currently connected.
But, this indication is constantly present on the screen when the router is operating, which seems unreasonable to me. I don't think a lot of people will sit and watch indexing. I would remove the constant display of the indication, and display it only when the on / off button is pressed once. This would save battery power. To turn the router on or off, you need to hold the on / off button for a long time (about 4 seconds).
According to my observations, the router operates on a single battery charge in a 4G mobile data network for about 10 hours. At the same time, 1 smartphone was connected to the router (via Wi-Fi) and for 9 hours was in one place in the zone of reliable signal reception. The rest of the 40 minutes the router was driving with me.
Why do I need a router
By its nature, the signal from the mobile network can be either weaker at a moment in time or stronger. This is especially felt at the moment of movement. The smartphone keeps in touch with the base station all this time and varies the power supply to the communication module depending on the signal level. When a smartphone communicates with a base station over one type of network (for example, 2G), the power consumption of the smartphone for communication with the network is not so noticeable, but when the smartphone starts communicating with the base station over several types of 2G / 3G / 4G, then the power consumption will be much higher, approximately by 10 ... 20%.
Until the moment of using the router, 100% of the charge of my smartphone (at the moment I have Asus Zenfone 5, and before that there was an iPhone 4) was enough for 18 hours. That being said, I never disconnected Mobile Internet for the last 3 years and has been using 2G / 3G networks.
Now I have turned off the mobile Internet on my smartphone and use only 2G network for voice. Mobile Internet goes to the router, and the router transmits via Wi-Fi to the smartphone. By itself, the Wi-Fi communication channel between the router and the smartphone is more stable than the radio channel from the base station to the smartphone. Thus, now one level of smartphone charge is enough for about 30 hours (but this is a special case and each smartphone will have its own indicator). Of course, this savings is achieved by entrusting the router with the mission of communicating with the operator's base stations to receive mobile Internet.
My goal was to reduce the power consumption on my smartphone, since the presence of voice communication (although I use it less often than the Internet) is a priority.
Router operation and WEB interface
Before turning on the router, find out the password for the Wi-Fi network. The password is under the cover (where the Beeline logo is). The router begins to distribute the network with a dissonant name. In my case, the name looked like MF90PLUS_ AD386B.
4G / WiFi router ZTE MF90 is quite extraordinary for 2015-2016 (it was then that the modem first appeared on the "mass" market), but at the same time, a high-quality device that meets the basic requirements for the functionality and mobility of the router.
It should be noted right away that the device is locked to work with the Beeline operator, and is sold mainly through the sales offices of this provider.
Router zte mf90 specifications: overview and specifications
For a fairly adequate price (in the region of three thousand rubles), Chinese developers have provided a high-quality mobile router with competitive characteristics.
1. Baud rate:
- - with "LTE FDD" up to 100 Mbit / s - during reception, and up to 50 Mbit / s - during transmission;
- - with "DC-HSPA +" up to 42 Mbit / s - reception, and up to 5.76 Mbit / s - transmission;
- - with "EDGE / GPRS" up to 236 Kbps.
2. Support for micro SD memory cards up to 32 GB.
3. Li-ion 2300 mAh battery.
These characteristics fully provide comfortable surfing in the network: the battery allows you to freely use all the benefits of the Internet for 6-8 hours.
Router zte mf90: indicators and connectors
Due to its mobility, the router had to "sacrifice" the indicator part.
There are only three indicators on the front of the device:
- - "Battery charge". When the indicator "burns" or "blinks" red, it is necessary to charge the battery. If the light “blinks” green - the battery is charging (the charge level is not lower than average or the battery is fully charged).
- - "Network signal strength". The indicator is constantly "on" red - there is no signal, or "USIM" is not installed. "On" green - registration in the 2G / 3G network, "blinking" green - the router is connected to the network and data transfer is in progress, if the indicator "is on" blue - this means that the device is connected to the 4G network.
- - « WiFi network". If the indicator "blinks" blue - the wireless network is on, if "on" - then "WPS" is on.
Below the display panel are the Power and WPS buttons, which can also be used to enable or disable wireless network(with a single press), but if you hold the button for 5 seconds, the "WPS" mode will turn on.

On the side there are two connectors for connecting 2 additional antennas and a mini-USB connector for synchronizing with a computer or connecting a charger.

There are two slots inside the case under the rechargeable batteries: one for "USIM", the other for "microSD". And on the opposite side of the router, relative to the side buttons, there is a recess with the "Reset" button (ie reset to factory settings).
How to connect the zte mf90 modem by yourself?
The procedure for connecting a zte mf90 router is as follows:

Open the cover and insert it into the corresponding USIM slot of the Beeline operator.

- - Pay attention to the sticker inside the case, where the "SSID" of the wireless network is indicated (indicated in the format MF90_XXXXXX, where x is a unique number assigned to each device) and the password. Remember them - in the future, this data will be useful to you.
- - Install the battery and close the cover.
- - Using the “Power” button, turn on the device (the corresponding indicators will light up) and connect the “USB cable” between the router and the computer.

- - Search for available wireless networks (based on the above “SSID” name) and connect to the network by entering the password.
- - Next, in the address bar of your browser, enter 129.168.0.1 or m.home (the default password is “admin”).
To change the password for entering the settings of the zte mf90 router, use the "Management" section. Here you can also configure the power saving mode, pin - code "USIM" and settings for sending "SMS messages".
How to set up an internet connection on a zte mf90 router?
Internet access is configured through the router interface.
The first step is to carry out the "Activation of the starting balance":
Open the "Service Management" section;

In the drop-down menu, select "Activate starting balance";
Click the "Activate" button.

If payment will be made using Beeline payment cards, in the Service Management section, select “Payment Card Activation” and enter the digital code of the card (without using spaces and hyphens).
You can also use the service "Request funds from another subscriber": in the same section, select "Ask for money from another subscriber", enter his phone number without the eight and click "Send". It remains to wait for the payment. But do not abuse this service, since there is a restriction - you can send a request no more than 5 times a day.
To complete the settings, you just need to click on the "Connect" button and select one of the connection modes:
- - if you select "Automatic", then when you turn on the device will independently conduct an Internet connection;
- - if you set "Manual", then to get access to the Internet, every time you turn on the device, you will need to visit the web interface.
How to set up wifi on a zte mf90 router?
To configure a wireless network, go to the "WiFi" section and do the following:
- - enter the name of the network in the line "Network name (SSID)";
- - check the box next to “Enable” in the line “Broadcast network name (SSID)”;
- - “Network encryption type” leave “WPA-PSK” - “WPA2-PSK”;
- - in the "Password" line, enter the security key to connect to the created network;
- - in the line "Maximum connections" set maximum amount devices that will use this network(but not more than 10).

The Firewall section is used to configure port filtering and forwarding, and to enable or disable UpnP / DMZ.
The "Router" section allows you to change the "ip address" of the router, familiarize yourself with its "mac-address" and configure the "DHCP server".
In chapter " WiFi Internet”You can configure and use“ mf90 ”as a repeater.
In such a review, 4G / WiFi router ZTE "MF90" is an excellent mobile option for a relatively low price, which opens up vast opportunities for web surfing in transport, at work or in any other places where the use of regular routers is unacceptable.
Unlock router beeline zte mf90
Unlocking (unlocking) a ZTE MF90 router, and, in principle, all other routers tied to one provider, is not difficult, but requires attention (and an elementary understanding of where what is in the computer).
1. First, download and unzip the firmware to unlock the zte mf90. It will not be difficult to find it: for any request like "How to unlock an MF90 router", there will be many options where you can download this archive.
4. Now you need to put the router into diagnostic mode. Go to "http: //m.home/goform/goform_process? GoformId = MODE_SWITCH & switchCmd = FACTORY".
Please note that the diagnostic mode is a temporary parameter, so do not hesitate and go straight to the next step.
5. In the "Device Manager" new hardware will appear with the name "ZTE Mobile Broadband DiagnosticsPort" - open the "Ports" section and remember which port is assigned to COM4 or COM13.
6. Place the file with “.bin” resolution from the downloaded archive into the root of the “C:” drive.
8. Disconnect and restart the router.
In conclusion, you can check with any convenient utility for checking the binding whether your router is jailbroken or not.
I remember the first time I tested a 3G modem, I was skeptical, to put it mildly. And, imitating the majority, he began to ironically call this device "whistle". And there was a reason - it was possible to see the 3G network, as a rule, in the city center, and then, if you are lucky. It was out of the question for 3G networks to become a panacea for all ills, expressed in the lack of access to the Internet through a telephone line or fiber optic - there would be no question of checking your mail. Several years ago I had to remember for modems, the choice is meager: either some kind of Internet, or without it at all. Sensing the loss of nerve cells, I connected the newly purchased device to the computer ... The network was found, 3G, a good signal level, it works. I was surprised by the speed of loading pages in the browser, in a good way. The speed test in speedtest.net showed about 6 Mbps to 1.5 Mbps, nonsense, I thought and double-checked it a few more times - the indicators are the same. Without further ado, I start downloading a movie via torrent - the speed gradually rises to 7-8 Mbps! To say that I was surprised and puzzled is to say nothing, I was smitten on the spot, smitten by a small white piece of plastic! Since then, the "whistle" for me is a musical instrument for giving sound signals and a modem is a modem.
Everything flows, everything changes, it is nice to know when these changes are for the better. Technologies mobile communications also do not stand still, trying to follow the needs of users. So in 2012, the fourth generation 4G / LTE networks replaced 3G networks in Russia. In short, 4G has several serious advantages over 3G: increased data transfer speed (in theory, up to 1 Gbps) and reduced access time to Internet resources. The first will allow you to download various files faster, look in more high quality the same videos from YouTube, the second should be appreciated by fans of online games. Everything, of course, is wonderful, but how does this concern us? And the most direct - last 2014, 4G Internet finally came to our region. And more recently, Beeline has deployed a 4G network in our region.
The 4G / LTE network was launched by Beeline in November 2015. At the moment, in the KMV region, coverage covers the cities of Pyatigorsk and Essentuki. In 4G / LTE networks, the operator announced an average data transfer rate of 10-20 Mbit / s.
Personally, I have been waiting for the launch of the 4G network from Beeline in our region for a long time, keeping in mind the merits of the company on the 3G path. Therefore, when I was offered to test this router in the still hot, in the heat of the 4G network, I immediately agreed.
Positioning and lineup
At the moment, the company's mobile routers are represented by three models: Huawei E5573, ZTE MF90 and ZTE MF90 +. As you already understood, the ZTE MF90 + will be reviewed.
The device is positioned as a mobile router. You can think of a lot of work scenarios. You can take it to a dacha, to a school, a university, to work with a slow communication channel, or you can use it as a stationary type of Internet access. Up to 10 users can connect to the router via Wi-Fi.
Interestingly, the rest of the Big Three operators have 4G / Wi-Fi routers represented by the same model, in the case of MTS (MTS Connect 4G Wi-Fi router) and the complete absence of those from Megafon - in the online store all routers have the status "not supplied". What is the reason for the lack of these in Megaphone, I can not say. I can only assume that the 4G / Wi-Fi modems available to each operator are positioned as a compromise, but cheaper replacement for routers. A call to “ hotline"Megafona gave absolutely nothing - the operator could not say anything concrete about this.
Looking at the competitors, it is safe to say that Beeline can only compete with itself. All three routers of the company are sold at a price of 1199 rubles, and the only router from MTS costs as much as 2850.
Specifications
|
Working in ranges |
LTE FDD (800/1800/2600 MHz), UMTS (900/2100 MHz) and GSM (900/1800 MHz) |
|
LTE FDD up to 100 Mbps - when receiving data, and up to 50 Mbps - when transmitting data |
|
|
Speed when using data transfer technology |
DC-HSPA + up to 42 Mbps - when receiving data, and up to 5.76 Mbps - when transmitting data |
|
Data reception speed in EDGE / GPRS mode |
up to 236 Kbps |
|
Memory card support |
micro SD up to 32 GB |
|
Indication |
connectivity, battery and Wi-Fi status |
|
Compatible with computers equipped with operating systems |
Microsoft® Windows® (XP Service Pack 3, Vista 32/64 bit, 7 32/64 bit, 8 32/64 bit) or Apple Mac OS X (10.6, 10.7, 10.8) |
|
Dimensions (WxHxD) |
|
The router worked seamlessly in Windows 10 in USB mode. There is support for DC-HSPA + technology in the 3G network, which is now very important. But the 5GHz Wi-Fi range, which is present in the ZTE MF90 model, is absent here. This mode would be useful in apartment buildings where there are many Wi-Fi networks interfering with each other.
Contents of delivery
The device comes in a neat stylish box with a recognizable design by the company. The minimalism and practicality of the packaging reminded that acquaintance with the house begins at the door. This acquaintance was pleasantly pleased - there is nothing to complain about, even with a strong desire.
The reverse side shows the main system requirements, technical characteristics and delivery set.

It has already become almost a tradition for some companies not to put either a charger or a connecting cable in the kit. It's good that everything is in order here - the set includes a charger with a detachable cable (USB-microUSB 1 meter long). At the same time, the quality of the charging and cable performance hints that they did not save money here either.
At the output, the charging has 5V, 1A, you can also charge through the USB port of a computer, laptop - as it is convenient for anyone.

The router is installed lithium ion battery with a capacity of 2300 mAh

The box also contained a warranty card and a user manual.
The battery was originally in a separate package (in the photo it is already in the router)

The manual is colored, printed on high-quality coated paper - even here they tried to please. The manual is very detailed, there are no complaints about it. By the way, the manual is duplicated in the web-interface of the router in the "Help" menu, which is very convenient.

Appearance
The design is pleasant - minimalism, white and black, something between a soap dish and the first IPhone. The first association was just that. Nice rough white plastic, not cheap - does not creak with moderate compression in the hand (as anyone, but for me this is an important parameter). I love white, yes, it is easily soiled, but you can answer this with purity own hands... For a week of using the router, it did not get dirty, although I did not have a goal to preserve its pristine cleanliness.
There are two control buttons on the front side. Using the large device turns on / off, and the small one has two functions at once: turning on the WPS mode and turning on / off Wi-Fi. The large button protrudes slightly above the body of the router, it is pressed a little easier than the small one, but when carrying the router in my pocket, I did not notice a single accidental pressing of any of the buttons.
The router, if desired, can be placed vertically, but at the same time it stands with a slight slope, since the edges have a slight bevel.

Instead of a small TFT display, as in some models, this one uses three color LEDs for indication. The information content suffered a little, but since the device is primarily mobile, this is fully justified. It will not be difficult to remember the indication values, and the battery life of the router will definitely increase.

On the left side of the router there is a micro-USB connector for charging. It is noteworthy that in the ZTE MF90 model from the same Beeline, there were two more MIMO antenna sockets hidden under the caps. Many, most likely, do not even know about the purpose of these connectors. However, with a weak or unstable signal, which is rare, but still happens, the possibility of connecting an external antenna would be useful.

The operator's logo is present on the back cover - aesthetes may not like it.
The lid opens very conveniently, you just need to slide it up, in the direction of the triangle. It is fixed in its place reliably, during use it did not loosen up at all.

There is a flat battery under the cover; without it, the router is completely weightless. There is also a sticker indicating the SSID and the initial password of the Wi-Fi network, and below you can find a reset button to the factory settings (Reset). During the entire testing period, the button did not come in handy - the device worked stably and without surprises.

There is a slot for a SIM card under the battery, microSD card(declared support up to 32 GB). The router, predictably, is locked to work only with Beeline SIM cards. I want to note that a USIM card is required to work in the 4G network, but when buying a set, problems with this should not arise, since the SIM is already included in it. You can also see two connectors for connecting a more powerful Wi-Fi MIMO - antenna. When you connect it, there will be a problem with the fact that the router does not work without a battery out of the box. At the same time, you can easily find instructions on how to get around this on the network. So the connectors present are at least useful.

Power consumption and battery
Since the router is mobile, the battery life is one of the critical parameters... I have already said that the device has a 2300 mAh lithium-ion battery. The capacity is not phenomenal, but it is quite decent. In addition to the economical LED indication, the device has two more good such "savings".
The first allows you to switch the power of the Wi-Fi transmitter, and the second automatically puts the router into sleep mode after a certain time of inactivity. The time until the transition can be changed in the settings. If it seemed to someone that the router turns off itself during operation, then keep in mind that this setting works, by default the time before the router goes to sleep is 10 minutes.

From the factory charge, the router took about four hours to charge. The battery charge was more than enough for me for a full day, and I did not limit myself in any way: surfing in the browser, downloading movies via torrent in the background, sometimes watching videos on Youtube. So you don't have to worry about a battery that has been discharged inappropriately.
Control
The router is controlled theoretically in two ways, but in practice there is only one. More on this later. The first way is the classic Web interface in the already recognizable “tiled” style. I will not focus on each tab of the interface, I will go over the most interesting ones.

There is an ordinary one, but in some situations it is useful to change the operator's APN. A small life hack - until January 15, 2016 the operator has a special offer "Unlimited and free Internet 4G ". The cheapest tariff that qualifies for this promotion is "Everything for 200". That is, you can buy a SIM card with this tariff, insert it into the router, change the standard APN and use the Internet in the 4G network for free and unlimited. True, for the tariff itself you still have to pay two hundred rubles.

The router can work in repeater mode, here this mode is called Wi-Fi Internet. The disadvantage is that you will have to manually connect to the access point each time. The function is there, for all the shortcomings it works, perhaps it will be useful to someone.
The range of Wi-Fi is good, in comparison with my Zyxel P660HTW2, equipped with a 5dB antenna, it proved to be worthy. The kid, like his more serious rival, managed to “break through” two brick walls and distribute the Internet to a laptop, which was located about eight meters from both routers. For a mobile router, an excellent result, but it’s somehow inconvenient to wish for more.

In my opinion, there are only two shortcomings in the Web interface: one is another nit-picking, and the other will be more serious. I find fault with the fact that the battery charge is displayed not as a percentage, as in the ZTE application, but only in divisions. But the lack of traffic accounting in the Web interface is already a serious blunder, especially since there are no tariffs with absolute unlimited now.
For Android, there is a control program ZTE Wi-Fi Monitor. You can download it in Play Market... It seemed damp to me: there is no switching of network modes, authorization does not always pass the first time. At the same time, the battery charge level is indicated as a percentage (these percentages were given to me) and there is traffic accounting. "If Nikanor Ivanovich's lips were put to Ivan Kuzmich's nose ..."


Testing
The 4G network was checked in the city of Pyatigorsk. We tested only the 4G network, with 3G from Beeline, and so everything is fine, especially after the introduction of DC-HSPA + technology, which provides a maximum data transfer rate of up to 42 Mbit / s. For objectivity, the speed was measured three times at each point, they did not stand under the base stations, but they did not enter the wilderness either. In order to minimize the load of clients on the network in tests, the test was carried out on a weekday morning. I would like to immediately note that though LTE network and launched by Beeline quite recently, during the entire testing period I have never noticed that the router has lost the network.
Bunimovich street, next to the Planet shopping center, signal level: -77 dBm.

Immediately drew attention to the decreased Ping, compared to the 3G network
Dzerzhinsky street, next to the sanatorium "Dawn of Stavropol", signal level: -59 dBm.

Here the full speed in the 4G network was already evident, although the signal level is excellent.
Dzerzhinsky street, not far from the Beeline office, signal level: -59 dBm.

It was interesting to check the network directly near the operator's office, I checked it with difficulty - such a wind was blowing that I began to worry that the speed test would not turn into a test for the router's ability to take off vertically.
Kalinin avenue, near the shopping center "Department Store", signal level: -71 dBm.

I have already begun to notice a certain pattern that the data transfer rate is kept at about the same level. I can assume that this is due to the fact that users are more likely to transmit data than receive. Hence the much greater dependence of the reception speed on the signal level and building density.
Moskovskaya street, next to CDEK, signal level: -67 dBm.

The trend with almost the same transmission rate continues.
Rosa Luxemburg street, near school no. 14, signal level: -70 dBm.

Here you can immediately see that the speed and Ping have noticeably decreased, most likely, this is due to the significant load on the network - there were many high-rise buildings in the testing area, and nearby there was a private sector with dense buildings.
Kalinin Avenue, not far from McDonald's, signal level: -86dBm.

The signal level is low, but the speed is quite good.
Kalinin prospect, intersection with Pirogov street, signal level: -86 dBm.

And again the transfer rate is about 9 Mbps.
Ilyina street, Svoboda village, signal level: -98 dBm.

I said above that we did not go into the wilderness. But I could not ignore the legendary Nakhalovka - one of the oldest districts of our city and it just so happened, my small homeland. And frankly, I did not expect the 4G network to work here at all. Yes, the signal level is very low, the speed is low, but the network is there, and it works.
Summary
I liked this router, the new price of 1199 rubles played a significant role in this. The delivery set pleases, the quality of all its components is high, the router works stably and without problems, the control interface is convenient, with minor flaws, let's hope they will be corrected in a fresh firmware. I can only complain about the missing MIMO antenna connectors and the missing 5GHz Wi-Fi range compared to the ZTE MF90 model, but these are my personal quibbles. You can also find fault, but deservedly so, with the ZTE Wi-Fi Monitor application.
Impressions about the launch of the Beeline 4G / LTE network are the most positive: the speed, for the most part, is decent, the connection is stable. Of course, I admit that in some areas the network may work uncertainly, but we must not forget that the operator launched it quite recently. However, I hope that Beeline will not stop there. After all, there is always room to grow.

Igor Puteev ( [email protected])
4G WiFi Router ZTE MF90 from Beeline is a convenient solution for home use when connected to the Internet via 4G. It ensures reliable operation of multiple devices.
4G LTE standard allows you to provide asynchronous data exchange through a connection to the mobile operator Beeline at fairly high speeds: up to 100 Mbit / s for reception and up to 50 Mbit / s for data transmission. These speeds are provided when good level radio signal cellular... Client devices are connected to the router via a wireless network operating in the 802.11b, g, n standard. Almost all wifi devices support it.
Due to its small size, comparable to the size of an average smartphone, and light weight (only about 150 grams), the device from Beeline is optimal for connecting to a 4G network while traveling. A convenient option for the ZTE MF90 is the ability to connect external antennas technology-enabled wireless connection MIMO (multiple input and output). This allows you to increase the speed, quality and range of the router and use it as a stationary device for connecting to the Internet. Another small addition makes the router convenient for teamwork: the ZTE MF90 device supports microSD, which allows you to make it shared storage data, music or video files.

If there is no good signal in the 4G standard, the ZTE MF90 router can transfer data according to the 3G and 2G standards.
Specifications
The router has optimal technical characteristics for home use.
It works in the following ranges of standards:
- digital standard mobile transmission GSM information;
- high speed LTE FDD standard
- universal UMTS standard.
- The highest speed of the 4G LTE FDD standard: it reaches 100/50 Mbit / s in asynchronous mode (receive / transmit).
- Slightly lower speed DC-HSPA +: limit values 42/6 Mbit / s when transferring information.
- EDGE / GPRS speed is the lowest: it is only 236 Kbps.
ZTE MF90 WIFI router allows you to connect up to 10 user connections over the network. This is more than enough for home use.
MicroSD support allows you to install a memory card up to 32 GB. It is possible to connect directly in the access point mode to computers on which OS Microsoft Windows XP, Vista, 7 and 8 or Apple Mac OS X 10.6 - 10.8.
Customization
Getting down to self-configuration 4G router, it is necessary to take into account an important recommendation from the Beeline company. Do not make changes to the profile settings unless absolutely necessary. Entering incorrect parameters in the profile settings can lead to the fact that it will not be possible to connect the router to the Internet.
Installed SIM card and microSD just like a regular smartphone. Connection to control the device is possible both via a USB connector and via a web interface. When the device is connected to the computer's USB input, the installation of the control software... It is not recommended to disconnect the USB connection during the installation of the router control program.
To connect to the device via a wireless network, you need to remember the SSID of the WiFi network and the password. This information is indicated under the back cover of the device.
To connect the computer to the router, you need to configure the wireless connection parameters in the mode of automatic allocation of an IP address to the user. The next step is to connect to the control console of the device through a browser at one of the two addresses http: //m.home/ or http://192.168.0.1.
Let's consider the basic settings that can be useful when using the device.
When connecting to the router for the first time, remember to change the administrator access password. The default password on all devices is "admin". You need to change it by inventing your own to prevent unauthorized access to the device.
The control panel provides the ability to perform routine operations related to displaying the state of the balance and replenishing the account.

If you do not want to visit Web-pages to connect to the network with each new session, then you need to change the connection parameters. The default is Manual. By switching the mode to "Automatic", you will bypass the connection settings page.
If there is a need to access the Internet far from the network coverage area cellular operator Beeline, you should select the option "Connecting to the Internet in roaming" in the settings. This will enable you to connect through another mobile provider.

If you use a Beeline SIM card with a tariff that is not included in the "home mobile Internet" group, be prepared for problems. It is possible that the access points when connected will not coincide with the settings for this tariff. The default is APN: home.beeline.ru string. On others tariff plans you will have to use the APN setting: internet.beeline.ru line to select the appropriate profile.

Control
It was mentioned above that there is a choice of frequencies for connecting wifi devices. The required frequency with the required channel bandwidth is selected via the web-based control console. If one frequency is overloaded by other devices, you can switch to another.

Changing the frequency is sometimes useful if you have a lot of WiFi devices in your home.
By installing an SD card, you can configure access to it. On the control panel, access via USB connection or general access via HTTP protocol is set. You can also protect the card by putting it in read-only mode.

The ZTE MF90 implements a useful option for economical use of the battery charge, if there is no 220 V voltage source at hand. If the client devices are located nearby, you can set the "small wifi radius" parameter. V this mode During operation, the signal power decreases and the main consumer of energy - the radio antenna is switched to an economical mode of operation. If you choose a short time to switch to standby mode to the "small radius", then the autonomous operation of the device can reach 2-3 days without recharging. In normal operation, the battery lasts for one day.

Compact 4G Wi-Fi router "Beeline" was created for those situations when you need the Internet outside the apartment and office. At the dacha or recreation center, on a hike or on a picnic, on a business trip or traveling work, traveling by car or train, you can stay in touch in the social. networks, work, find interesting information and share impressions with friends.
4G Wi-Fi router "Beeline" is a modern practical device that provides high-speed Internet access in the Beeline coverage area. The model is able to "distribute 4G-Internet" via Wi-Fi to 10 devices simultaneously. The main advantages of this model, especially relevant for a mobile device, are a reliable connection in changing conditions and a high-capacity battery for autonomous work throughout the day.
4G Wi-Fi router "Beeline" allows you to connect to the Internet in networks 4G, 3G and 2G with speeds up to 150 Mbps in 4G networks and up to 100 Mbps in 3G. This model Equipped with a microSD card slot, so it can be used as a portable storage device with a capacity of up to 32 GB.
Model MF90 + differs from MF90 the lack of antenna connectors, which reduced the cost of its production and, as a result, the retail price. This model is good for those who use mobile devices data transmission in places of reliable reception - in urban areas, at well-known resorts and tourist routes, abundantly equipped with base stations of 4G LTE and 3G operators. Every year there are more and more such places, both here and abroad.
General characteristics
Type 4G / Wi-Fi hotspot (router)
Standard wireless 802.11n, 2.4 / 5 GHz frequency
Built-in 3G support: there is
Built-in LTE support: there is
MIMO support: there is
2G standards: GSM 1800 / GSM 900
3G standards: UMTS 2100 / UMTS 900
4G (LTE) standards: LTE 2600 / LTE 1800 / LTE 800
Accumulator battery: Li-Ionl, 2300 mAh
Wi-Fi standards: 802.11 b / g / n
Maximum LTE data transmission / reception rate: 100 Mbps / 50 Mbps
Maximum data rate DC-HSPA +: 42 Mbps / 5.76 Mbps
Maximum speed of reception / transmission of data EDGE / GPRS: 236 kbps
Reception / transmission
Protection of information: WEP, WPA, WPA2
Access point / bridge options
Advanced file server features
Router
Router: there is
DHCP Server: there is
Monitoring and configuration
Web interface: there is
Additionally
Autonomous work: there is
Dimensions (WxHxD): 100x15x58 mm
The weight: 140 g
Additional information built-in 2300 mAh battery; support for memory cards up to 32Gb; external antenna connector
Reset settings to ZTE MF90 can be done via the web interface.
1. http://192.168.0.1/ or click on the program shortcut. Enter the default password admin Settings


3. Then we will have a small window with points. We choose Reset

4. Then click on Reset

5. You will have a reset of the router settings.
If the computer suddenly stopped seeing the router or entered the wrong password 5 times, reset. There is such a button there under the lid on the edge.
In order for us to catch the network of the operator we need, it is necessary to add the profile of this operator to the settings.
1. We go to the web interface of the router at the address http://192.168.0.1/... Enter the default password admin and we find ourselves in the menu of our router. Next, go to Settings


3. Then click on against Autostart on a small triangle as shown in the picture with an arrow ( 1 ) and we will have a drop-down window. Choose from the list Connection as shown in the picture with the arrow ( 2 )

4. Then click Add as indicated in the picture with an arrow.

5. We will open a window where it will be necessary to enter the data of the operator we need. In line Profile name we indicate the name of the operator in English letters. And in the line Access point name we indicate the APN of our operator.

6. After filling in, we will get it like this, as shown in the picture below. After entering all the data, click on Apply

7. Now we need to select our added profile. Click on those places as shown in the picture below and select our added profile. In this case, this is a profile Megafon

8. After selecting the desired profile, click Default

All configuration of the required profile is completed. If necessary, you can add profiles of other telecom operators. Here .
PC driver
Download from the site: Driver for ZTE MF90
Can be installed without problems on Win 7 x64, Win 8 x64, Win 8.1 x64.
ZTE Wi-Fi Monitor, Monitor mobile wifi routers from ZTE for Android



Short description:
Mobile Monitor Wi-Fi routers from ZTE.
Description:
Program for managing ZTE mobile routers.
Statistics function (does not work), the ability to change settings from the phone, read SMS messages and access to the SD card.
To use the program, you need to connect to mobile router via Wi-Fi and enter the password from the control panel (usually - admin)
Android Required: 2.3.3 or higher
Russian interface: No
Developer: ZTE
Download from the site (Russian version):
The configuration of the router is completely carried out through the web interface, that is, in any browser you can configure the router, provided that you are connected to it. We type the address in the browser http://192.168.0.1/ and then follow it. As on any similar device, access to the web interface is closed with a password (standard " admin»).

1. Connect ZTE MF90 to the computer and install the program from ZTE MF90 if you don't have it installed.
2. After the program is fully installed and the drivers are installed. Insert sim card " someone else's"operator and turn on 4G Wi-Fi router.
3. After connecting to a computer, you need to enter the Web interface of the modem at 192.168.0.1. or run a shortcut from the program. If you are prompted to enter a password, it is by default admin

4. Then you will be prompted " Enter code"carefully enter the code you received from us and click OK.

5. Pay for the goods (if you pay through an external payment system ( trading platform ) and upon completion of payment you will see a button "