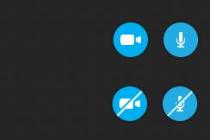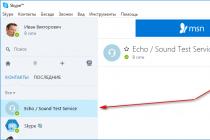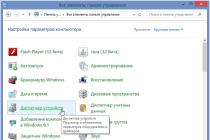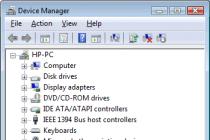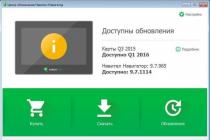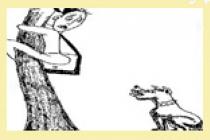If Android does not see the WiFi network, the first step is to understand which side the problem is on: on the device that distributes the wireless network (modem / router), or on your Android phone / tablet.
This article is suitable for all brands that produce phones on Android 10/9/8/7: Samsung, HTC, Lenovo, LG, Sony, ZTE, Huawei, Meizu, Fly, Alcatel, Xiaomi, Nokia and others. We are not responsible for your actions.
Attention! You can ask your question to a specialist at the end of the article.
Identifying the source of the problem
The first step is to determine if Android can see other Wi-Fi networks. Try sharing the network from a laptop, iPhone or other phone, go to a public place with free Wi-Fi.
If there were no problems with the detection of other points, there is definitely a problem in the network that. If the device does not catch any points, although other phones indicate their presence, then look for problems in the system and hardware.
Android does not see any Wi-Fi networks
If the device does not detect wireless points, although it has seen them before without problems, make sure that there are no errors in the system and that the module is in good working order.
- Open the settings.
- In the Wireless & networks field, slide the Wi-FI switch to the On position.
- Start a network search.
- Open up additional functions and check the box "Always search for networks".
In settings latest versions Android has an option to reset network settings. With it, you can fix system crashes without resetting other device settings or deleting information from memory.
- Settings
- User and archiving
- Archive and reset
- Resetting network parameters
If problems with connecting to Wi-Fi arose after updating or flashing the device, then you need to roll back to the last stable working Android version... Use official or verified custom assemblies for the firmware, then the question is what to do with the next system error, will occur much less frequently.
The worst thing that can happen to a phone or tablet is a hardware problem. If you suspect that a module wireless out of order, contact service center to diagnose and replace a component.
Troubleshooting
Before you start serious hardware diagnostics, follow a few simple steps:
- Make sure the network you want to connect to is indeed there. To do this, see if other devices detect it.
- Go to android settings... Disable and enable Wi-Fi.
- Reboot your phone / tablet.
- Reboot your router if you have access to it. Unplug it, wait 10-20 seconds and plug it back in.
- Bring the device closer to the router. Obstacles or too great a distance may be blocking the signal.
- Check the saved password again. If you changed the password in the router settings, then it could be saved in the connection settings on Android.
That's all you can do on your Android device. If after completing these steps the network does not appear, proceed to checking and configuring the signal source.
Configuring the router
If you have access to the router, then check its settings. What can help:
- Turn on Wi-Fi in the settings.
- Change the network name (SSID).
- Change of Wi-Fi channel.
- Checking the network operation mode.
- Removal of restrictions on the number of connected devices.
- Configuring the built-in firewall.
Router settings are different, but they all have a Wi-Fi section. Take another look at how to set up Wi-Fi on specific model router, and make sure you have the correct parameters.
 Increase
Increase If, when you try to establish a connection, the message "" appears, but nothing else happens, try:
- Reboot your router.
- Rename the Wi-Fi network. Use only Latin letters in the title.
- Enable DHCP server.
- Change the type of network encryption.
- Manually enter the DNS and IP address in the point settings on Android.
These methods are also relevant for other devices from which Wi-Fi is distributed. If you are using third-party software to create a wireless connection from your laptop or phone, make sure the mobile hotspot is configured correctly. Try to connect to it from another phone, and if you cannot establish a connection, create the point again.
A fairly common problem in laptops is the situation when it stops seeing the list of Wi-Fi networks. Moreover, this can happen completely spontaneously. Literally yesterday everything worked, and today he says that there are no available connections. In this article, we will take a closer look at this situation, and also give some tips on how to get the laptop to start seeing Wi-Fi again.
Possible Reasons Why Laptop Can't See WiFi
We will now provide a list of the most common reasons why your laptop might have problems displaying WiFi networks.
- The Wi-Fi adapter is disabled by a special key combination or a special lever.
- There are problems with the drivers on the Wi-Fi card.
- The occurrence of errors and conflicts in operating system.
- Malfunction of the Wi-Fi card.
We have described the main causes of this problem in order of their prevalence.
Now we will take a closer look at each option, and also give you the correct sequence of actions that you need to take in case of problems with Wi-Fi on your laptop.
Eliminating the problem
The first thing to do in such a situation is to determine what the problem is - with a laptop or. To do this, you need to try to connect to your Wi-Fi, for example from a phone or tablet.
If at the same time WiFi is normally seen and works with other devices, then the problem is in the laptop. If there is no Wi-FI on other devices, then you need to check the router settings.
Now that it has become clear that the problem is on the laptop, we will try to solve it.
Checking the inclusion of the Wi-Fi adapter
First, check the condition of the special lever on the sides of your laptop. It is present in laptop models from about 2000-2010 years of production.
It looks something like this:
Wifi switch on laptop

Wifi button on laptop

Wifi button on laptop
If it is, try switching it to the opposite state by moving it to the side.
If there is no wifi switch on the laptop case, then try turning it on with a key combination on the keyboard. These are usually buttons FN + F2.

Keyboard shortcut to turn on Wi-Fi
But instead of F2, there can be any other F button in the top row of the keyboard with the antenna image. Try pressing it separately, as well as in conjunction with the FN button.
If you have an operating room Windows system 8.1 or Windows 10, please note that the " In the airplane" was turned off.

Airplane mode
Trying to rearrange the Wi-Fi driver
To do this, go to the device manager and find in the section " Network adapters»Your wifi card. It can be called in different ways, but the name must necessarily contain the words " Wireless" or " Wi-FI«.

Reinstalling the Wi-fi card driver
Click on it with the right mouse button and you select " Delete«.
After that, click on the update hardware configuration icon in the top bar of the device manager.

Update hardware configuration button
This will reinstall the drivers on the Wi-Fi card.
Operating system problems
Quite rare, but still possible cases when Wi-Fi does not work due to problems in the operating system. This could be due to an unsuccessful update or malware getting on the laptop.
In this case, you should try using System Restore, if, of course, it is enabled and there are restore points.

System Restore
The most effective method in this case is to reinstall Windows.
WiFi adapter problems
If none of the above options helped you, then most likely your Wi-Fi adapter came out of standing and you need to replace it.

It looks like wifi card in laptop
By the way, now there is a very large selection USB adapters Wi-Fi on the same Aliexpress for a couple of dollars.

External usb wifi map
1. Reboot the router and check if the cables are connected correctly
When using a cable for connection, check which ports are connected to the network connectors. The internet cable provided by your ISP must be plugged into a separate slot. Usually it is located at some distance from other ports or is indicated by a different color (often blue).
Then reboot the router. This action should be performed regardless of how the connection to the router is performed - by wire or by wireless network(WiFi). To reboot the device, use the "Power" or "On / Off" button on the device itself. Press the button to turn off the router, and after 10-15 seconds, press the button again to turn it on. If there is no separate reset button on the rear panel, disconnect the device from electrical network by unplugging the power supply unit. After 30-40 seconds, turn on the device again, and after it boots up, check if the computer can see the router.

2. Run connection diagnostics
Run the panel Windows management on the computer where you are having difficulty connecting. In the Network Control Center, select the menu item marked in the screenshot.

Find the required network adapter, right-click on it and run diagnostics. Windows will try to identify the problem with the connection. If the problem is successfully detected and corrected, the system will inform you that the problem has been fixed. Then reconnect and the computer will see the router.

Important! Network diagnostics can take several minutes. It is recommended that you do not interrupt the troubleshooting process.
3. Use a different connection type
If the previous steps did not help, try connecting to home network another way. If used cable connection, connect via WiFi, and vice versa. This method allows you to localize the error and for its further correction. Among the shortcomings, it can be noted that desktop PCs are rarely equipped with a WiFi adapter, so often this method can only be used on a laptop. For diagnostics, you can use a second computer. This will help determine where the error occurs - on your computer or router.

4. If using WiFi, check the openness of the network name
The computer may not find home WiFi if the network is configured as hidden. Such networks do not send to others wireless devices your name (SSID). You can connect to a hidden network after entering its name and authorization (if encryption is available). Check current WiFi settings in the web interface of the router. Connect to the router with a cable and make sure that the connection is established (the computer can see it). Turn the router over and on its underside look at the address for entering the admin panel, as well as the username and password. Go to the specified address in the browser, enter the data account and find your wireless settings.

Among the settings there will be a checkbox responsible for the visibility of the name of the wireless network. In routers of different manufacturers, it is called differently, for example, "Make network hidden", "Hide SSID", "Hide network name". On the TP-Link routers the desired item is called "Enable SSID Broadcast", and you can find it in the "Wireless Mode -> Wireless Settings" menu. Change this setting, restart your router and try to reconnect.

5. Make sure the Ethernet port on the computer is working
Connect the internet cable directly to your computer, without using a router. If Internet access appears, then the computer does not see the router due to problems with the router itself. Otherwise, if Internet access does not appear, the error may occur due to problems with the computer's network card. It is recommended to reinstall the driver network card or replace it.

6. Replace the network cable
Failure of a network cable is one of the common reasons why a computer does not see a router. Cable breakage is usually associated with physical damage that is not always easy to spot. The cord can be damaged by children or pets, it can be crushed by a door or pinched by a baseboard. Try using a different Ethernet cable to connect your computer to the router.

7. Insert the network cable into another port of the router
The failure of one of the LAN ports of the device may be the cause of the problem. Modern routers are equipped with multiple Ethernet ports, usually four. Disconnect the network cable that connects the router to the computer from the used input and connect to the adjacent one. If the computer still does not see the router, try plugging the cable into a different port. If the connection is successful, the corresponding LAN indicator on the router will light up.

(5
votes, average: 4,20
out of 5)

Very often, laptop users run into trouble when turning on or setting up wi-fi. The procedure itself seems to be quite simple, however, difficulties and snags often arise due to which the laptop does not connect to wi-fi. What to do if the Internet suddenly stopped working? To answer this question, here are recommendations on how to deal with troubles when your laptop does not see WiFi.
To enable wifi, you need to do two simple steps. And these actions will depend on the manufacturer and model of the laptop. First, here are the inclusion options for the most popular manufacturers.
How to turn on WiFi on a laptop
- If the laptop ASUS does not connect to wifi, you will have to press the FN + F2 key combination.
- Same settings in laptop Packard bell and Acer can be invoked by the keyboard shortcut FN + F3.
- Notebook HP contains a special button with a symbolic antenna. But there are models in which wi-fi is easily turned on by pressing FN + F12. There are also options for HP laptops, where regular button with antenna pattern.
- Chinese manufacturer Lenovo provided an option where the connection is connected by the FN + F5 keyboard shortcut. But, there may be models that have a special switch for wireless networks.
- Depending on the model on your Samsung laptop, you can connect to the wireless network using the FN, F9, or F12 keys.
In order for the laptop to connect to wi-fi, each of the manufacturers came up with their own original ways. To see this procedure in detail, you should use the user manual that came with your laptop. Almost every modern laptop is equipped with an FN button. It allows you to perform a wide variety of functions for connecting the device to other devices. If, for some reason, such a button is absent, then instead of it there is a switch or another special button. All of them are easily recognized by the characteristic antenna pattern.
Reboot the router
Before you start troubleshooting the problem of lack of internet. Reboot the router by turning it off and on. in this case, all the settings of the router are saved.
Checking and configuring drivers
When making settings on a laptop, you need to check whether the drivers necessary for this and their performance are present. Such a check consists in the fact that the drivers must be present and used at the moment. To do this, you will have to enter the "Control Panel" then select the "Network and Internet" item and here open the "Network Control Center and general access", In the left column select" Change adapter parameters "


A window will open showing two items, Wi-Fi and Ethernet. The screenshot below shows that the laptop is connected to the network via WiFi and the network cable is not connected.

If the record is not displayed in the wi-fi adapter, then this is a clear sign of a problem with the drivers. In addition, a yellow exclamation mark icon may indicate a driver problem.
There are times when there is no record about the adapter at all. This means that the drivers are not installed and the system does not see the adapter. Drivers can be installed from the disc that comes with the laptop or found on the manufacturer's website.
If a yellow exclamation mark is displayed, click on it with the mouse and select the "Activate" item in the window that appears.
Also, the reason that wi-fi stopped working may be the power saving mode, which is currently in use. To disable it you need:
- enter the "Control Panel";
- find the item "Power supply";
- select the item "High performance";

Having dealt with all these simple manipulations, you can put things in order with the wi-fi drivers.
Turn on the wi-fi adapter
To connect a wi-fi adapter, we also perform a number of actions. Open the "Control Panel", then select "Network and Internet" and here open the item "Network and Sharing Center", in the left column select "Change adapter settings". There is a "Wireless Network Connection", which is wi-fi adapter... In order to connect to wi-fi, you need to open the dialog box with the right mouse button and here use the "Enable" item.

We connect to the access point
All that's left to do is connect to the hotspot. But, first of all, you should make sure that it is active. In the right corner at the bottom of the screen, you need to find the wi-fi shortcut on the taskbar. If you click on it, a dialog box for managing networks will appear. To connect, you need to select a network, and then click "Connect".
There are times when the system is protected by a password and asks to enter it. The system will not be able to connect to the access point until the password is entered. If there is an open access point, the system connects automatically.
The whole process is considered wi-fi settings on a laptop.
Once you have done all these manipulations, you do not have to do them all the time. But there were cases that for some reason wi-fi did not want to connect. Often times, solving connection problems comes down to clicking hotkey and enable the desired option. Therefore, if the laptop has stopped connecting to the Internet, the first step is to check the inclusion.
A laptop consumes a lot of power to maintain an Internet connection. Therefore, it often happens that wi-fi stopped working due to the use of economy mode.
External obstacles
It is worth remembering that if the Internet suddenly stopped working, the reason may be present not only in the laptop. Wi-fi is dependent on external factors, as the radio signal can be weakened by the external environment. Walls, ceiling, floor, and other obstructions weaken the signal of the AP and the client device. The system always displays the signal level in the form of sticks. The stronger the signal, the more rods there are. The signal in 1-2 short dots is rather weak and often because of this it is not possible to use the Internet. It happens that the system does not see the signal at all.
If the laptop does not see WiFi - do not get upset, often the problem is very minor. By following the above guidelines, you can easily learn how to fix errors. And the laptop will always be securely connected to the Internet.
I am glad to welcome you, dear visitors, to the site! In today's article, we will take a closer look at what to do if your laptop does not see a wi fi network. Today, wi fi is very common, especially in big cities.
In restaurants, pubs, bars, cinemas, stations Maintenance etc. The list is endless, besides, the lion's share is also distributed through a wi fi router.
The laptop does not find a WiFi network.
If the router, to whose network you cannot connect, belongs to you - try using the instructions,
But, what if you are sure that wi fi is definitely there and you even see it with another device (smartphone, tablet, etc.), but your laptop or netbook does not find any wi fi networks? Let's take a closer look at this problem.
Indeed, in fact, there are not so many reasons. It is enough just to check each of them one by one. For some, there must be access to a router.
1. Check available networks in your radius.

By the way, if we talk about the range of a wi fi router, here we can note the distances from 10 m (in an apartment or house) to tens of kilometers (in an open area without obstacles and on an industrial scale).
Among the factors that affect the range of a wi fi network, one can mention data transmission protocols (802.11a, 802.11b, 802.11g and 802.11n), walls of rooms, tree foliage (due to water content, which has a fading effect on wi fi) , microwave included (also uses microwave frequencies), other wi fi networks.

If you know more factors that affect signal attenuation, write about them in the comments.
To increase the range of the Wi-Fi network, you can use intermediate devices. But this is closer to industrial use.
If you have access to the router, then it will not be superfluous to reboot it by simply turning the power off and on.
2. Is Wi-Fi enabled on your laptop?

In order to turn it on, you just need to press the power button or the key combination (fn + F1-F12) to turn on wi fi, depending on your laptop model.

Then click on the "Connections" icon next to the clock. Select "Changes to adapter settings" and check that "Wireless network connection" is active (right-click → "enable").

3. Check if wi fi is enabled on the router?
Everything is clear here - the network and power cables are connected. The router should show signs of life (there is a light indication).

If there is no indication, the problem is in the wires, outlet or the router itself.
4. The driver is not installed or is out of date.
Another reason why the laptop adapter may not see wi fi is the lack of a corresponding driver on the laptop.
To check the version, open "Device Manager" (right click on "My Computer" → "Manage"). In the window that opens, select "Device Manager" → "Network adapters". Here, besides network connection, a similar entry should be present:

If it is not there, you need to download and install the correct driver.
If the device is still displayed in " Network adapters", Click on it with the right mouse button and select" Properties ". And in a new window, in the "Driver" tab, pay attention to the "Development date" item.
If the difference with the current date is significant, you need to update this driver from the developer's official website.

5. Service center.
If none of the above breakdowns are observed, then it makes sense to contact a specialized service center. Perhaps the problem is in your router (if the laptop sees other networks) or the laptop itself (if it does not display any networks, but you are sure of their presence).