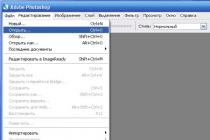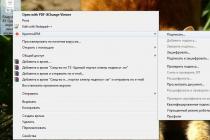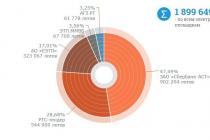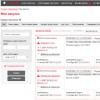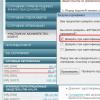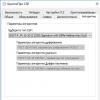In our article, we will analyze the basic settings of the desktop and the main menu of Android on a smartphone.
Desktop and menu
For different smartphones Android system provides for several workspaces that you can customize at your own discretion. It is worth considering, the line google search located on the desktop at the top of it cannot be removed on a smartphone.
You fill your desktops with a variety of widgets, be it a weather forecast, clock or any other widget. Versions of Android 3.0 and 4.0 provide for changing the visual size of the widget. You can do this by clicking on it, after which a frame will appear on the display, controlling the edges of which, you can either reduce or increase the size of the widget.
In addition, you can create folders on your smartphone's desktop by highlighting a shortcut and dragging it anywhere on the display. At the bottom of our desktop are the standard 5 shortcuts that can be replaced, if necessary, with your favorite widgets or folders
Labels
If you want to place a shortcut from your favorite application or a popular widget on the smartphone's desktop, then for this you need to press on an empty space with your desktop finger and do not release it until the menu appears. A thumbnail image of your desktop will be located at the top of the display, and at the bottom, shortcuts and applications with widgets and folders. If you want to move the required item, you need to click on it with your finger and drag it while holding it at the top of the display to the reduced desktop where you would like to install this application. If there is not enough space on the desktop, the Android system will display a message.
The list of widgets can be viewed by scrolling through them horizontally or as a list, version 4.0 also provides for a search by available widgets.
If you turn to older Android versions, for example 2.3, then adding one or another element to the desktop can be done by simply clicking on the widget or icon and holding it for a short time, after which a menu appears. With a long press, you can not only add items, but also move icons and widgets to any place you want or transfer them to other desktops.
That is, to replace the desktop, the user who understands must replace the launcher.
What are the desktops for android
There are a lot of launchers for android. It is Android policy that each user has a wide choice and wide access to the device settings to their liking. Here are some:
1. Apex Launcher
2. Nova Launcher
3. Launcher Pro
4. Nemus Launcher
5. Holo Launcher
There are launchers with which you can smoothly change animations, add effects when switching to another screen, change the views and background of home pages.
How to install a new desktop over an old one
Of course, all new Android devices already have some kind of launcher. As a rule, the manufacturer adds its own software to the starting launcher. And only Google releases a pure android without a launcher. This is done specifically in order not to initially bind the user to any kind of desktop. But changing the launcher is pretty easy. This requires:
1. Download the launcher from Google to your liking.
2. Install on your Android device.
3. Clamp "Home".
4. Select "Default".
If you have doubts, at any time you can abandon the new launcher and return to the past. This desktop installation option is even easier than that, but there is another way.
How to completely change the launcher to android
Complete replacement of the desktop for android is possible only if you have root access, because you need to edit system / app. So:
1. First you need to get root rights for the android.
2. Then download the desired launcher in apk format and put it in the system folder.
3. Set the required level of rights for him (the same as for other applications in this folder).
4. Select Home.
5. Install a new launcher by default.
6. Restart your phone.
7. Go to system / app and remove the old launcher from there.
8. Then, in data / dalvik cashe and data / data, delete all remnants from the old one.
9. Restart your device and enjoy your new desktop until you get bored.
The Android operating system is very similar to Windows. It also contains folders, files and a desktop for Android. On it, the user can place shortcuts, create folders, add widgets and much more. Most manipulations are performed using standard functions operating system... Some additional features provide for the installation of third-party software.
In most existing Android smartphones, the system allows you to add a new desktop. The user may need this in several cases:
- The home page of the desktop is completely crammed with shortcuts;
- It is necessary to place a large widget that does not fit on the old page;
- You need to create a page with programs of the same type (for example, only games or applications for working with documents).
Creation new page will allow you to organize applications on your phone or tablet. For some users, this is much more convenient than "pulling" all programs and shortcuts into one folder.
There are several ways to create a desktop. It all depends on the phone model and manufacturer. The first method includes the following steps:
There will now be several dots at the bottom of the desktop screen to indicate the number of pages.
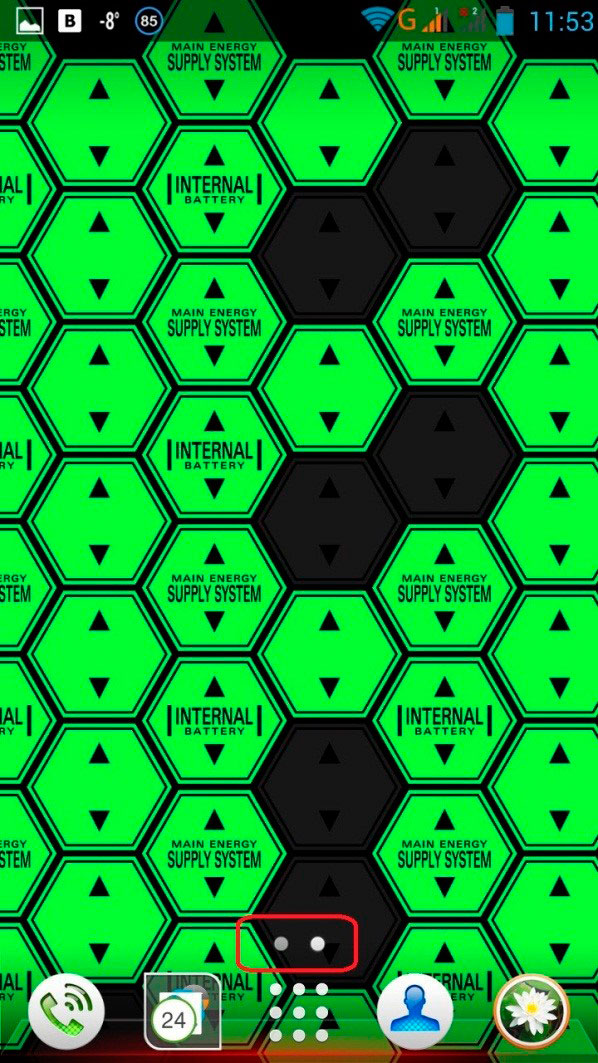
On some models, you need to pinch the screen. This will open a list of available desktops. Then (as in the previous instructions) just click on the table with the "+" sign. Note that there is an arrow icon at the top of the window. With it, you can determine which desktop on Android will be the main one. It is to him that the system will switch after each pressing of the central button.
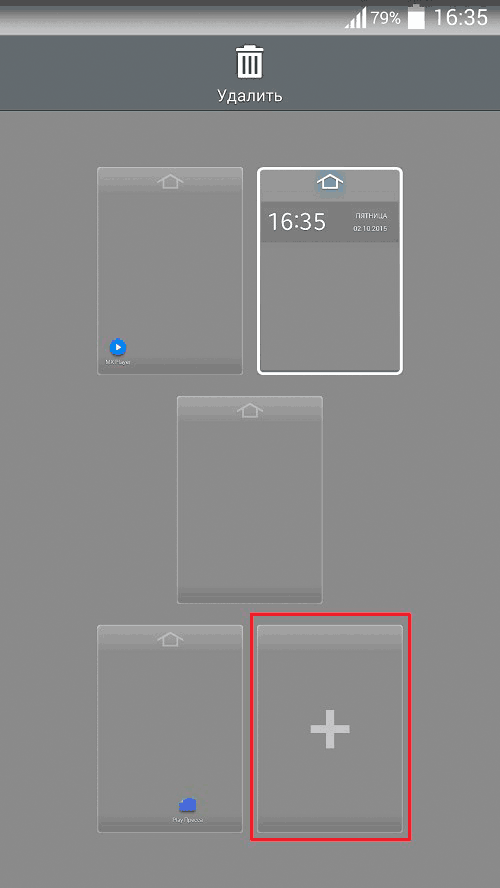
On later versions of the Android operating system, to create an additional desktop, you must:
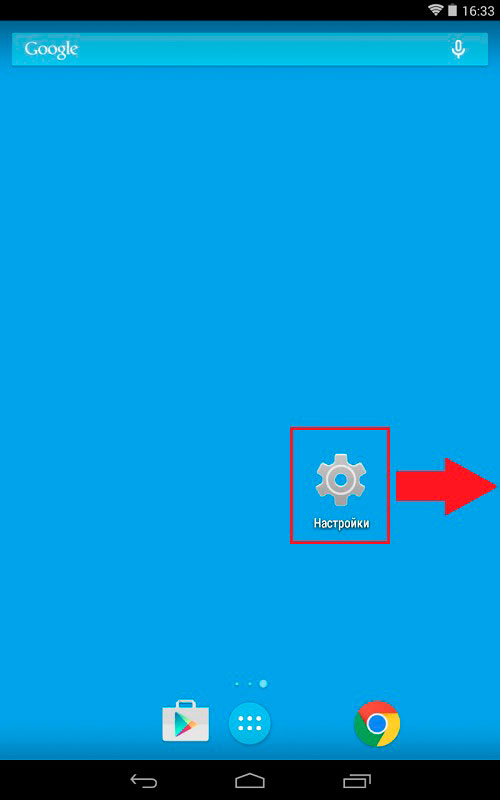
Be careful, because on some models the number of pages generated may be limited. However, as practice shows, to accommodate all required programs, applications and numerous widgets, 5 pages of the desktop are enough for the user. A larger number complicates the use of a smartphone, while making the search for an application inconvenient.
Now, let's find out how to remove the desktop on your gadget. Removing programs and shortcuts frees up space on the screen. It is irrational to use an entire page of the desktop for one shortcut, so it is logical to move it to another place and delete the free page. There are several ways to delete the desktop, it all depends on the interface of your smartphone. Consider removing the desktop using the first method:
- Go to the desktop that you want to delete.
- Place your finger on an empty space on the screen.
- As soon as the pages appear, in the upper right corner, click the cross to delete.
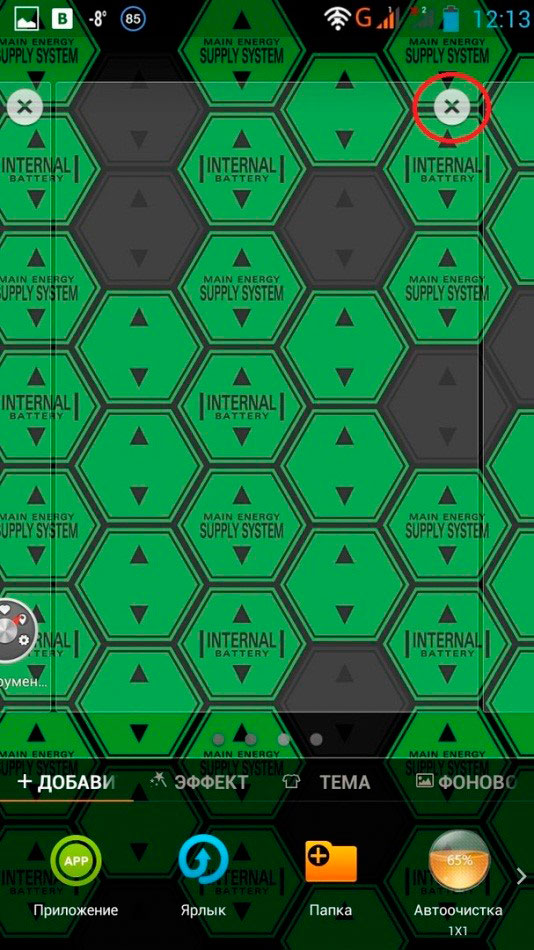
On other devices, go to the desktop menu (this is done by "pinching" the screen). After that:
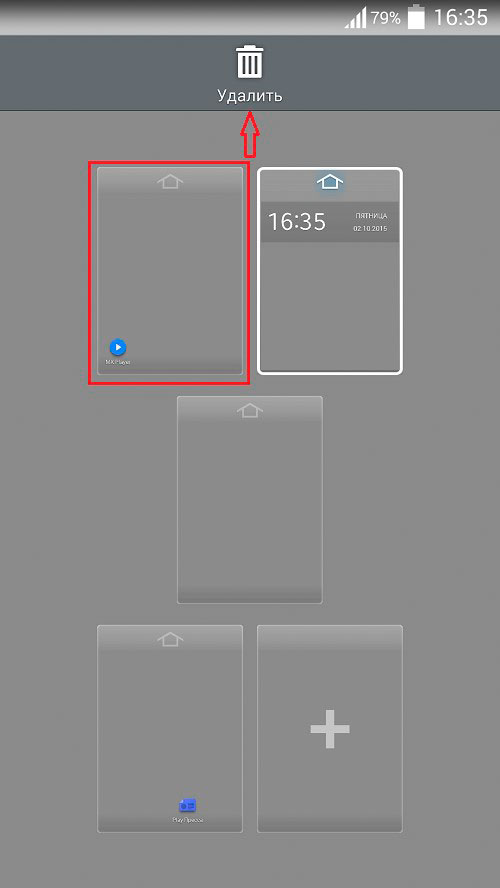
Be careful! The remote desktop will lose all the shortcuts that are on it. If you want to restore the page, you will have to re-place all the program icons from the general list on it.
Some devices do not provide such a function, but do not be upset, since this problem can be solved with the help of special programs-launchers.
Launcher - new possibilities for your device
In the official app store Google play you will find a fairly large selection of special programs, in the name of which you will come across the word Launcher. Such applications represent a full-fledged user interface, which in most cases has more advanced functionality than the standard one.
If your version of Android OS does not support the creation of desktops, then visit the Play Market, and then download any launcher you like. Be sure to read the comments of other users to avoid getting caught by malicious software... Once the launcher is loaded, launch it. Now a completely different interface will work on your gadget. You can create a new desktop using one of the methods described above.
Launchers such as Smart Launcher, 360 Launcher, Buzz Launcher are very popular. They have many additional functions to customize the graphical interface, desktop, and also provide several new widgets. Launcher will fit any phone that works with Android 4.0+.
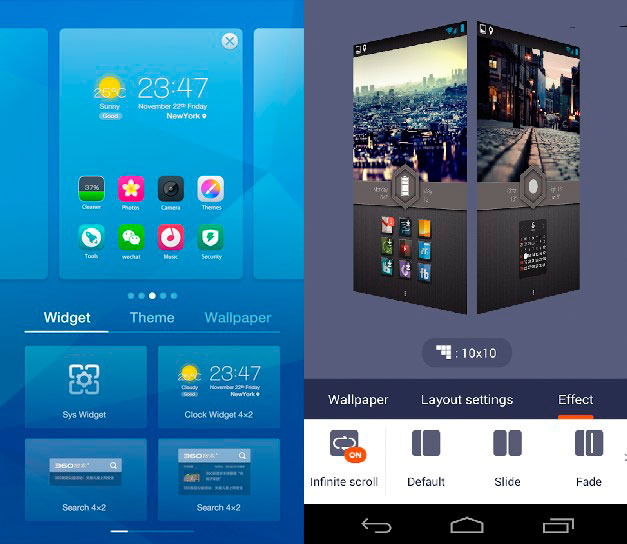
Working with shortcuts, widgets and folders
Having created a desktop, you need to fill it with something. You can drag shortcuts and programs from another window, and add them from the general list. This can be done using the following sequence of commands:
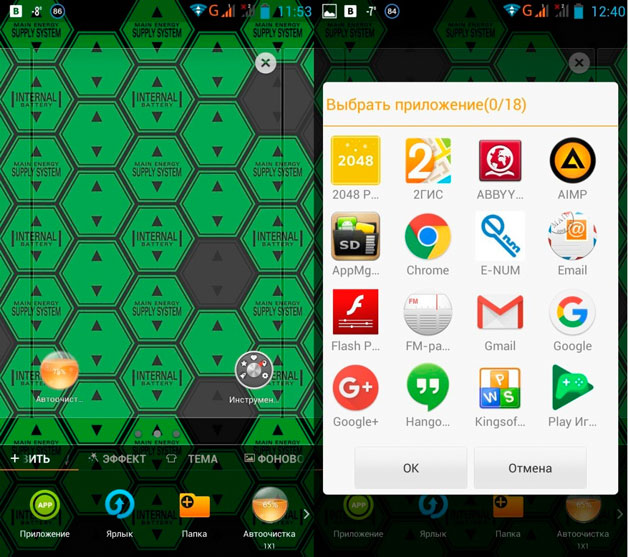
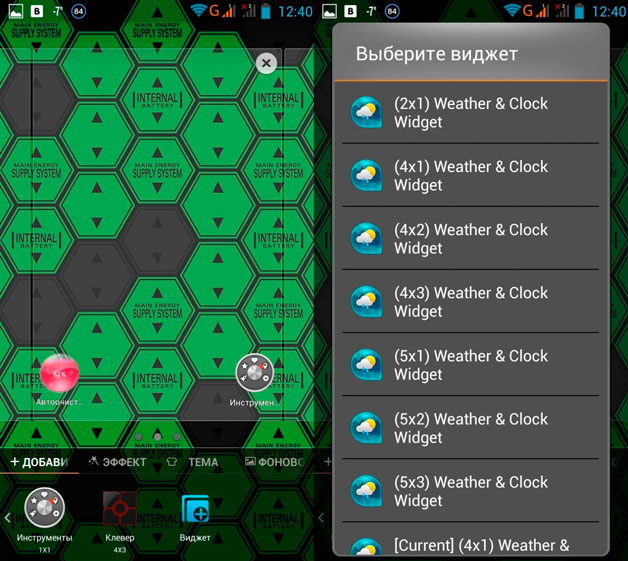
How to remove any interface element? Everything is very simple. Hold your finger on it, and then drag to the "Delete" area (or to the icon with the image of the trash can).
You can also create packs by gluing several labels. To do this, drag one icon onto another and the system will automatically create a folder. By clicking on it, you will see the edit icon. With its help, you can change the name of the folder and the list of programs that will be displayed in it.
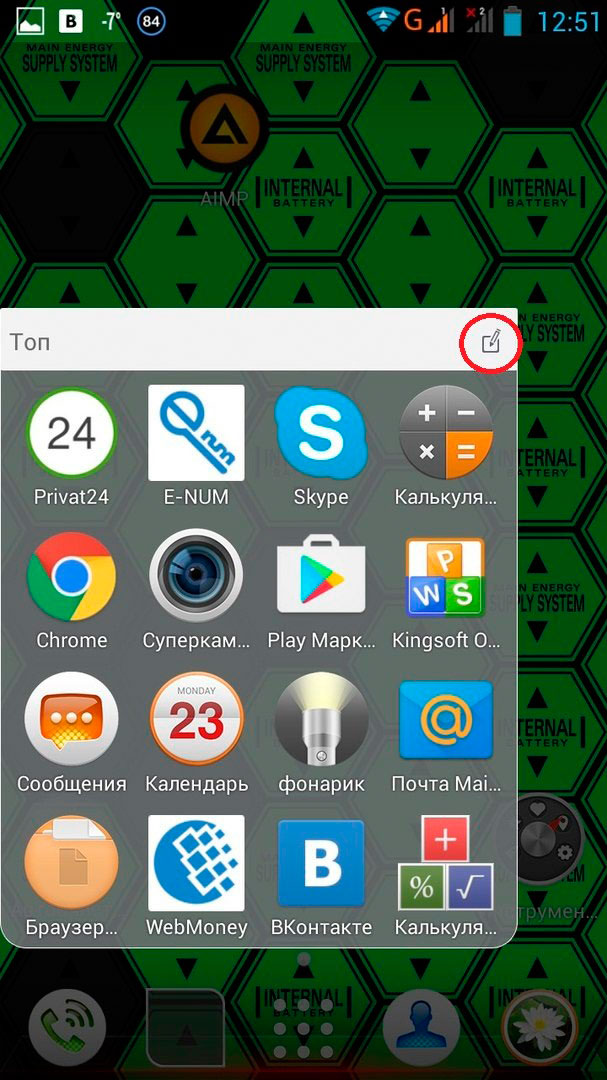
As you can see, manipulating desktops on Android devices does not present any difficulties. Most of the settings are made using standard functions. But if this is not enough for you, you can always install a powerful and multifunctional launcher.
After installing the wallpaper, you need to set up our desktops, put on them required applications and widgets to make it convenient to work on your smartphone. I wrote about installing wallpaper on a smartphone
The bottom row contains the most essential applications. There are 4-5 of them. This bottom line is found on all desktops, regardless of the content of the tables themselves, this indicates the importance of these applications.
Slightly above the bottom line are dots, I have 7. These are our desktops. Whichever point shines brighter, that desktop is currently displayed, is active. On some smartphones, there is a number inside the dot, it shows the number of the active table. I have no numbers. And yet, if you just bought a smartphone, you will have 2-3 desktops, then they are added up to 7.
Installing apps and widgets
In front of us is an empty work table, except for the bottom line. Hold your finger in a free space, the menu opens:
Set wallpaper;
Apps and widgets;
By clicking on "Applications and Widgets", we exit to the applications menu. The second way to enter this menu is to press the left display button, in the window that opens, select "Add application".
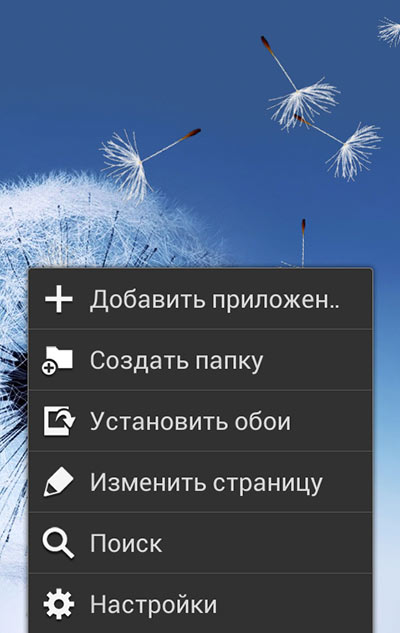
You can exit this menu much faster by clicking on the "Menu" button located on the right in the lower row. We look at the first picture. This "Menu" cannot be moved or deleted, I think this is correct, so as not to lose an important button.
So, we went to the menu in any convenient way. We get to the application menu. If you click on "Widgets", we will get to its menu.

First of all, decide what to put in the bottom line. These should be the most necessary applications and they will be displayed on all desktops. I put here Phone, Messages, Camera, Chrome Browser and a menu button that cannot be changed. There can be 5 icons in total.
In the application menu, select the desired one, press and hold its icon until it becomes active and moves to the desktop. We put it in an empty space. The application or widget goes to the desktop from which the "Menu" button was pressed.
I start by setting the clock. You need to search for them in the widgets, there will be several of them, I have 5 of them. Select the ones you like, you can change or delete any icon at any time.
To remove any icon, press and hold it until it becomes active. 2 folders will appear at the top of the screen: create folder and delete. Drag our icon to the trash can, it has been removed. The app icon is removed from the desktop, but remains in the menu or widgets, so install it again if you want.
If the pressed icon is brought to the edge of the desktop, it will move to the next desktop on the right or left.
Place two fingers diagonally across the screen and try to bring them closer together - desktop thumbnails will appear on the same screen.
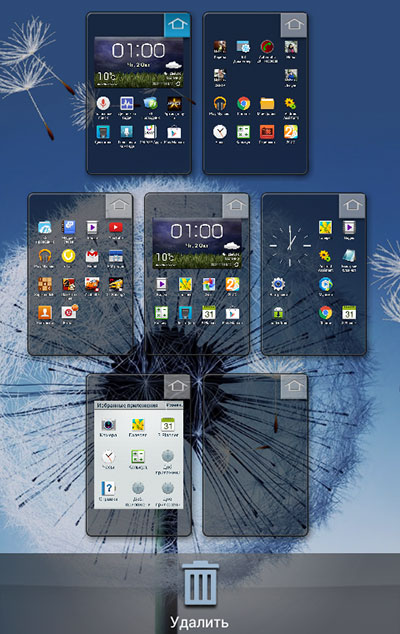
Here you can swap desktops. Press and hold on one of them, after activation, move it to any place or delete it by dragging it to the trash. Press the return button to return to normal mode. To switch to another desktop, swipe right or left. You can select the desired desktop by clicking on the corresponding point.
Mail setup
From the menu, drag the E-mail icon (in the form of an envelope) to the desktop and click on it.
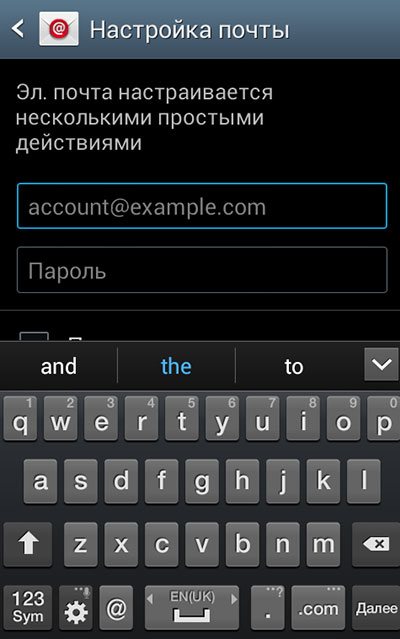
In this window, enter your E-mail and password, click next. It is you who set up mail to work with it from your smartphone, and create mailbox I recommend on a computer.
I strongly advise you to create an E-mail on Gmail, that is, create an account with Google. This will avoid possible problems when using the Internet on a smartphone.
Friends, keep in mind that you may have other applications and widgets installed or other menus in the selection windows. Details in the video.