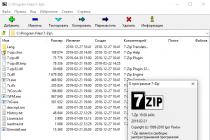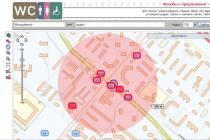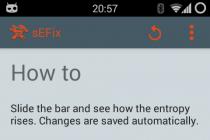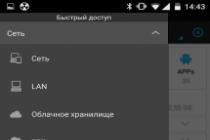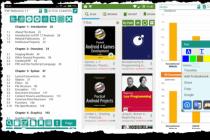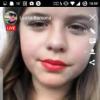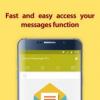I recently bought two Chinese USBs on AliExpress Wi-Fi adapter a, which I talked about in the article. And in this article, I decided to raise one very important and painful issue for many - finding and installing a driver for a Wi-Fi adapter from China. Which was bought from some overseas online store, such as AliExpress, eBay, etc.
To begin with, I will try to explain what is the general difference between a Chinese Wi-Fi adapter, which most often does not even have a manufacturer and model, but they are usually called "USB Wi-Fi adapter 150 Mbit / s 802.11N ..." (or somehow so) and a branded adapter, which can be bought in our stores. I will introduce adapters from ASUS, D-Link, TP-Link, Tenda and other manufacturers represented by us. It is clear that there may be a difference in quality, reliability, etc. But as for the drivers, which are most often needed for normal work Wi-Fi adapter, it is easier to find them for branded adapters. Since the popular manufacturer has a website where you can download the necessary driver.
And if we have a Chinese wireless adapter, which does not even have a normal name, then it is not entirely clear where to look for these drivers. In my case, there was a disk with the adapters that has everything required drivers... But as far as I understand, such a disk with drivers is not always available, or the drivers that are on this disk are not always suitable.
I do not argue that there are Chinese manufacturers whose equipment is not represented in our market, but they all have their own sites where you can download the necessary drivers. For example, manufacturer EDUP. They have a lot of different network devices. Using the EDUP adapter as an example, we will look at the process of finding and installing software.
There are many more popular manufacturers, for example: Elisona, Chipal, Kebidu, Rocketek, COMFAST, Fenvi. These devices can hardly be found in our market. (if we are talking specifically about Wi-Fi receivers), but they are very actively ordered on the same AliExpress. Well, not everyone understands where to get the driver for the adapter, which is usually called "802.11n", or "Mini-PC WiFi adapter 150m USB Wi-Fi Wireless network card 802.11n / g / b LAN "🙂
If you have Windows 10 installed on your computer, then most likely there will be no problems with connecting and configuring such a wireless adapter. I've already checked. Windows 10 recognized both of my adapters and started working with them without installing drivers. But in Windows 8, Windows 7, and even more so in Windows XP, you will most likely have to manually install everything.
Following this instruction, you can find a driver for almost any USB, or PCI Wi-Fi adapter. It doesn't matter if it is branded or not. Purchased from us, or China.
Here it is also important to understand that any Chinese and "not Chinese" (although assembled there) the adapter runs on a specific chip. This means that a piece of hardware is installed inside it, most likely from one of these manufacturers: Ralink, MediaTek, Broadcom, Qualcomm Atheros, Realtek, Intel. In the description of the product itself, it is usually indicated on which chipset it works. And for this chipset there must be a driver developed by the company that actually produces these chipsets. Therefore, in order for the computer to see our unnamed adapter, it is enough to find and slip it a driver from the chipset on which it is built. It's simple.
Connecting and configuring a Chinese Wi-Fi adapter 802.11n
First, I'll show you how you can do without the complicated process of finding the right driver. Perhaps we will be lucky and the computer will make friends with adapters without much dancing with a tambourine 🙂
Let's look at an example of an 802.11n adapter from EDUP. I have one, so everything has been tested on my own experience. There is also "easy idea wifi N", but everything is identical there with EDUP. Checked it out. And so, we connect the adapter to the computer. Can be directly plugged into USB port.

Or via a USB extension cable. It can be used to move the adapter higher for better reception. Just don't use a long extension cord, there may be problems.

Of course, a lot depends on the operating system installed on your PC. Again, in my case, both adapters immediately worked in Windows 10. In the device manager, they are defined as 802.11n USB Wireless LAN Card.

If the computer does not see the adapter, or rather cannot automatically install a driver for it, then try installing the driver from the disk that should be included. I had a disk with each adapter.

As a rule, the disk contains drivers for Windows, Mac OS and Linux. If the file Setup.exe is there, then just run it and follow the installation instructions. And if there is just a set of different files in folders, then you need to install it through the device manager. Below in the article I will show you how to do this.
If the adapter appears in the device manager in the "Network adapters" section and the computer finds available Wi-Fi networks then you're done. You can connect to your wireless network... Further reading is optional 🙂
How do I find a driver for an unknown 802.11n WLAN Wi-Fi adapter?
I connected my Chinese EDUP USB adapter to my Windows 7 computer, and of course I saw the message "The software for the device was not installed." 802.11n WLAN - The driver could not be found. This can even happen in Windows 10. It does not always automatically install a dozen software.

The solution to the problem is to search for a driver by "hardware ID". Now I'll show you everything in detail. If there was a disk bundled with the WLAN receiver, then you can try to install the software from there. If not, follow the instructions.
I will immediately answer popular question: "How can I download a driver if there is no Internet on the computer? The adapter does not work yet, I cannot connect to the Internet." This is understandable, and it seems to me that there are no options here. Either connect your computer to the Internet via a cable and configure the wireless adapter, or download the necessary drivers on another computer. No other way.
We go to the device manager. You can open it different ways... Through search, through "Properties" in "My Computer", or by the command devmgmt.msc, which you need to enter in the "Run" window, which in turn can be opened by pressing the key combination Win + R.
There, in the "Other devices" section, there should be an unknown "802.11 n WLAN" device with a yellow exclamation mark. This is our adapter. You need to find out the "equipment ID". To do this, open its "Properties".

You must paste the copied line into the search field. It will also most likely need to be shortened.
I originally had USB \ VID_148F & PID_7601 & REV_0000
Finds only by USB \ VID_148F & PID_7601
We start the search by clicking on Enter, or the "Search" button.

A list with drivers for our wireless USB receiver will appear. Typically, the first driver on the list is the newest driver. You can also choose Windows version that is installed on your computer. For the driver to fit.
My case: I downloaded the first driver - I could not install it (most likely because it was for Windows 8). I downloaded the second one - everything worked out. Conclusions: if it didn't work the first time, try downloading another one (second in the list, third).
We choose the required option:

We confirm that "I am not a robot" and click on the link where you can download the archive with the driver.
Update. Important! At the time of this writing, an archive with the necessary drivers was downloaded on the devid.info website. The DevID Driver Installer is currently being downloaded there. Use it at your own risk. Or use this site to determine the manufacturer (model) of your adapter. After that, the driver can be found through a search on other sites. Best of all on the official website of the chipset manufacturer on which the adapter is built.

We save the archive to your computer. Next, we extract the files and folders of their archive. For interest, you can open the folder. See what's there. As you can see, in my case, at the root of the driver folder for Windows 7. And there is also a folder with drivers for Windows XP.

If there is a Setup.exe file, you can try to install the driver by running this file. If not, I'll show you what to do now.
Install the driver for 802.11n WLAN Adapter from the folder
Go to the device manager again. Right click on "802.11n WLAN" and select "Update Drivers".

Click on "Search for drivers on this computer".


If all is well, the software installation process will proceed and a message will appear that the driver installation for the 802.11n USB Wireless LAN Card is complete.

Our Chinese USB Wi-Fi adapter has appeared in the device manager.

Wi-Fi on my computer started working right away. A Wi-Fi network icon has appeared with a list of wireless networks available for connection.

That's it, the installation and configuration process is complete. I really hope that everything worked out for you.
Additional Information
If after connecting the adapter to the USB port of the computer, there is no reaction at all (no message, the device itself in the device manager, sound signal) , then try connecting to a different port. Without extension cord (if you have one)... Also check the adapter itself on another computer. Maybe he's just not working.
It often happens that everything seems to be cured, the driver is installed, but the computer does not see the Wi-Fi network. And a red cross next to the wireless network icon. From my own experience, the problem is that the WLAN autoconfiguration service is disabled on your PC. You just need to run it according to the instructions. Or the adapter itself cannot catch the Wi-Fi network. Perhaps the antenna is poorly screwed (if any), or you need to raise it higher. You can use a USB extension cable for this.
Summing up, I can say that the very process of installing the driver and Wi-Fi settings an adapter ordered from a Chinese online store is not much more difficult than installing the same adapter from some popular manufacturer. Especially if Windows 10 is installed on the computer. Just when we have an adapter from TP-Link, for example, we have a model by which, if necessary, we can find a driver on the company's website. And with an adapter that has no name or model (802.11n is the version of the Wi-Fi network standard), you need to tinker a little.
I look forward to your comments with questions and advice.
Wireless USB Adapter is a simple device that plugs directly into the USB port of your computer or laptop and allows you to connect to wireless network that is within range of the network signal. They come with different speeds connections, ranges and security, which allows you to connect to the Internet and use email servers, without complicated settings. USB adapter to a computer is a fairly simple task and anyone can do it, you only need a few steps to do this, and you can access wireless network in which it exists.
Instructions
1.Before buying wireless USB adapter do your research. There are many different networking companies. Compare prices and features such as speed in megabits per second (Mbps). Look for wireless USB adapters in compliance with IEEE 802.11b and IEEE 802.11g. These features give you enhanced security for your network.
2.Connect the purchased USB adapter into a USB port on your computer. Depending on the model selected, an installation CD may be required. Place the installation CD in CD-ROM drive on your computer and follow the instructions in the driver installer wireless USB adapter .Some USB adapters can be installed automatically.
3.In the lower right corner of your computer screen, find the icon wireless connection ... If there is an “X” marked on it, use the manual supplied with the purchased wireless USB adapter and configure it properly. wireless network , usually lights up when detected wireless hotspot .
TL-WN725N- Wireless Nano USB-N series adapter, speed up to 150 Mbps.
Short review:
- The sleek design is so small that the device can be left permanently connected to USB port laptop
- Wireless data rates up to 150 Mbps ideal for video streaming or IP telephony
- Supports 64/128-bit WEP, WPA, PA2 / WPA-PSK / WPA2-PSK (TKIP / AES) security modes
- Quick installation with a simple configuration utility in 14 languages
Purpose of the device
The TL-WN725N Model TL-WN725N Wireless Nano USB Network Adapter allows users to connect to a wireless network from a desktop or laptop computer at speeds up to 150Mbps. This miniature AC adapter has been designed for maximum convenience, once plugged into the USB port, you can leave it there, whether you are at home or on the road. In addition, the device features powerful wireless encryption modes and easy installation.
Miniature size - plug and forget
The diminutive size and sleek design allows users to leave the Nano AC adapter permanently connected to the USB port. The adapter will not interfere with the connection of other devices to nearby USB ports and will not get lost when carrying a laptop with a connected device.
Wireless N speed up to 150Mbps - wireless signal reliability
The TL-WN725N supports 802.11 b / g / n with data rates up to 150 Mbps, providing the high-speed connection you need for streaming video and online gaming without tearing or lag.
WPA / WPA2 encryption modes - strong security wireless connections
When it comes to wireless security, WEP encryption can no longer be considered the most advanced and reliable defense against outside intrusions. The TL-WN725N network adapter uses WPA / WPA2 encryption algorithms developed by the WI-FI AllianceTM industrial group, which reliably protect the wireless network from potential outside threats.
CD for easy operation of the device
The TL-WN725N Network Adapter comes with a 14-language utility CD that guides you through software installation and wireless setup, including security and wireless settings. It is very convenient even for novice users.

Next, in the Advanced field, specify the Wi-Fi adapter. If only one device is connected to the computer, then we select by default, and if there are several, then it is necessary to specify exactly the device that will be used as an access point. This completes the setup, it remains only to turn on the device. Basically, we created a Wi-Fi router from a regular adapter and a PC. After clicking the Start Hotspot button, another NAT server appears on the network. After that, you can connect the first clients: laptop, tablet or smartphone. To do this, we search for wireless networks and "connect" to ours using the specified password. The device is then ready for use.
How much does a USB Wifi adapter cost?
The price of such a device will depend primarily on the manufacturer and on the parameters of the device. In any case, the cost of a USB Wi-Fi adapter will be affordable for almost everyone, it is 10-20 US dollars, depending on the model chosen.
Wireless adapter, or wifi adapter, is a special device that allows you to receive wireless signal from a router, access point, repeater, or any other device that broadcasts the Internet using this method of data transmission. A wifi adapter for a computer or laptop can be built-in from the factory. Then it is placed inside the case itself, and the typical wi-fi icon will certainly be present on the lid or in the instructions. If the computer does not have one, then you can use a USB wifi adapter connected via the USB connector.
Without a wifi network adapter, you will not be able to connect the computer to your local wireless network. But before going to the store for this device, let's get acquainted with their types. For home, I would choose the option with USB, since you can use it not only on a PC or laptop of a certain model, but also on any computer that has this port. It looks like a small flash drive. In addition to the classification by type built-in / external, they can also be divided according to their technical characteristics.
1. First, you need to choose this usb wifi adapter that supports the latest data transfer standard at speeds up to 300 Mbps - 802.11 N or up to 700 802.11 AS... And although they cost a little more, choosing such a thing for yourself you save from possible problems in the future, technology is aging very quickly.
2. Secondly, you need to pay attention to the power of the receiving antenna of the usb adapter. Most the best option- from 20 dBM. This characteristic is indicated in the instructions. By choosing this parameter, you provide yourself with a more stable reception of not very strong wifi signals.
3. A good characteristic is the presence of a connector for connection external antenna... They are either already included in the kit, or it is fashionable to buy them separately. A gain of 3 dBi (decibel) is recommended for this type of antenna.
4. Supports WPA / WPA2 and WPA-PSK / WPA2-PSK encryption types. These are the most advanced wireless security standards available today.
5. Support different modes connections, for example, not only from the access point to the client, but also Ad-Hoc (client-client).
6. Various additional characteristics
Which wireless wifi adapter to buy?
In accordance with the above characteristics, you can already figure out which model to choose. As I already said, the USB WiFi adapter is more versatile and is suitable not only for a desktop PC, but also for a laptop, perhaps a tablet or even a TV. In principle, for home, if your router is located next to the table, you can choose any - preferences only by firms and additional characteristics, such as, for example, support for prioritizing applications for multimedia (QoS) or technology automatic tuning WPS connection settings. You can buy such a wifi USB adapter within 1000 rubles. If you want to use your computer in different combinations of wireless connections and have stable reception in difficult conditions, then take a more serious model - for one and a half to two thousand and more.
There are countless manufacturers of wifi adapters. But I recommend taking exactly the company whose devices you already have on the network. If you have an Asus router, then it is better to take the adapter from this company. If Zyxel, then Zixel. Also, good models are produced by the long-established Netgear, TP Link and D Link. Asus, I would recommend the USB-N13 or slightly more expensive N53.

Any device comes with a CD with drivers that need to be installed. And also most likely there will be special utility for application network settings... For example, this is how the interface for a device from Trendnet looks like:


If there is no disk, then they can be easily downloaded from the network. Either from the site driver.ru, or from the official site of the manufacturer. In the same place, you can most likely download the instructions for the wifi adapter, since with the purchase only a small quick guide is attached, or it is not at all. The official websites of all large companies that produce network equipment, I cited in. By the way, it also contains some practical tips, many of which are also suitable for choosing a wireless network adapter.
I hope this article will help you with choosing the right equipment! I answer all questions in the comments ..
Q. What is a wireless adapter local network?
A. A wireless LAN adapter is a special device that provides communication between a wireless access point and a device: computer, laptop or netbook, tablet PC, smartphone.
Modern portable devices, such as: laptops, tablets and smartphones have this miracle module "on board", that is, they are already completed and do not require the installation of third-party modules and brackets. Of course, it happens that a laptop or netbook lacks the power of the internal wireless network adapter to "reach" the access point, or an outdated B or G standard is used, the bandwidth of which is significantly less than or equal to 54 Mbps. Often, such moments upset the owners of old equipment. There is only one way out of this situation - the purchase of an external wireless network adapter. The USB adapter has good power and uses the modern N standard, which allows you to get the speed within the wireless network up to 100 Mbps. Of course, the range is also getting larger, which allows you to connect to access points at a distance of up to 100-150 m.
With personal computers, the situation is a little more complicated. For PCs, there are 2 main types of wireless network adapters: the most popular is with USB interface and its older brother is a PCI adapter, which is installed in a special slot on the motherboard.
PCI adapters are older and an order of magnitude cheaper than USB adapters, less convenient, although they are simply not intended, for portability and cause horror in the eyes of beginners or ordinary users PC. Although, it is worth noting that they work stably, quickly, have good range, support b \ g \ n standards. Once installed and work happily ever after.
Adapters with a USB interface are more expensive only because of their "friendliness" to all categories of users. Because nowadays everyone knows how and where to "stick" a USB flash drive. These devices work with all standards: b \ g \ n. They can have dimensions that do not exceed the dimensions of the most ordinary flash drive.
So, wireless LAN adapters are internal and external, have different power and bandwidth, work with different standards: outdated b / g and with the current n at the moment.
Adapter - a device used to connect various devices to each other. A wireless adapter is a way to connect the same devices, but only without using any wires. A wireless network adapter, or in other words, a wireless access point is a wireless base station. Such a station is designed to provide access to an existing network, and it does not matter if it is wireless or wired. Such wireless access points are usually used to provide access to various mobile devices such as laptop, printer, etc. Most computers are manufactured with built-in hardware to connect to various wireless connections. But it also happens that the adapter for connecting to the network was not installed initially.
In such a situation, you can connect it yourself. Select type network adapter necessary in accordance with the model of the computer and the existing experience in this direction. In order to check the presence of a wireless adapter, you need to perform a few simple steps: open the Control Panel through the Start menu, then select the item called Network and Internet Connection, then in this paragraph (or click on the control panel icon), move the cursor to the sub-item called Network Connections. The operating system should display all network adapters present. Otherwise, if above a certain network device is lit in red - "X", then this only means that it is not working. Otherwise, if the section Network connections nothing is displayed,
it means that no wireless or wired network device is installed on this PC. The installed network adapter can be configured to correct work... If on the so-called laptop there is already a wireless network adapter, it's just not turned off. So how do I enable the wireless network adapter on my laptop? In order to enable it, you need to find the adapter switch on your computer. This switch can be located both on the front of the computer and on the back and front of it. Many laptops have this switch set in order to unplug the adapter to conserve battery power. How to connect a wireless adapter on a laptop? A method that can be considered the simplest of all the existing ones:
add a USB device for the wireless network. Before purchasing such an adapter, you should make sure that your laptop has a free USB output. In some cases, you must first shut down Windows — that is, turn off your computer — before installing a wireless device. But if you still have such a free exit, then you do not need to turn off the computer. After turning off the computer and gaining access to the USB port, you need to insert the disc supplied with the adapter into Personal Computer and follow the manufacturer's instructions. The next step is to connect the USB adapter to an available USB port. After a while, the operating system will itself detect new hardware and start installing it, after which it will show information about the completion of this procedure.
The next method is to install a CardBus or CF wireless adapter. After purchasing a CardBus or CF wireless network, you must insert the included CD and follow the manufacturer's instructions to install the appropriate software (software). After that, you need to insert the USB adapter into the corresponding socket on the computer. Likewise, after a short period of time, the software recognizes the adapter and starts installing the necessary files, after which a notification that the installation is complete will be displayed. After all these steps, you can configure the wireless network. Another method is to install the internal wireless adapter. These adapters are slightly more difficult to install than USB adapters. This task can be handled.
This is due to the fact that it resides directly on the computer. In addition, they are installed only in desktop computers, since only such computers have room for it. In the event that there is no experience in disassembling a computer, then this should be done by a specialist technician. Steps to take to install such an adapter: Place the CD in your computer and follow the instructions for installation; turn off computer; disconnect all cables from the computer; suitable slots can usually be found on the bottom of the computer panel. You need to find the socket and place the purchased adapter there, but before that you need to touch the unpainted panel of the computer. This is necessary in order to discharge static electricity. Disconnect the AC adapter antenna.
After the adapter is securely installed, you need to attach the antenna from the AC adapter. After reassembling the entire computer, you need to turn it on, after which the software will detect the new files and start installing them. You can also update the driver for the network adapter to make the network adapter work. To do this, you need to download the necessary drivers to your computer, after that you need to insert the installation CD. Then you need to open the computer properties window, then select the Device Manager item. In this section, you need to find your adapter and, by clicking again with the right mouse button, select Update driver. Next, you need to select the option Search for drivers on this computer. After specifying the path to the downloaded drivers, you must start the installation, then click "ok" and complete the installation.
The Chinese company Lenovo, one of the world's leading manufacturers of PCs, laptops and consumer electronics, has published a profit report for the ended second quarter of this year. Contrary to the forecasts of analysts and company representatives, net profit exceeded all expectations and amounted to $ 141.1 million (it was supposed to make a profit of about $ 131 million). For comparison, Lenovo cites statistics for the same period last year, when net profit amounted to more than $ 108 million.
It should be noted that at this time ...
 Over time Apple began to receive more and more production orders. Because of this, the current production situation for just one 15.4 Retina laptop may change soon. Ultra-high-resolution screens are popular, and therefore the company plans to release a similar model, but with a smaller screen for the MacBook Pro.
Over time Apple began to receive more and more production orders. Because of this, the current production situation for just one 15.4 Retina laptop may change soon. Ultra-high-resolution screens are popular, and therefore the company plans to release a similar model, but with a smaller screen for the MacBook Pro.
According to analysts' forecasts, the third quarter of this year will be able to please consumers with the release of a new model. The production of Retina screens 13.3 "with a resolution of 2560x1600 has already begun, but when ...
 Within the GPU Technology Conference, NVIDIA unveiled the newest and most powerful professional video accelerator - the NVIDIA Quadro GV100. The new product is intended for use in workstations in the automotive, architecture, engineering, entertainment and healthcare sectors. The new engine can speed up deep learning, rendering, and simulation.
Within the GPU Technology Conference, NVIDIA unveiled the newest and most powerful professional video accelerator - the NVIDIA Quadro GV100. The new product is intended for use in workstations in the automotive, architecture, engineering, entertainment and healthcare sectors. The new engine can speed up deep learning, rendering, and simulation.
At the heart of the NVIDIA Quadro GV100 is graphics processor NVIDIA GV100, built on the basis of the 12nm NVIDIA Volta microarchitecture. The device has in its ...