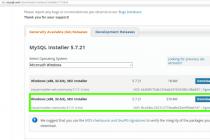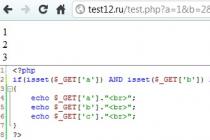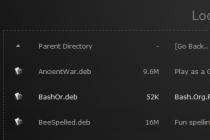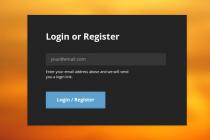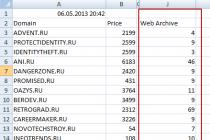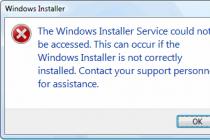The parameter responsible for the number of bits in the operating system is called "bit depth", but it is also sometimes called "bit depth". In order to install various applications or drivers, you need to know the OS bit depth parameter.
Windows 7 OS is divided into 2 categories: x86 (32 bits) and x64 (64 bits). Consider some of the nuances of each type of OS:
- A 32-bit system is designated x86. The value 86 has nothing to do with the number of bits, as it has historically been since the initial Windows options. They were installed on a PC with x86 compatibility. RAM is supported up to 4 GB (in fact, the figure is less).
- 64 bit system. Denoted x64. RAM is supported in much larger volumes. Performance on this OS may be higher (with proper optimization ON).
A 32-bit OS installs without errors on a 64-bit processor, but a 64-bit one will not install on a 32-bit one. Exist software solutions, which work only in a certain bit depth.
Method 1: Computer Properties

Method 2: Details

Method 3: Control Panel

So, literally with a couple of clicks, you can find out the bit depth (bit depth) of Windows 7 OS.
There are two types of processors: 32-bit and 64-bit. These numbers indicate the bit depth of the processor. Which processor you are using will depend on which version operating system how to choose programs and games, how much RAM you can put on your computer. You can also find the designation x86, which is often mistaken for a separate bit depth of the processor. But first of all, let's determine what type of operating system is installed on your computer.
How to find out the bitness of installed Windows
There are several ways to find out how many bits your Windows operating system is using. Look for x32 or x64, as these are the primary indicators of system bitness, and x86 can refer to either a single-core or dual-core system. First, consider the simplest and fastest option.
Through computer properties

Via System Information

Differences and advantages of different number of cores
So, there are two types of processors: single-core (x32) and dual-core (x64). Sometimes you can find the designation x86 - this is not a separate type of processor, but a designation of the microprocessor architecture. Most often, x86 indicates that the processor is single-core, but it can also be used for a 64-bit processor. Therefore, you should not focus on it, always look for the designation in x36 or x64 format.
The performance and speed of work, respectively, are higher for 64-bit processors, since two cores work at once, and not one. If you are using a 32-bit processor, you can install as many as you like on your computer. random access memory(RAM), but the system will use only 4 GB of all memory. If you have a 64-bit processor, you can use up to 32 GB of RAM.
 Performance and speed are higher for 64-bit processors, since two cores work at once, and not one
Performance and speed are higher for 64-bit processors, since two cores work at once, and not one
Requirements for a 64-bit system
The main advantage of x64 processors is that they support programs, games and operating systems written not only for 64-bit processors, but also for 32-bit ones. That is, if you have an x32 processor, then you can only install a 32-bit Windows operating system, but not a 64-bit one.
Which bit depth is better
From all of the above, we can conclude that if you choose between one and two cores, then the second option is preferable, since most modern programs and games require 64 bits. It is possible that in the future the 32-bit system will be completely abandoned, since its power is not enough for anything.
How to upgrade to Windows 7 x64
If you want to increase system performance and available RAM, as well as expand the number of supported applications and games, then you need to upgrade to a 64-bit operating system. The only way to do this is to erase the old 32-bit system and install a new one.
Please note that all files on the computer will be irretrievably lost during this operation, so copy them to third-party media in advance so as not to lose anything important. So, after you start installing a new operating system, you will be prompted to select a language and confirm the start of the operation, as well as select a system version. Choose the one with the x64 bit and go through the installation process.
 Select the type of architecture and continue the installation process
Select the type of architecture and continue the installation process
Why 64-bit Windows won't install
If the installation failed, it means that your processor does not support a 64-bit system and is designed only for x32. There is only one way out of this situation - to acquire new processor which will suit your requirements.
How to determine the bitness of the processor
There are several ways to determine how many cores the processor in your computer contains and uses.
A 32-bit computer does not have the same capabilities as a 64-bit one. If you don't know what type of Windows OS you're using, here's how you can find out.
What does the term "bit" mean?
The term "bit" is an abbreviation of the English "binary digit", which means "binary number". This is the simplest number system, consisting of a sequence of digits 0 and 1.32 and 64 - what's the difference?
So that the computer can interpret as easily as possible the sequence of words written binary code, it was decided that they would respond to a specific morphology. From this follows their length, expressed in bits. First, they were 16 bits long, and then 32, or even 64. Thus, words of 64 bits are longer than 32.Command line
call the command Run by pressing the keys Windows + R and type winver and click OK.Look at the banner at the top of the window - it will contain information: 32- or 64- bit system. If this information is not present, then (in most cases) you are dealing with a 32-bit version of Windows.
Windows 10 and 8
Method 1
Right-click on the Windows logo in the lower left corner of the screen and select from the menu Settings/System. In the window that opens, in the column System Look at the information about the bitness of the installed OS.Hotkeys to call this window - Windows+ Pause/Break.
Method 2
You can also right-click This computer > Properties.The window that opens will mention the information: 32- or 64-bit system.
If there is no information, then (in most cases) it is a 32-bit Windows version.
Method 3
Go to disk C:\. Presence of a folder Program Files(x86), indicates a 64-bit system. Otherwise, it is a 32-bit system.Windows 8
Open Charm Bar (Windows+ C), go to Settings > PC information. The system type will be listed under System.Vista and 7
Click the button Start> Control Panel > system and safety. In the graph System system type will be specified.Image: © John Schnobrich - Unsplash.com
Question from user
Hello.
Tell me how you can find out how many bits are 32 or 64 in my version of Windows 7. When they installed the OS for me, they said 64 bits, but now I can’t install the antivirus (I just downloaded the 64 bit version).
I tried to look in the properties of the computer, but there is no data at all: just ZverDVD - Windows. Are there other ways that work?
Good day.
Apparently you have some Windows assembly from various "craftsmen" (in general, I am an ardent opponent of all these assemblies, it's always better to work 👌). I suspect that the problem with displaying properties is not yet the biggest one you may encounter...
In this article, I will give several ways to help determine the bit depth of your Windows (i.e. how many bits are 32 or 64).
Note: usually 32 bit systems are marked - as x86, and 64 bit systems - like x64.
Determining the bitness of Windows OS (32 or 64 bits)
👉 Method number 1: system properties
The easiest way to determine is to look at the properties of the system. To do this, go to Windows at:
Control Panel\System and Security\System
In line "System type"- see your OS type (in this case, on the screen below 👇, the system is 64 bit, marked as x64) .

As I understand it, the user who asked the question in this way could not find out the bitness of the OS, so I immediately move on to a few more.
👉 Method number 2: through the command line
First you need to open . I bring universal way for all OS:
- press Win + R;
- in the window that appears, enter CMD and press the Enter button.

At the command prompt, enter the command systeminfo and press Enter.
After a moment, you will see a lot of information about your PC and Windows, including the type of system (see screenshot below, 64 bits).

👉 Method number 3: through special. utilities
Now there are quite a lot of various utilities for monitoring the status of a PC, OS, cleaning it, maintaining it, etc. You can often find out all the ins and outs about your Windows in them.
By the way, I have such an article on my blog, the link is below (I recommend it).
👍 To help!
Utilities for viewing PC characteristics -
One of the free and quite popular utilities for viewing computer characteristics is this. This is what I recommend using - it has most of the information about Windows, the temperature of the main components of the PC, information about the processor, video card, etc. (everything that can be useful to an ordinary user).
In particular, to find out how bit your OS is - just run it when the program loads - the first line will answer you this question.

Features of x64, x32 systems, is it worth switching from a 32-bit system to 64?
Many mistakenly believe that if the box says (or in the description) " 64 "- means the system is by definition better (nostalgia: I remembered cartridges for when they wrote "999 games in one cartridge", but in fact 5 ...).
Consider below are the main features (I will arrange them in the form of points, and everyone will decide for himself whether he should switch to another Windows OS).
- The most important difference (for the average user, if you do not go into the "deep")- this is what x64 the system sees more 3 GB RAM (32-bit - 3 GB maximum)! Those. it logically follows: if you have 4 GB of RAM or more, it makes sense to switch to an x64 system - so that all the PC's capacities are used and the overall system speed is increased;
- If you work with rare software (for example, which was written specifically for you, your company)- before switching to a new OS, check whether these programs will work. The same applies to antiviruses. (fortunately, all manufacturers release their programs for different systems), virtual disk drives, archivers and a number of other programs;
- It makes sense to go on a 64-bit system if you are working with graphic editors such as Adobe Photoshop, Adobe Illustrator etc. A variety of filters, uploading images, etc. tasks are faster and more efficient (besides, the program can use the entire amount of RAM, in the 32-bit version of Windows, for some reason, there is some kind of "artificial" limitation);
- If you often squeeze something archivers (especially large archives of several gigabytes)- x64 system will allow the archiver to compress/decompress files faster;
- It also makes sense to switch to x64 OS - if you use large office suites for editing a large number of documents (now I do not take into account ordinary text files);
- For accountants when working with 1C- it also makes sense to switch to x64 Windows, because 1C will use memory more efficiently, slow down less.
Update 2020
In general, now almost all modern laptops and PCs come with at least 8 GB of RAM. Therefore, today for most users the choice is obvious ...
And yet, how quickly time flies. A few years ago, 3-4 GB of RAM was considered the top, and now 16-32 GB does not surprise anyone ...
In other cases, chase the number "64" (unless you have 4+GB RAM)- it doesn't make any sense at all. You will not get a significant performance advantage (as if there were no reverse effect ☝).
By the way, the first x64 Windows were not very stable, programs often crashed with errors, the OS went into " blue screens". Now, in general, you can forget about it and not talk about it ...
More recently, a note was published on the site's blog to help those who are going to upgrade their computer or buy / assemble a new one. Namely, it talked about how much RAM a computer needs, depending on the tasks that are set in front: How much RAM do you need?
Our next note on the plan was an article about the support of various amounts of memory by the operating system - about the bitness of the operating system; that not all memory sizes are supported by all versions of Windows. Special thanks to all readers who mentioned the topic of bitness in the comments on the blog: after reading them, I realized that a short blog post on this topic was not enough. We need detailed material on this topic.
That is why it was decided to write an article (educational program, if you like) on this issue and post it here on ITexpertPortal.com - an archive of free educational materials and articles on important topics in computer literacy.
So, back to the main topic, to the bit depth of operating systems and to support various amounts of memory. Let's answer the question first:
What is bit depth in general?
Scientific definition: In computer science, the bitness of an electronic (in particular, peripheral) device or bus is the number of bits (bits) simultaneously processed by this device or transmitted by this bus. The term applies to components of computing, peripheral or measuring devices: computer data buses, processors, etc. The bitness of a computer is called the bitness of its machine word.(source - Wikipedia).
I think everything is simple and clear. Bit depth - the ability to simultaneously process a certain number of bits, to put it simply.
In fact, everything is not so simple, and in order to fully cover this issue and "scientifically" - no article is enough. Therefore, we will not delve into the course of PC architecture, but will touch on purely practical issues that we have to deal with and that matter to us - users.
And what about the amount of RAM?
There are two versions of the Windows operating system (at least for now - only two). It doesn’t matter what exactly we take from modern and relevant systems: XP, Vista or 7.
All these systems exist in two versions - 32-bit and 64-bit. For example:
Windows 7 Ultimate 32-bit (or x86 - equivalent designations)
Windows 7 Ultimate 64-bit ( or x64 - equivalent designations)
Windows Vista Ultimate x86 (x86 - is the designation for the 32-bit version)
Windows Visa Ultimate x64 (respectively - 64-bit version)
Of course, there are architectural differences between 32 and 64-bit versions of Windows. You can talk about them for a long time, but it's useless, believe me. 🙂
The most important features and differences that directly relate to the user and which one has to face:
1. The maximum amount of RAM.
2. Bit depth of the operating system.
3. Processor capacity.
Here we will talk about this in more detail ...
The maximum amount of RAM.
A 32-bit operating system can address (i.e., can use, "see") no more than 4 GB of RAM. This is the most important difference, and the most significant. If your computer has, say, 2 GB installed, then a 32-bit operating system works fine with that amount.
If you install 4 GB of memory and run a 32-bit OS, then it simply will not see such a volume. All she can use is about 3.5 GB out of 4 GB. It cannot provide the rest of the volume for running programs. Of course, if you install 8 GB of memory into the computer, say, and at the same time remain on a 32-bit system, then it will also not see more than 3.5 GB of the total installed volume.
A 64-bit operating system can work with much larger amounts of memory - up to 192 GB (for Windows 7). Those. if you, say, wanted to install 8 GB of memory, then you definitely need to switch to a 64-bit OS, otherwise, you simply won’t be able to use such a large amount of available memory.
 We considered, one might say, "extremes", up to 2 GB and 8 GB and more. But what about the golden mean? What if you already have it installed or plan to upgrade your storage to 4 GB? Is it necessary in this case to switch to a 64-bit OS so that the computer can use not 3.3, but all 4 GB of memory?
We considered, one might say, "extremes", up to 2 GB and 8 GB and more. But what about the golden mean? What if you already have it installed or plan to upgrade your storage to 4 GB? Is it necessary in this case to switch to a 64-bit OS so that the computer can use not 3.3, but all 4 GB of memory?
Not everything is so simple... 64-bit OS versions use noticeably more memory. All variables are no longer 32-bit, but 64-bit. Typically, this increases the size of applications by 20-40%, which leads to a corresponding increase in the amount of memory occupied. File formats such as music or video are not affected.
Install 64-bit versionWindows to make better use of 4 GB of memory, it makes no sense, even if the 32-bit version only recognizes up to 3.5 GB of memory. The problem lies in the fact that you will get the missing memory, but immediately lose it for the reason that the 64-bit version requires more memory for itself. So the transition to 64 bits is relevant only with larger memory: 6.8 GB or more.
So, if you decide to install a lot of memory, and here a 64-bit OS is definitely needed, then you may be interested in the question:
What are the features of 64-bit Windows Vista /7?
Visually, none. Those. outwardly, this is a regular OS that does not stand out from the 32-bit version. You can determine whether it belongs to the 64-bit architecture only by going to the "system properties" item in the control panel - the bit depth is indicated there.
Technically, there are small differences. The first, in fact, is that a 64-bit OS "sees" large amounts of memory and can work with them. Second, it allows you to run 64-bit applications.
A 64-bit OS allows you to run regular 32-bit programs as well. In the usual way, no settings are required for this. Everything as usual. It's just that a 64-bit system has a subsystem for executing 32-bit applications. Therefore, you can successfully install and work with both 32-bit and 64-bit applications.
Now there are few such x64 applications, although their number is constantly growing. This is especially true for resource-intensive programs - graphic and video editors, and so on. Those. all programs that primarily need large amounts of memory available for work. For example, so that some video editor can use more than 4 GB of available memory in its work.
For example, Adobe has stated that modern applications Adobe CS5 series will be 64-bit only. This means that, say, Photoshop CS5, Dreamweaver CS5 etc. can only run on a 64-bit system. On a 32-bit OS, they simply won't run. Why?
because 32-bit applications can run on a 64-bit OS, but not vice versa!
The next technical point - 64-bit OS requires 64-bit drivers. As a rule, all modern (not older than two years) PC devices, laptops and peripherals have two versions of drivers on the attached installation disk - 32 and 64-bit. Therefore, with modern devices there will be no problems - as usual, insert the driver disk into the drive and start the installation, the installer will determine the version of Windows itself and launch the driver corresponding to the bit depth.
If there is no disk or it does not have a 64-bit driver, you need to visit the official website of the developer specific device to download such a driver. The same applies to obsolete equipment.
DO check for 64-bit versions of ALL required drivers even BEFORE you start installing the 64-bit version of Windows!
Processor speed.
Where to get/how to detect 64-bit applications?
64-bit software can be determined without difficulty. On the packaging in system requirements, as a rule, it is indicated that this program 64-bit. The same may be indicated separately on the packaging.
If you purchase some software via the Internet, then belonging to the 64-bit architecture is also indicated.
Here's an example: my licensed boxed version of Windows Vista Ultimate. Includes two installation disk- 32 and 64-bit OS version:


Ignore the "English language" in this case, it's just that the OS was purchased in the United States.
But this is in this case - Vista Ultimate (only Ultimate) was delivered this way, in two versions. As a rule, the same Windows, for example (or any other program) is sold OR 32 bit OR 64-bit, as indicated on the box, as I mentioned.
This is the differences and features of 64-bit operating systems. Windows systems, meaningful to the user ends.
Otherwise, everything is exactly the same as on the usual 32-bit Windows XP/Vista/7.