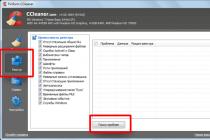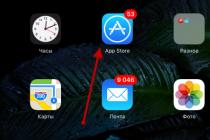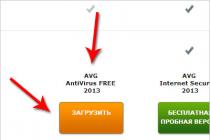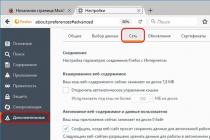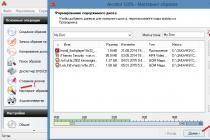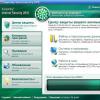“Nafanya, everything is gone! Everything is lost!" Perhaps expressed in other words, but thoughts of this kind have probably slipped through the lives of many users at least once. They were associated with data loss. Have you accidentally deleted important files or folders bypassing the Recycle Bin? Had to format the partition hard disk? Does the flash drive, when connected, do not want to show its valuable content and urgently needs to be formatted for further work? Similar situations- is not uncommon, but one should not prematurely fall into despair when we have, for example, such a program in our arsenal as.
It is developed and supported by Hetman Software. She is far from new to this market. Hetman Software products are in demand in different parts of the world, so its offices are located in Ukraine, Russia, the USA and Canada, and the official website additionally has German and Spanish localization.
Hetman Software's data recovery toolbox is diverse. So, you can purchase complex utilities (Hetman Data Recovery Pack or Hetman Partition Recovery), cheaper versions for working exclusively with certain file systems (Hetman NTFS Recovery or Hetman FAT Recovery) or even more available versions to work with a specific file type (Hetman Photo Recovery, Hetman Office Recover, Hetman Excel Recovery, and Hetman Word Recovery). All of them allow you to recover information lost when formatting or deleting a drive partition, a system or hardware failure, a breakdown of the device itself, a virus attack, accidentally emptying the Recycle Bin or directly deleting it from the media bypassing the Recycle Bin. At the same time, internal and external hard disks, memory cards, USB flash drives, inner memory devices (tablets, smartphones, MP3 players, etc.), SSDs, as well as NAS systems and RAID arrays. You can visually evaluate all the functionality of different versions and see their cost by following this link. Also, until March 31, there is a 50% discount on Hetman Software products. You can read more about this in the official news at this link. In the meantime, we will move on to detailed review Hetman programs Partition Recovery.
Interface and functionality
Immediately after launching, we are greeted by the File Recovery Wizard, which offers step-by-step recovery of lost files. It will be launched every time the program starts, unless you uncheck the "Show wizard at startup" checkbox at the bottom of the window. For now, let's close it and carefully go through the Hetman Partition Recovery interface.

The program has a comfortable, spacious and high-quality appearance with the possibility of partial personalization. The central place is occupied by a window with a list of all drives used in the system. It displays partitions of internal drives, and connected flash drives or memory cards, and even internal drives of connected external devices. Next to them is their full size, occupied space, and file system. If you connect a flash drive or other media with a damaged file structure, which is not displayed at all in the My Computer window, then it will be listed here as "Unallocated area" with a full size designation, which will make it easy to identify desired device and start the data recovery process.

Below is the Disk Manager. The above information on drive partitions is duplicated here, with the only difference that all partitions are grouped relative to their physical disk... For example, the test system used a WDC WD5000AAD HDD split into three disks (Unallocated area, Local D drive and Local E drive), ADATA SP900 SSD with two partitions (System Reserved Area and System disk C) etc.
As you can see, the sizes of the areas themselves in the interface are not rigidly fixed, so they can be adjusted to the required dimensions, or they can be completely closed for more convenient use.

On the left, there is a disk tree that allows you to quickly navigate through directories. It will be especially useful after scanning a specific section for the presence deleted files when Hetman Partition Recovery finds a number of folders and files. It is with the help of the disk tree that it is easy and simple to navigate through the structure, looking at the found data.




On the right side there is a File Preview and Recovery List window. The first will be useful for visual identification of a file when its name does not tell you anything (for example, you need to find a certain photo from those saved on a flash card). At the same time, you can view not only the files of drawings, but also any documents found: PDF, XLS, MP3, DOC, RTF, ZIP and others.


The second window is used if you want to restore not all files, but only some of them. Here you can sort files by name, type or size (in ascending or drop-down order), as well as change the view mode (large icons, regular icons, list, table, tile).



On the right side, above the designated windows, there are a number of icons that allow you to perform the following actions:
- change the display format of files (page thumbnail, large icons, list, table, etc.);
- filter the list of displayed files (existing, deleted, both categories);
- show or hide the Preview window;
- show or hide the Recovery List window;
- search for files;
- display HTML help file.
To the left is the address bar and navigation buttons ("Back", "Forward", "Recent pages" and "One level up").

At the very top are the call buttons key functions: File Recovery Wizard and Found Files Wizard. It also contains buttons to create and mount a real disk image, close the disk image and go to the community of users of Hetman Software products in various social networks(Facebook, Twitter, Google+ and VK).

At the very top is the traditional menu bar, which includes five items: File, Edit, View, Service, and Help. Many of the points duplicate the functionality discussed above, but there are also a number additional opportunities that will be useful to users. Let's take a closer look at the available functionality.
So, the main options for recovering files are concentrated in the "File" menu. The item "Wizard" ("hot keys" - + [M]) launches the File Recovery Wizard, which we will get acquainted with a little later. "Restore" (+ [R]) allows you to launch the Wizard for saving all found files, and the item "Restore from the list" (+


If you scanned the required disk to find deleted files, but you do not have enough time for detailed analysis and restoration of the necessary elements, then you can save the information about the analysis to a file, and later load it and restore the necessary objects.

The item "Find drives" (+ [P]) allows you to scan the selected media for the presence of deleted partitions with different file systems. If you know exactly where the deleted partition was, then you can only scan a specific area on the media. After scanning, all found partitions will be added to the disk tree on the left side of the main program window, which will make it easy to interact with their contents.

The item "Create virtual disk" (+ [N]) can be very useful. It allows you to instantly create a virtual copy of all or part of a specific media in order to continue searching and recovering data from it. This feature provides two important benefits. Firstly, you will protect yourself from accidental overwriting of deleted files, because all operations will be performed on an exact copy. Secondly, you will be able to recover data to the same physical medium, which is impossible in the case of direct scanning. For example, you have only one drive in your system, which is not partitioned into disks. If you scan it for deleted files, you will need to restore it to another drive (flash drive, optical media, etc.). If you use the create function virtual disk, then it will be possible to restore to the same drive, which is very convenient and useful.


Another interesting option is the "HEX Editor" (+ [H]), which allows you to view the contents of files, partitions or physical disks. It is intended for experts and power users. Here they can quickly jump to the desired line or sector of the drive, view the contents in HEX- or text form using different encodings.


In the "Properties" item, you can view more detailed information about a specific physical medium. For example, find out its size, file system type, number of physical sectors, number of bytes in one sector, sectors in one cluster, etc.

In the "Edit" menu, you can select the entire contents of the active section or folder, invert the selection, or activate the file search function.


The View menu will help you personalize appearance programs: configure the displayed toolbars (Preview, Recovery List, Disk Manager, and others), designate the display mode of files and directories (page thumbnail, large icons, list, table, and others), sort items, and change the localization language.
There are ten available languages in total, including Russian and Ukrainian. Slavic localizations are made very competently and accurately, so there are no problems with understanding the functionality of the designation.

In the "Service" menu, the main items are "Save Disk" and "Mount Disk". They do not have "hot keys", since the same buttons are additionally placed on the toolbar.

The “Save Disk” function allows you to create an exact image of a specific disk or part of it, then load it into the program using the “Mount Disk” option and analyze it to find deleted files. The differences between the "Create virtual disk" item from the "File" menu lie in the fact that the created real disk image can then be transferred, copied and transferred, and you can interact with the virtual disk only on this computer without the possibility of transportation.

The "Help" menu offers to view the help file, go to the official page for feedback support, visit the Hetman Software community sites on social media, or view information about current version programs.
Main functionality

To activate the main function of Hetman Partition Recovery, search for deleted or lost files, use the File Recovery Wizard. It can be called from the "File" menu item or through the "Master" button on the toolbar.

By clicking the "Next" button, we go to the window for selecting the required disk that needs to be scanned. Here it is also possible to mount a previously saved real disk image or use the disk search function on a specific physical medium.

After selecting the required media, a window opens in front of us with the choice of the type of analysis: "Quick scan" or "Full analysis". Note that this window immediately opens if you click on any of the drive partitions in the disk tree.


The first type of scanning is carried out instantly, but not all files can be detected. The second type allows you to activate the deep analysis function for a more thorough examination of the selected section of the drive. This significantly increases the efficiency of the program, but the analysis itself will take some time (in our case, approximately 10 minutes).
Clicking on the "Next" button starts the analysis process. Note that Hetman Partition Recovery uses several different algorithms at once (analysis of the file table and its copies, signature search and file table reconstruction) to improve the efficiency of its work.

After completing the analysis procedure, you can proceed to saving the files. To do this, you just need to click on the "Restore" button on the toolbar or use the "Restore" item from the "File" menu. The Wizard window that appears will immediately suggest a method for saving data: to a drive, burning to CD / DVD, creating an ISO image, or transferring files via FTP. If you check the box "Remember my choice", then in the future the program will immediately use the specified method.

In case of replacing the standard method, go to the "Service" menu and find the item "Program settings". Then, in the "Wizard" tab, uncheck the "Remember recovery method" box, which will again return the initial window of the Save Files Wizard.

If the item “Save to HDD”, Then you can specify the desired folder to save the data. Moreover, it does not have to be located on the hard drive, but can be stored, for example, on a removable USB-drive.

Selecting Burn to CD / DVD opens a dialog box for burning optical media.


The possibility of saving the found files using an ISO image or transferring them via an FTP server also left no questions. There are all the necessary settings for correct work of this functionality.
Testing


To test the capabilities of Hetman Partition Recovery, a special test suite was prepared. It included three folders, each of which contained different types files: PDF (10), DOC (10), RTF (10), ZIP (4), XLS (10), JPG (10), PNG (10), MP3 (10) and MP4 (1). There are 75 files in each folder for a total of 225 files. The test system consists of the following components:
|
CPU |
Intel Pentium G3220 (2 x 3.0 GHz) |
|
Motherboard |
BIOSTAR Hi-FI Z87X 3D (Intel Z87, ATX) |
|
RAM |
4 GB DDR3-1333 MHz |
|
Storage devices |
WDC WD5000AAD (500 GB, HDD), ADATA SP900 (64 GB SSD) |
|
Flash drive for testing |
GOODRAM (USB 2.0, 8 GB) |
|
Operating system |
The flash drive was pre-formatted with a full wipe to prevent previous files from interfering with test results. The testing itself was carried out in two modes: "Recovering deleted files" (which were deleted bypassing the recycle bin) and "Recovering data after formatting a disk" (standard quick format disk using Windows OS). In both cases, a full scan was used, which took up to 10 minutes. The process of recovering the found files took approximately the same amount of time.
The analysis and recovery results are summarized in the following table:
|
Original |
Recovering deleted files |
Recovering data after formatting a disk |
|
|
Data recovery percentage |
|||
As you can see, Hetman Partition Recovery coped with the recovery of all deleted files without any problems (100% result) and almost perfectly (with 90% result) was able to recover files that were lost after disk formatting. At the same time, we note that the indicated indicators are not maximum or permanent for the indicated file types. Thus, in another test set, the recovery percentage, for example, of DOC files can be even higher.


It is pleasant to note that Hetman Partition Recovery was able not only to recover deleted files, but to preserve the directory structure. That is, all files were placed in their directories. If you have a deeper and larger folder tree, this will save you time to re-catalog the recovered objects.



When recovering files after formatting, most of them were sorted by the program itself by file types (JPEG, PNG, PDF and others) and were located in the "$ Deep Analysis" folder. An additional part was located in shared folder"$ Deleted and Found". It contained several folders with arbitrary names, in which the necessary files were stored.
conclusions
So the acquaintance with interesting and useful has come to an end. software, which can very effectively and quickly relieve you of headaches and save your nerve cells in case of accidental deletion of important data.
First of all, we would like to highlight a very friendly, convenient and spacious graphical interface with high-quality Russian and Ukrainian localizations and support for hot keys. It provides quick access to pledged functionality, while allowing you to configure your view for the personal preferences of the user.
In addition to the basic functionality of searching and recovering deleted files, Hetman Partition Recovery offers a HEX editor, the function of creating a virtual disk or a real disk image, as well as the ability to search for deleted partitions on drives. You can save the found files not only to external drive or connected media, they can also be burned to CD / DVD, create an image file from them, or transfer via FTP.
The program is universal, that is, it can work with several types of file systems (FAT / NTFS) and recover Various types files ( office documents, multimedia data, archives, etc.). It supports a variety of media, including memory cards, flash drives, RAID arrays and internal drives various devices(such as an MP3 player or smartphone). And thanks to the use of various algorithms (analysis of the file table and its copy, signature search and file table reconstruction), high efficiency is achieved (in our case, 100% of deleted files and 90% of files lost as a result of formatting were correctly restored).
The only drawback for some users may be the paid status of Hetman Partition Recovery. But here everyone decides for himself what is more dear to him: the lost files or the required amount. We only note that the developers offer less functional versions of the program at a more affordable cost. A full list of them and a list of their capabilities can be found at this link. In addition, Hetman Software does not offer to buy a pig in a poke: you can download the program you like for free, in which almost all the functionality is available, with the exception of the file recovery option. That is, you can scan the desired drive to find deleted or lost files and evaluate the efficiency of your work. If the result suits you, then you can purchase a license and restore all the data found.
We express our gratitude to Hetman Software for the provided copy of the program.
Article read 4150 times
| Subscribe to our channels | |||||
Recovering data from a deleted or damaged partition and even completely recovering the structure and all contents of a hard drive after formatting is now within the power of everyone. Use RS Partition Recovery and recover lost information instantly in full.
Screenshots of the program
RS Partition Recovery
Screenshots for RS Partition Recovery will help you appreciate the simplicity and convenience of working with this software. So, download and install RS Partition Recovery to get started recovering your lost data. Please note that the software cannot be installed on a disk or in a partition that contained the recoverable information.
Download Registration
After installing the software, in the main program window, select the disk from which you want to recover files. If the program needs to scan large amounts of information, this may take some time.
In the window that appears, select the required type of analysis. In most cases, a quick scan will be enough - the bulk of the lost information will be restored almost instantly. In the event of extensive damage to the file system, it is advisable to perform a complete analysis of the system.

When the scanning of the specified disks is complete, all the files found in them will be displayed in a window with the standard Explorer interface. By selecting the required folder, you will be able to view its contents. Deleted files and folders will be marked with a special red cross.

To set specific search parameters for deleted files or find and restore only some of the lost documents, you can use the search form via the Edit-Search menu.

If you have deleted any data from a disk but are unable to recover it immediately, you can create and save a virtual image of the current disk.

This will allow you to work with the section, which contained important information, as usual, without fears that information from it cannot be recovered due to newly saved files in the section. Use the "Recover Disk" function and in the window that opens, specify the parameters for creating a disk image. Later, using the "Add Disk" button, you can open the saved disk image and, having added it to the general list, work with it as with an existing one.
To save the necessary data, use the "Restore" button (or the corresponding menu item). In the "Save Files" wizard window, select one of the methods for saving the recovered files. It is better if the data is not saved on the same disk from which the recovery is taking place.
 Modern manufacturers of computer equipment are producing more and more sophisticated devices that, with their small size, can contain a large amount of information. However, despite the perfection of these devices and storage media, no one is safe from file loss due to malfunction or accidental deletion. This applies to all devices: from a flash drive or memory card of a phone, a camera and an iPod to hard drives computers.
Modern manufacturers of computer equipment are producing more and more sophisticated devices that, with their small size, can contain a large amount of information. However, despite the perfection of these devices and storage media, no one is safe from file loss due to malfunction or accidental deletion. This applies to all devices: from a flash drive or memory card of a phone, a camera and an iPod to hard drives computers.A prime example of how you can lose important information, was the situation in which he found himself. After printing text files outside the house, my flash drive "caught" a virus, along with which I passed it on to another person. When launched on his computer, of course, the antivirus worked, which cleared the device, but the flash drive still had to be formatted. And of course, it was at that moment that there were photos on it that I did not have time to copy, as well as important documents, videos and a folder with installation files for some programs that were necessary.
Naturally, I needed some kind of data recovery software, and after searching the Internet, I accidentally found Hetman Partition Recovery - a utility that, despite the seeming complexity of the process, helps to understand how to recover a hard drive.
Hetman Partition Recovery works with any type of FAT and NTFS file systems and is compatible with all modern Windows versions and also has minimum system requirements, which allows you to install the utility even on the "weakest" computer. At the same time, it works not only with deleted files, but also can directly restore the structure of the storage medium.
This program has a simple interface that allows you to recover lost files without any special skills or thorough knowledge of the computer, that is, it is great for the average user. When you start the program, you just need to follow the instructions of the recovery wizard, which in an accessible form explains step by step what steps you need to take to restore all the necessary data.
So, let's take a closer look at the functionality of the program and figure out how to use it.
This program uses a convenient installer and, moreover, "weighs" very little, which allows you to quickly install it and quickly recover. However, when installing, remember that if you plan to search for files that have been deleted from a specific drive on your computer, then you need to install it on another one.
Fast scanning of storage media
So, the utility is installed, the shortcut is located on the desktop and it's time to try to perform data recovery. How can this be done?
As mentioned above, when starting the utility, the first thing I saw was the File Recovery Wizard window, which is displayed automatically, but this function can be disabled.
I am using this program for the first time and do not quite understand what needs to be done, so I will use the services of a wizard. After clicking the "Next" button, a list of all computer drives, as well as removable media that are currently connected, appears.

At the same time, quick scan is suitable for recovering recently deleted files, therefore, without stopping too much, I choose it.

After completing the analysis

I press "Finish" and see a window that consists of several parts: on the left side all available disks are displayed, and the middle and right ones show the process of file recovery. The folder Deep analysis is also located here,

after clicking on which the following window appeared:

which allows you to specify which files to search for during the analysis. To do this, you can leave the system check "All files" or switch to "Selected file types", which allows you to select the format of the files to be restored.

I put a checkmark on the required file types and press "OK"

As you can see in the lower right part of the window, the program searches and displays the found files in the middle part. It takes a certain amount of time to display all found files, depending on their number and size, so let's wait.

So, the utility found and displayed 11 files that look like folders with extensions depending on their format.

If you go into any of the folders, you can see a list of files, the names of which, however, differ from the originals.

At the next stage, you need to select which files from the total number of found ones are to be restored. To do this, they can be selected and "dragged" into the "Recovery List" one by one or all together, or you can right-click on each file separately, selecting "Add for recovery".

The final picture looks like this

After clicking the "Recover" button under the list of files, a window appears that allows you to select a method for saving the recovered files. At the same time, they can be either saved to a hard disk or burned to CD / DVD or create an image.

I selected the "Save to Hard Drive" option, which is listed by default and clicked "Next". The following window appeared, in which you need to specify the path to save the files.
File recovery has started to the previously specified folder

It took 2 minutes to restore my files, which are not so many, after which I saw such a window

I press "Finish" and go to the hard drive to check the files. Of course, their names have changed, but you can always open them and rename them.

All my lost files have been successfully recovered and you can quit working with the program.
Complete storage analysis
However, there are times when a quick scan fails to find the entire volume of lost files, so let's take a look at the Full Analysis. Getting started with the assistant follows the same principle, however, at the stage of choosing the type of analysis, select "Full analysis" and leave the necessary checkbox.

The disk space of the selected drive is analyzed.

After completing the analysis, I saw the following picture

I click "Finish" and see the following window, which displays all the files found

Then I determine which files need to be restored and, using a similar principle with the “Quick Check”, I “drag” them to the appropriate part of the window.


I click "Restore", indicate the save path and wait

Of course, recovering files with a full analysis takes a little more time, and this process took me 4 minutes. After completion, I click "Finish" and "go" to the appropriate folder to check the files. Since I selected both folders, the overall picture looks like this
After completing the search, you can rename files and folders with their former names and use the necessary information as if no one had deleted it from the flash drive.
The program is universal information recovery software, capable of eliminating even severe damage to the structure of the system, recovering data after accidentally formatting an electronic medium, returning files after an emergency system reboot, virus attack, system or hardware failure. All information stored on the hard disk is restored in full, preserving the original partition structure.
The program interface almost completely repeats the external windows view Explorer is concise, simple, literally intuitive. Thanks to the built-in "Recovery Wizard", everyone can reconstruct the system and return all missing files even after extensive damage, even a person who is not experienced in computer matters. The recovery process is fully automated. The result is no worse than the result of "manual recovery".
If the situation does not seem hopeless, that is, you want to resurrect literally just lost data, a simple scan and quick recovery is enough. A couple of minutes - and all the necessary files are back in their places.
If the damage is so serious that you have already begun to mentally say goodbye to your overwork in electronic form, it is better to use the "deep analysis" algorithm. In this mode, it is able to restore the system and all its contents literally from scratch.
The program will thoroughly analyze even small scraps of data saved in heavily damaged and re-sectorized partitions, and on their basis will recreate the full contents of files, folders, disks. By the way, such an innovative algorithm for the operation of programs for recovering electronic information (search by file signatures) today is indeed the most effective and reliable way of reconstructing and restoring damaged data. Its use allows you to recover data even where other programs do not come close to cope with the task.
The program has built in quite interesting function- creating a virtual disk image. There was a failure, you need to restore the missing files, but now there is no time for this? You just create a virtual image of the current disk or flash drive and calmly work with the media, absolutely not being afraid to damage the remnants of the information stored on it. And when the time appears, launch the program and restore all the necessary data from the image.
The standard preview function for this kind of programs allows you to get acquainted with the contents of the restored electronic documents before saving them.

The function is available in the demo version of the program, that is, you have the opportunity to evaluate how effective the program will be in your difficult case, even before registration.
Briefly about the features of the program in facts:
- Recovers data from all kinds of HDD and SSD disks, USB flash drives, memory cards digital cameras and mobile phones, other types of media, regardless of their size or brand (more than a hundred types and types of media have been tested to ensure perfect compatibility);
- Recovers data from formatted repartitioned disks, damaged and volumes;
- Recovers heavily damaged disk structures, allows you to recover information from redistributed and inaccessible disks;
- Reconstructs corrupted volumes and recovers heavily damaged system structures from scratch;
- Supports work with virtual images disk for even safer recovery;
- Compatible with all versions of Windows ( Microsoft Windows XP, 2003, Vista, 2008 Server and Windows 7), most popular file systems including ExFAT / FAT 16 / FAT 32 / NTFS / NTFS 4 / NTFS5;
- Recovery Microsoft documents Office (including Word, Excel, PowerPoint, etc.), PDF files, databases, digital photos, video and audio files in all formats.
Any data recovery problems can be solved - the main thing is to use the right tool to overcome them!
Starus Partition Recovery is a utility for working with damaged drive partitions that allows you to recover lost data. The program offers two modes of surface scanning, returning information regardless of the state of the file table.
The Pros of Starus Partition Recovery
The main window of the utility is designed as Windows Explorer... There is a convenient Russian-language wizard that helps you set up media scanning parameters. The presence of two search modes (fast and deep) allows you to set the priority of what information should be looked for - just deleted from the media or lost as a result of formatting, damage to logical partitions. Therefore, whatever the problem may arise, downloading Starus Partition Recovery for free for informational purposes is the right solution. If you are satisfied with the result, you can buy a license.
When launching a deep scan, the program does not limit the search to service information, but uses all possible information to establish file boundaries. It may take a long time to analyze the media, but as a result, the efficiency of searches increases, even when working with badly damaged partitions. Among other advantages of the program, we note:
- Multilingual interface with Russian language support.
- Instant recovery of files deleted by the Recycle Bin.
- Working with virtual disk images, eliminating the possibility of accidentally overwriting information.
- Support for deep search of signature data.
- Presence of a preview that allows you to check the files before saving.
When saving recovered data, you can choose a convenient way: write them to a hard drive or optical disk, upload via FTP, create their ISO image files. The main thing is not to restore information to the medium from which it was previously deleted, as this will lead to overwriting of sectors.
Purpose of the program
The main purpose of the program is to recover files from damaged partitions. In deep scan mode, the utility detects logical partitions, even if they were deleted or reformatted to another file system.
Starus Partition Recovery recovers not individual files, but the directory structure, which allows you to quickly navigate the scan results. The program can be downloaded for free, but to be able to save the detected files, you need to buy a license.
Recovery order
If you decide to download Starus Partition Recovery, then a small instruction manual will help you quickly understand the capabilities of this program. Consider the simplest case: the media is determined by the system, the partitions are accessible, and the file structure is intact. The task is to recover deleted files:
After scanning is complete, click Finish. To detect required files use the search and filter functions. If the file supports preview mode (relevant for photos), you will see an image in the field of the same name.

If the partitions are damaged and cannot be detected by the system, then you need to search for them using the special function of Starus Partition Recovery.

If the section is found, you can work with it from the main program window. If the wizard does not find the volume, it will offer to run a full search. 
When recovering data from formatted media, the steps are the same as when recovering files that were just deleted. The only difference is that instead of a quick scan, you need to run deep analysis. The program will check the file system and find data that can still be recovered.