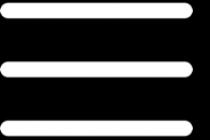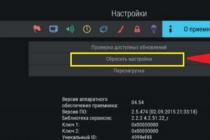I immediately ran into a problem in the iPhone - the fact is that when using the Internet (or) there are certain restrictions on downloading files. Accordingly, when you try to download a game from the App Store (or a podcast) exceeding 100 megabytes, via cellular data, the iPad or iPhone asks to connect to a Wi-Fi network, and displays a notification:
The size of this object is over 100 MB. Downloading Sky Force 2014 requires a Wi-Fi connection (unless incremental download is available for this content).
Moreover, this limit (or restriction, as it is more convenient for anyone) applies only to standard iOS applications. For example, the file manager installed in the iPhone does not give out such whims.
iPhone: download applications over 100 MB
This method of bypassing the limit has been successfully tested on iPhone 7 with iOS 10.3.2
- Turning on Cellular data in the Cellular settings, launch the App Store and look for an application or game over 100 MB, try to Download or Buy
- iPhone displays a message about the limit due to the exceeded file size, click - OK
- In Settings or turn on - Airplane mode
- Go to the settings and set the date - April 1, 2017
- Continuing to be in airplane mode, and then turn it on again.
- We turn off the Airplane mode and lo and behold, the application began to download, we observe the download process on one of the desktops.
- We return the date to the present, otherwise the App Store will stop working and use the application.
Bypassing Download Limit on Podcasts
When trying to download a new music selection (or others) from the application (using the Internet of a cellular operator), the iPhone user also faces the question - How to download a podcast weighing more than 100 MB? After all, here we are notified:
The object is larger than 100 MB. To download "Artem Dmitriev aka CHILL - Best of CHILL Winter 2016 Special Mix" connect to a Wi-Fi network or use iTunes on your computer.
No, of course, you can go home, turn on your computer and pump up gigabytes of podcasts, or use a Wi-Fi hotspot, but in the age of mobile technologies (especially with unlimited mobile Internet), turn on the computer is already broke, and there is no access point nearby. Therefore, we dig a little bit and share workarounds. Downloading a file over 100 megabytes in iPhone Podcasts is also possible for now:
- Launch podcasts, go to the Search tab (1) and in the search, write the name of the podcast channel (2), we write Chill and press the Search button
- We go to our Chill channel (3) and watch the podcast, as soon as you decide, pull out the Control Center, turn on Airplane Mode (4), remove the Control Center and press the cloud icon with an arrow (5)
- Now launch Settings - General - Date and Time - set the date: March 8, 2017
- Turn off and turn on the iPhone
- Disable Airplane Mode, go to Podcasts, click the Unplayable section. and at the very top we see how your podcast is loaded in excess of 100 MB.
- After the downloads, set the correct date and time, otherwise you will get acquainted with this -

Today we managed to download two files exceeding 100 Mb to the iPhone, without the help of a computer and Wi-Fi. We downloaded the game from the App Store, audio rewards from the Podcasts application. Happy downloads to everyone!
There is one annoying limitation on the iPhone and iPad. You cannot download an application from the App Store using the mobile Internet, the size of which exceeds 100 MB. But what if there is no access to Wi-Fi, and you need to download the required application here and now? This tutorial has shared the correct way to work around the restriction.
How to bypass the app download limit of more than 100 megabytes
I immediately ran into a problem in the iPhone - the fact is that when using the Internet (or) there are certain restrictions on downloading files. Accordingly, when trying to load a game from ...
Sooner or later, each owner is faced with the fact that it is time to update the iPhone to the latest version of iOS due to the fact that the old version is outdated, and the new one has advanced features and functions necessary for work.
It is so conceived that technologies do not stand still and each new version of the operating system complements and improves the previous one, adding clarity of functions and speed of perception. In this article, you will learn how to update your iPhone yourself, so that you can use it correctly in the future and not make mistakes.
Note not every iPhone is updated to the latest version of iOS. This is due to the fact that different smartphones have different storage capacity and required processing capabilities.
If your gadget has memory up to 16 GB, then downloading all updates can be very difficult and there is a risk that when installing the program, a system error may pop up, which not only disrupts the update installation process, but can also cause the device to freeze, which is extremely difficult to fix. ... In the worst case, the device will be blocked and you will have to carry out the recovery process, in which all files and data contained in the iPhone will disappear forever.
Today, many argue about whether it is worth updating the system of a working iPhone to a new version of iOS. Many people complain that after the update, the programs do not work well, freeze, annoying inconveniences and disrupting the usual rhythm. However, having weighed all the pros and cons, we still assure you that this is necessary if there are no contraindications for your device. And that's what it is for.
First, the bugs that tormented you in the previous version of the iOS system will forever rid you of their presence.

Secondly, by updating the system, you will allow the battery to become better, since the updated versions are designed to lighten the battery life and significantly extend its life, increasing the time for listening to music, watching movies, surfing the Internet and talking time.
Thirdly, having updated, your iPhone will be charged with new chips from Apple, will receive upgraded functionality, and you can save on buying a new device, because almost everything that a new iPhone has, you will have, for free, just by updating your iOS version.
Fourthly, the downloaded updates will protect your iPhone from viruses much more seriously, protect you at the highest level from certain threats, from intruders, since the manufacturer drives the most advanced technologies into the latest version.
Fifthly, having updated, the smartphone will surprise you with its ease and nimbleness in use, provide a quick response and understanding. After all, each update is also a period of cleaning from old slowing down files.
Preparatory stage before updating
Therefore, before updating iOS on iPhone and starting the process of updating the system, check the programs for security by running them through the antivirus. In addition, the antivirus program must be in an active state. The operating system of the computer must also be updated to avoid misunderstandings. Finally, it is worth rebooting the PC to install the updates made.
It is advisable to copy data from the iPhone and temporarily transfer it to a secure cloud data storage iCloud for quick and reliable recovery in case the iPhone freezes during the update.

If you are going to install an update using a 3G or WI-FI network, then keep in mind that the battery charge must be at least 70%, otherwise the iPhone may be discharged at the most inopportune moment, interrupting the update process and harm your device.
Also, do not be lazy to check how much free memory is left on the iPhone, whether the updated software will fit there. If this is not done, then during the OS update process, a stop may occur, at which the smartphone will be locked, an error will occur, and all data on it may no longer be restored.

Therefore, in the "Settings" section, select the "General" subsection and go to the "Usage" option, where you will read everything about the memory of your device.
How to update iPhone
In nature and practice, there are two ways to update iSO on the iPhone: using a stable Wi-Fi Internet connection directly in the iPhone itself and using iTunes through a computer. Both are fine, but there are certain differences to consider when installing the operating system.

Updating directly into the iPhone is, in principle, convenient, but slow, due to the weak speed of the network router. Updating in a computer is faster and more reliable, but requires one and a USB cable.
IPhone update via WI-FI
To update your iPhone, connect it to a Wi-Fi router or turn on 3G / 4G mobile internet. Make sure the smartphone is connected while charging, as the update process can take up to 30-40 minutes. Please note that the update phase should not be interrupted under any pretext. Then open the "Settings" window in the device and select the "General" section, in which activate the "Software Update" command.

The smartphone will definitely find out the existing new versions of the system and offer to install them in the iPhone - "Download and Install". By agreeing, you confirm your intention by pressing the indicated key and start the process of installing updates. When the stage is completed, the iPhone will automatically reboot, and when you turn on, you will find the latest version of iOS on it.
Updating iPhone via iTunes
To be more confident in updating your OS, check your PC for the latest version of iTunes. If there is none, then be sure to download it for free from the official Apple page. Again, remember that you are not allowed to interrupt the update process.

If everything is ready, then you need to connect your iPhone to your PC via a USB cable. The next step is to activate iTunes and find your smartphone in it. In the first window, the entry "Check for Update" will appear, which means checking for updates (since the aytyuns is updated, do not click), and then go to the "Download and Install" option, which means downloading and installing software. After a while, when the update is fully downloaded, the iPhone will turn itself off to reboot and turn on in the updated version of iOS.
Dear readers, today I will tell you how to have to be perverted in order to bypass the restriction on file downloads set in the iPhone when using the mobile Internet. Prior to iOS 11, using cellular data, you could download a file of no more than 100 MB. We told how to install an application larger than 100 MB - bypass the new limit of 150 MB. happened - .
With the release of iOS 11, Apple has changed the restrictions on file uploads over the mobile network, increasing the limit. Now, using the mobile Internet, you can download files no more than 150 MB. But this is not enough for even a modest firmware update.
For example, our test iPhone 7 has firmware 11.0.2, and to update the phone's iOS to 11.1, you need to download 306 MB, which is exceeding the limit for downloads over a mobile network.
If you try to update the iOS firmware on an iPhone that only has a connection to the mobile Internet (3G or), then in Settings (General - Software Update) the Download and install button will be grayed out. And below the inscription:
A Wi-Fi connection is required to download this update.
Since at the time of this writing we are almost in the field, we do not have the opportunity to find a wired unlimited Wi-Fi access point and calmly update the firmware. Therefore, we have found a couple of alternative solutions that may someday be useful to you.
Method 1. Find a second iPhone with mobile internet
- We find an iPhone user who also wants to update the iOS firmware using only the mobile Internet
- We turn it on in his phone, distribute, thus, his mobile Internet over a Wi-Fi network
- In your iPhone, go to Settings - Wi-Fi, turn on Wi-Fi and select your friend's phone from the list, connect to his access point
- After you have connected via Wi-Fi to another phone with a mobile Internet, you can update iOS on your own: Settings - General - Software update - the Download and install button becomes active.
After updating iOS, you distribute your mobile Internet to update your friend's iPhone firmware and everyone is happy.
Method 2. Find a laptop or MacBook
The situation is as follows, we could not find an iPhone nearby to update the firmware, but since there was a work laptop nearby, the idea came to distribute the Internet to it using a USB cable. Then run iTunes on the laptop, and use it to update iOS.

- We turn on the iPhone
- We connect the iPhone and the laptop with a USB cable, if there is no cable, then you can try to connect via Wi-Fi
- Launch the program, press the button with the iPhone image (1), select the Overview section (2) and press the Refresh button (3)
If you have an unlimited mobile internet plan, you can continue and your iPhone's firmware will be updated.

But at that time, we had about 1 GB of mobile traffic left, and the iTunes program displays the volume of the iOS update - 2.5 GB, I don't know why there is such a huge difference, because in the iPhone software update, the update size is 306 MB ... In general, we stopped the firmware download process in iTunes and decided to look for another solution.
All of today's instructions can be used not only to update the iOS firmware, but also to download items larger than 100 or 150 MB. That is, any, etc.
 It turned out that if there is a MacBook nearby, then you can distribute the mobile Internet to it from your iPhone, then turn on the Internet distribution in the MacBook, connect to it using a different communication protocol and update the firmware.
It turned out that if there is a MacBook nearby, then you can distribute the mobile Internet to it from your iPhone, then turn on the Internet distribution in the MacBook, connect to it using a different communication protocol and update the firmware.
In our case, described below, we will connect the iPhone to the MacBook, distribute the Internet to this Mac, then distribute the Internet from the Mac back to the iPhone, but already via the Wi-Fi network, and update the firmware, these are the praises:


That's it, the distribution of the Internet from the MacBook is turned on, launch the Settings application - Wi-Fi - turn on Wi-Fi and select the MacBook in the list of networks. Now, using such a ring connection, you can go to Settings - General - Software Update - Download and install the new iOS firmware into your iPhone.
Such a connection can be used not only when updating, but also to bypass the limitation when downloading any files exceeding 150 MB.
Overcoming the stupidest iPhone limitation is easy!
There is one annoying limitation on the iPhone and iPad. You cannot download an application from the App Store using the mobile Internet, the size of which exceeds 200 MB(previously 150 MB). But what if there is no access to Wi-Fi, and you need to download the required application here and now? This tutorial has shared the correct way to work around the restriction.
How to bypass the restriction on downloading applications over 200 (150) megabytes
In order to download a large application or game from the App Store over a cellular network, you need to do the following:
Step 1. Start downloading the app from the App Store. The system will issue an alert “ The size of this item is greater than 200 MB”While waiting for the device to be connected to Wi-Fi. At the same time, the icon of the application you are downloading will appear on the main screen.

Step 2. Go to the " Settings» → « The main» → « date and time».

Step 3. Disable the " Automatically»And change the date (not the time, this is important), indicating any next day. For example, if today is November 13, then select December 13 as the date. To save the changes, just go to the main screen.

Step 4. Tap on the icon of the application that you are downloading to start downloading over the cellular network.

Surely many owners are happy with their iPhones, but sometimes there are times when certain restrictions are incredibly annoying.
For example, take the case when you want to download a game or application via the mobile Internet. You will not be able to do this, you will just see a window that there is a limit of 150 MB.
Today we'll talk about how to get around this limitation and remove this annoying limit. It will be very informative and helpful.
How to remove 150 MB limits on iPhone?
This limit is set by default; you cannot remove it using standard methods. But there is one very tricky bug that many users regularly use.
As far as we know, it definitely works on all versions of iOS 11 and iOS 12. Therefore, if you have an iPhone with this version, then we quickly start reading the instructions.
To download a game or program larger than 150 MB, follow these steps:
- go to App Store, find the game you want and click Download(in my case, this is "Gangstar New Orleans", it weighs 1.2 GB);
Click "Download"
- a window appears that "The program is more than 150 MB" - you just click OK;

- now, go to Settings — The main — date and time- disable Automatically;

Settings - General - Date and Time - Automatic
- it became possible to correct the date and now you need to change the date and any next year (20, 21, 22 - absolutely not important). To save, just go to the main screen;

- we find our shortcut to the game / program, under which it is written Expectation- click on it;
- the download has started, after completion, you can return your time settings back by turning on the item Automatically.

It's important to know! Be sure to change not only the number, but also the year. I tried changing only the number and then nothing happened.
I would also like to remind you that this is a bug. This means that in any next version of iOS, it can be removed and then we will lose such a life hack.