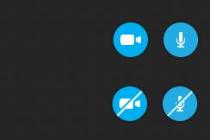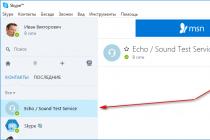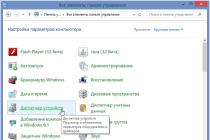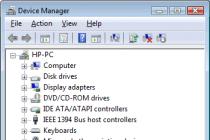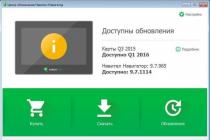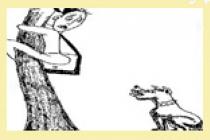The PS4 Remote Play app allows users to access games on PS4 consoles in order to play them wirelessly over the Internet on the PlayStation Vita portable gaming device. But if you don't have a PlayStation Vita? Then you can still enjoy the remote game using your Android smartphone. The method works without problems with Sony smartphones, but it is applicable to a large number of other devices. Using PlayStation 4 Remote Play on Android is easy and everyone can start the process within minutes. For convenience, we have divided the instructions into two parts.
Part 1. Connect PlayStation 4 Remote Play to Android Smartphone
Step 1. Connect PS4 to the network.
Take the network cable from your internet modem and plug it into the internet port on the back of your PlayStation 4. Turn on your internet modem and PlayStation 4. The game console should automatically detect your internet service provider's network settings. If you don't have a network cable, you can connect your PS4 to a Wi-Fi router by turning on the console's Wi-Fi in the Settings menu.
Step 2. Download the PS4 Remote Play mobile app.
Go to the Play Store on your smartphone and download the PS4 Remote Play app.

Step 3. Open up Appendix PS4 Remote Playand n Connect your smartphone to your PlayStation.
Click on the application icon on the home screen of your Android smartphone and you will be taken to the application settings. After that, click on the "Next" button displayed on the setup screen along with a short note on how to connect your PS4 to it. The connection is made by entering the code by which the console identifies the smartphone. The app will load for a few seconds, and then it will display the game running on your PlayStation 4. To exit the application, simply press the hardware Home button on your smartphone and you will be returned to the home screen of your mobile device.
Part 2: Connect a PlayStation Wireless Controller to Remote Play
Step1. Register the controller to the device.
Since we have already downloaded the mobile application and launched it on the smartphone, we need to register the controller on the device. To do this, click on the "Register" button in the mobile application and you will see on the setup screen along with a short instruction on how to connect the controller to the application. On the next screen, enter your PlayStation Network account to log in and connect it to the Remote Play app. After registering with your PSN account, you will be returned to the App Settings screen. PS4 Remote Play serves as a bridge between the console and the controller, which are registered in the same account.

Step 2. Connect your smartphone to the controller via Bluetooth.
Connect your smartphone to your PS4 controller. To do this, scroll through the list of Bluetooth devices displayed at the bottom of your smartphone's Bluetooth menu and select the name of the PlayStation controller to connect to. To disconnect the gamepad from the console and display it in the smartphone, you must follow the steps described in the picture below.

Step 3. Continue playing on the PlayStation 4.
Click the Next button on the setup screen to connect your Android smartphone to the PlayStation 4 and restart the game. You can now use your PS4 wireless controller to play your favorite games remotely on your Android smartphone.
There was a dark time a long time ago (six years or so) when Android was still a platform in its infancy, and in order to really unleash its best features, you had to root your device, but no more.
One of the many things you can do now without rooting is to connect your PS4 controller to your Android phone or tablet via Bluetooth. Show good how to do it in this article and also solve the teething lag issue that some users have reported when using a PS4 controller with Android.
Connect your PS4 controller to your phone
The actual process of connecting your PS4 controller to your device couldn't be easier: just do the same as with any other Bluetooth device you want to connect. First turn on Bluetooth on your device, then go to the Bluetooth menu (in the Quick Menu or in the Settings -> Connected Devices menu).
In the Connected Devices menu, click Connect New Device to Phone. to start searching for Bluetooth devices.
Then, hold down the SHARE and PLAYSTATION buttons on your PS4 controller until a light bar on the controller flashes to indicate it is searching for Bluetooth devices.
The PS4 controller should appear on the Pair New Device screen as a wireless controller. Click on it to connect your PS4 controller to your Android device. You are now officially connected and can navigate Android home screens and (more importantly) play games using your controller.
Play Android games with a PS4 controller
This will work a little differently depending on what game you're playing, but usually controller-compatible games should detect the PS4 controller and automatically map the correct buttons to it. You should be able to reassign controls in every single game if the default layout doesn't suit you, and each emulator gives you the ability to remap the controls so that shouldn't be a problem.
However, there is an issue with the PS4 controller on Android that you should be concerned about, and we can help you fix it.
Eliminate PS4 Controller Lagging on Android
Something you might experience after Connecting a PS4 controller to your Android device results in some input lag, which prevents any games that require fast reflexes from playing. The solution to this problem is a small application called Bluetooth Auto Connect.
This app automatically connects the Bluetooth devices you specified to your phone, and you can set it up with various features such as Always-on connection, which automatically reconnects your device every time. seconds. Download Bluetooth Auto Connect first. (People are reporting that the latest version doesn't work as well as 4.2.2, so it's best to use it.) Be sure to allow unknown sources to download APKs.
Next, install the APK and open Bluetooth Auto Connect. Then scroll down to Advanced Options (while your PS4 controller is connected), scroll to the very bottom and tap Connect Now. This should make your PS4 controller work as expected.
If you're still having problems, go to Advanced Options in Bluetooth Auto Connect, click Always Connect, and set it to a range of two to fifteen. seconds that should help you avoid the dreaded lag problem. Experiment with different times to see which is best for you.
Conclusion
Pairing a PS4 controller with Android is not yet a perfect process, as you can see if you enable a workaround, but it does happen, and if you are ready to make these small changes, you will be surprised at the effectiveness of your device as a gaming machine.
Now all you have to do is get one of those trendy clips that attach your controller to your phone and you're set. The one in the link even includes a cable, so you can plug in the controller directly and not worry about bluetooth lag, and this one from Nyko is supposedly pretty good. Good game!
There is good news for people who own a PS4 game console. We will show you how you can connect your Dualshock 4 controller to Android via Bluetooth.
But if you don't have a set-top box, but only a joystick, read about how to connect a joystick to an Android device in.
More about this method
This feature is called Remote play, and it allows you to connect your controller to PS Vita and Sony smartphones. This company initially adds a function to its smartphones that allows you to connect gamepads from consoles of the same name. In this case, the firmware version must be at least 4.2.
But it is also worth noting that this function can be added on any other tablet or smartphone by installing the appropriate application, which can be bought in the Play Market.
How to connect
Below we will show you the step-by-step steps to connect your Dualshock 4 to your Android device.
Note that after the steps taken, your smartphone will act as an additional display to which the Playstation 4 will be connected, you will have the opportunity to play on the PS4 gamepad on your phone, or simply control the gameplay with virtual keys from the display.
On a smartphone, you can play all the games that you have on your console, the main thing is that the console and the smartphone are paired. For those people who do not always have the opportunity to play on the TV, as it may be busy, now it will be possible to play directly on a mobile device.
Setting for phone control
If you just want to use the Dualshock 4 solely to control your phone, then you will need to disconnect it from the console first. For this:
This completes the entire setup process. Now you will be able to play your games on such a gamepad. As a reminder, games must support control from a controller, so not all games can be played this way.
Are you an avid gamer but are not satisfied with the controls in smartphone apps? Have a great gamepad but don't know how to connect a joystick to your Android phone? Our article will help here, thanks to which you will pump your skills to the maximum.
Features of connecting a gamepad to a smartphone
Unfortunately, the minimum number of consoles can be easily connected to the phone on the Android and IOS operating systems. Most often, the remotes are oriented either to a special attachment or to communication with a computer. The last option is much simpler: you just need to use a USB OTG adapter, which we talked about in the article.
Bluetooth sync- another good method that requires an emulator to be installed on the device. Read about this procedure below. The smartphone must have Root rights!
How to connect a joystick to an Android phone from PS3 and PS4 via Sixaxis Controller

We need: two utilities,. First, download the first program, namely SixaxisPairTool from a trusted source. We install it on a computer using the standard method and run it. We connect the controller to the PC.
In the meantime, you need to download the app to your phone or tablet. Sixaxis Compatibility Checker, freely available c. Please note that the program will not function without the "Superuser" mode!
If the application is not on Google Play - download it from w3bsit3-dns.com (they tried to block it several times, so ....) - https://w3bsit3-dns.com/forum/index.php?showtopic=257429
Now I will show you how to quickly connect a DualShock 4 PlayStation 4 joystick to an Android phone and use it in games. In the end, advice on what to do so as not to slow down the response from it in the game.
This article is suitable for all brands that produce phones on Android 10/9/8/7: Samsung, HTC, Lenovo, LG, Sony, ZTE, Huawei, Meizu, Fly, Alcatel, Xiaomi, Nokia and others. We are not responsible for your actions.
Attention! You can ask your question to a specialist at the end of the article.
We connect the joystick from PS4 to the Android phone via BlueTooth
Let's assume a joystick is connected to a PS4. In our instructions, we will look at exactly how to disconnect the gamepad from the console and connect it to the phone.
We carry out the following steps:
- On the PS4, go to Settings.
- We indicate "Adjustment of sound, devices".
- Click on "Disable device".
- We select the DualShock 4 joystick. If the gamepad is already disabled, then start the setup from the next item.
- On the gamepad, hold down the "Share" and "Playstation" buttons. We hold them until the indicator glows white.
- On the Android phone, activate the "Bluetooth" option, and then start the process of searching for devices.
- “Wireless Controller” appears in the device list. Click on it to complete the connection.




The configuration process is complete. Now you can play your favorite games on your Android phone using a convenient joystick.
Connect the joystick via USB
For this method of connecting a joystick to an Android phone, you need a cord. Often, the DualShock 4 connects to the gadget without any problems using this cable. You just need to connect the joystick to the device and find it in the list of available devices.
Solving the problem: slow response (delay in actions)
Very often, when connecting a DualShock 4 to an Android phone, there is a lag in game actions, especially when quick reflexes are required. To solve this problem, the Bluetooth Auto Connect application is used, which can be downloaded from the Play Store.
The advantage of this utility is the automatic connection of Bluetooth devices that you connect to your phone. You can also configure useful options, for example, "Continuous connection", which will connect devices after every certain time interval.
Installation and use instructions:
- Download and install Bluetooth Auto Connect on your Android phone.
- We launch the utility. Scroll down to "Advanced Options" (with DualShock 4 connected), select "Connect Now". The joystick should now function correctly.
- If the problems persist, then go back to the "Advanced Options" menu, click "Connect Now" and enter the parameters 2 - 15 seconds. Doing so can fix the latency issue. You can experiment by setting different times to find the best value.
If you spend a little time setting up a gamepad, you can get a real gaming gadget that will function without slowdowns and lags.

For convenience, you can purchase a special clip. It securely attaches the Android phone to the joystick.