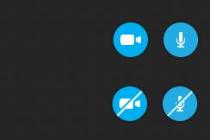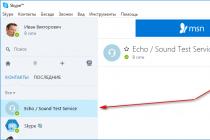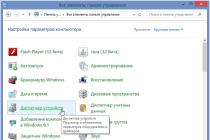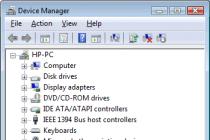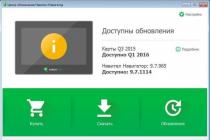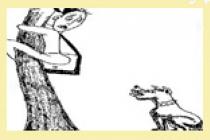The good thing about Mac OS is that it's easy to learn and works with virtually no glitches. But this does not mean that the likelihood of problems with it is completely excluded. If a software glitch occurs, you can usually fix it yourself. The main thing is to choose the right tool, and in this case, the method of emergency start of the computer. The MacBook has more than a dozen emergency modes that you can get into when you boot your computer. Within the framework of this article, we will consider how each of the modes is useful, and how to get into it.
Table of contents:Recovery mode

To get into recovery mode, when you turn on the computer, after sound signal about the start of the download (if any), but before the loading indication appears, you need to hold down the Command + R key combination on the keyboard.
Recovery mode prompts the user to use utilities for:
- System restore from backup recorded in Time Machine. This can be done if the backup mode was enabled during computer operation;
- Reinstalls Mac OS. The utility allows you to quickly reinstall the operating system of your computer;
- Reading information on the Apple website. This may be required if there are problems with the computer, and there is no other device to visit the site;
- Check for problems HDD, or erase information from it.
Recovery mode in Mac OS is useful when the computer does not boot, and the reason for this may be damage to the system. In this case, you can restore a copy of the system or reinstall it.
Autorun manager mode

To switch to the autorun manager mode, you need to hold down the Option button and the Menu button. It's worth noting that if you have an Apple Remote (connected to your device), you can use it instead of the Option button.
The autorun manager mode is required to switch between operating systems, for example, if the second system has Windows installed on the computer.
Boot mode from external CD / DVD drive
 To boot from external drive, you need to hold down the C button when starting the computer.
To boot from external drive, you need to hold down the C button when starting the computer.
If the installation version of the Mac OS operating system is available on the disk, you can install it in the same way. But it's worth noting that at the moment computers running Mac OS have practically no optical drives, and this download option is available only for computers based on Intel processors.
Please note: If your computer does not have a disc drive, you can boot from an external CD / DVD drive by inserting it into an external drive connected to your computer via USB.
Booting in external hard drive mode
To switch to this download mode, you must first enable it. For this:

In this mode, you can transfer information from one MacBook to another at high speed. To do this, you need to connect computers to each other via FireWire or Thunderbolt connector. The computer on which the mode is enabled external hard disk, will be displayed on the second computer as an external drive, and from it it will be possible to high speed transfer data.
Safe mode
 To boot into safe mode, you need to hold down Shift when starting your computer.
To boot into safe mode, you need to hold down Shift when starting your computer.
Safe mode useful when it is necessary to solve the arisen problems in the operation of the computer, for example, when the system does not boot for one reason or another. When you start your computer in Safe Mode, diagnostics are run, according to the results of which Mac OS can fix some of the problems that have arisen on its own.
Starting your computer in safe mode assumes that critical system functions and programs are being loaded. If you experience problems with your computer due to third party applications, MacBook will be able to boot into Safe Mode without any problems, from where you can uninstall third-party applications or disable their automatic loading at system startup.
Network Recovery Mode
 To boot into Network Recovery Mode, you must use the Command + Option + R keyboard shortcut when starting your computer.
To boot into Network Recovery Mode, you must use the Command + Option + R keyboard shortcut when starting your computer.
This mode boot is close to safe mode, but it has one important difference. In it, you need to boot Mac OS in the event that you need to restore the system. For example, when the partition on the disk that is responsible for recovery is damaged, you can use this mode and use the distribution kit from Apple servers to reinstall the system.
Boot logging mode (Verbose mode)
 To switch to the verbose logging mode when the computer boots, you need to hold down the Command + V key combination.
To switch to the verbose logging mode when the computer boots, you need to hold down the Command + V key combination.
This mode assumes that the Mac OS computer boots normally. It differs from the standard start of the computer in that instead of the usual loading indicator, the user will see how the computer starts up. An experienced user can use the boot protocol to determine what exactly there are problems with if there are computer malfunctions.
Diagnostic Mode

To enter diagnostic mode on a MacBook, you need to hold down the D button while loading.
The diagnostic mode in computers running the Mac OS operating system is required to test the hardware components of the device. In it, you can check which of the hardware components have faults, as well as perform its primary diagnostics. If there is a suspicion that the hard drive is out of order or damaged, it is defective RAM, there are problems with the processors, you can check them through the diagnostic mode.
Network Diagnostic Mode

To switch to Mac OS in the network diagnostics mode, you need to hold down the Option + D buttons when starting the computer.
This mode is almost identical to that discussed above. It also allows you to test the hardware components of your computer. This mode differs from the past in that it uses diagnostic tools located on Apple servers (an Internet connection is required). Accordingly, this mode can be useful in situations when the SSD or HDD is partially or completely damaged.
NetBoot Server Boot Mode

To get into boot mode from the NetBoot server, you need to hold down the N button while booting.
This mode is used to restore the operating system. It can be used if the other recovery methods discussed above are not suitable for one reason or another. NetBoot recovery mode assumes that the finished recovery disk image is on a server that can be accessed over the network.
Please note: This mode is most often used system administrators to restore the performance of computers on Mac OS, united in a single network, but not connected to the Internet.
Command line mode

To boot into command line mode, you need to hold down the Command + S keyboard shortcut while booting the computer.
In command line mode, also known as single user mode, only the command line is available. This mode is suitable if you need to diagnose the computer or conduct it Maintenance... To take advantage of command line on Mac OS, knowledge of UNIX commands is required.
PRAM / NVRAM reset mode

To reset PRAM / NVRAM when the computer boots, you need to hold down the Command + Option + P + R keys. They must be kept until the computer reboots (approximately 20 seconds). If the computer beeps at startup, it will beep again.
NVRAM is a small non-volatile memory that stores Mac OS settings. Depending on what kind of computer it is, it changes the list of settings stored in this memory, for example, it can be screen resolution, boot volume, volume, and so on. Resetting these settings can help if you are having problems booting your computer.
SMC (System Management Controller) Reset Mode
Reset methods differ depending on which Mac OS computer you have:

- Spontaneous change of the keyboard backlight level;
- Problems with changing the display backlight level - lack of response to the brightness increase / decrease keys, incorrect selection of the backlight level when auto brightness is on;
- Lack of reaction of the computer to attempts to turn on (pressing the power button);
- The computer does not respond correctly to opening / closing the lid. For example, the computer may not wake up from sleep mode, or it may not turn on (newer MacBook models automatically turn on when you open the lid);
- Problems with battery charging or MagSafe indications about battery charging and operating mode;
- Problems with recognizing the amount of battery charge, fast discharge;
- Turning on additional cooling(coolers) at low load;
- Malfunctioning sleep mode - spontaneous falling asleep and waking up;
- Problems in the operation of system or third-party applications - constant crashes, freezes during loading;
- Problems with the external display.
Immediately after turning on the power, press and hold the key Shift... Continue holding down the Shift key until the logo appears on the screen Apple gray colors.
Safe Mode Features:
When started in safe mode, the following actions are performed.
- A check of the directories of the boot volume is started. During this check, a progress bar may appear on the screen and the computer may take longer than usual to complete the boot phase.
- Only the required kernel extensions are loaded (some of the items in the / System / Libraries / Extensions directory).
- On Mac OS X 10.3.9 or earlier, only Apple-installed startup objects are started in safe mode (such objects can be installed in the / Libraries / StartupItems or / System / Libraries / StartupItems folders and differ from the login objects in account user selectable).
- All fonts are disabled except those contained in the / System / Libraries / Fonts folder (in Mac OS X 10.4 or later).
- All font caches, usually stored in the folder, are moved to the trash can /Libraries/Caches/com.apple.ATS/(uid)/ where (uid) is the user ID number, such as 501 (on Mac OS X 10.4 or later).
- All startup and login items are disabled (Mac OS X 10.4 or later).
- For Mac OS X 10.5.6 or later, this removes the shared cache dynamic loader in the folder (/ var / db / dyld /). Errors in the cache can lead to the appearance at the boot stage blue screen(especially after a software update). On reboot, this cache is usually re-created.
Taken together, these changes can help resolve problems with programs or directories on the boot volume.
The operating system Mac OS X is one of the most stable systems. If you downloaded it, it may take weeks, if not months, until the next reboot. But sometimes there are situations when you need to boot your computer in safe mode or external disk mode, or simply boot into another OS, for example, Windows, if, of course, you have it installed.
In this article, we will tell you about special boot modes for computers running Mac OS, as well as how to boot into them. To use these methods, you need to hold down the key combinations indicated in each of the modes as soon as you hear the sound of the operating system loading.
Selecting a boot disk
If you need to boot from an external drive or flash drive, or there are several installed on your computer operating systems and you want to boot into one of them, then you need to hold down the ⌥Option (Alt) key on the keyboard when booting, after which a menu with a choice of a disk will appear in front of you.

Booting from CD or DVD
If your iMac or MacBook Pro has an optical CD / DVD drive and you want to boot from it, hold down the C key at startup. In this method, you will bypass the menu with the choice of disks to boot and immediately start booting from the CD / DVD disc.
Launch from NetBoot Image (Network Boot)
Booting in Target Disk Mode
If your Mac, due to some problems, cannot boot on its own, you can use it in Target Disk Mode by connecting it to another computer with OS X installed via FireWire or Thunderbolt. Then you will get full access to its hard drive and can transfer any information from it. To boot the Mac in Target Disk mode, use the T key

Running Apple Hardware Test Diagnostics
This boot mode allows you to check your computer hardware for possible hardware problems. By pressing the D key during boot, you can run such a diagnosis.
Boot in Safe Mode
This boot method, in comparison with Apple Hardware Test, makes it possible to find problems directly in the software part of the system. In this mode, only the basic functions of the system are loaded, which are necessary for its operation, the rest of the loading objects are disabled. To boot the computer in Safe Mode, press and hold the ⇧Shift key until a screen with a boot indicator appears.
Loading with service information display (Verbose Mode)
When using this method, you will be able to watch the boot process on the Mac screen with the display of service messages. This mode is good because if any error occurs during normal boot, you can determine at what stage it appears. You can boot in this mode using the keyboard shortcut ⌘Cmd + V
Command Line Boot (Single User)
This mode, like Verbose Mode, is also intended for troubleshooting and troubleshooting, only when booting in Single User mode, after displaying all service messages, you will have to work with the command line. Therefore, this method is intended only for advanced users and to use it, you need to hold down the ⌘Cmd + S keyboard shortcut when loading
What is Safe Mode?
Safe Mode (sometimes referred to as "Booting to Safe Mode") is a way to start up your Mac that performs certain checks and prevents automatic loading and opening certain programs. When you start your Mac in Safe Mode, the following happens.
- The boot disk is checked and, if necessary, attempts are made to fix directory errors.
- Only the required kernel extensions are loaded.
- Prevents startup and login objects from opening automatically.
- Custom fonts are disabled.
- Font caches, kernel caches, and other system cache files are removed.
- If the problem with your Mac does not occur when you start up in Safe Mode, this may be a way to help diagnose the cause of the problem.
Start your computer in safe mode
To start your computer in Safe Mode, follow these steps.
- Start or restart your Mac, then immediately press and hold the Shift key. The Apple logo appears on the display. If it doesn't, see.
- When the login window appears, release the Shift key. If the boot drive is encrypted with FileVault, you may have to enter your credentials twice: to unlock boot disk and to enter Finder.
To exit Safe Mode, restart your computer without pressing any keys during startup.
The problem does not occur in safe mode
If you don't see the issue after starting your Mac in Safe Mode, restart your computer without pressing any keys.
If the problem reappears, it could indicate the presence of incompatible login objects.
If the problem does not appear, it may be due to an error in the cache file or directory that was resolved when starting in safe mode.
Restarting or shutting down your Mac in Safe Mode
When you start up in Safe Mode, your Mac automatically checks the directory for your startup disk. The process is the same as when using Disk Utility to check or repair disks. Restart after catalog restore will be performed automatically.
If your Mac shuts down, check that it is plugged in and that the electrical outlet is working. If you are using a MagSafe power adapter, make sure the LED on the power adapter is amber or green. Then try starting your computer in Safe Mode again.
How to determine if a computer is running in Safe Mode
If you are unsure if your Mac is starting up in Safe Mode, you can check it by using System Information. Once launched in Safe Mode, the System Information window under Software will indicate Safe, not Normal, for Boot Mode.
Also, if you start your Mac in Safe Mode, Boot in Safe Mode appears in the upper right corner of the screen.
Some features are unavailable in safe mode
- Some features of your Mac are not available when you start up in Safe Mode:
- Movie cannot be played on DVD player.
- I cannot record video in iMovie and some other video software.
- Some audio input and output devices may not work.
- Some USB devices, FireWire and Thunderbolt may not be available.
- Depending on Mac model and macOS version, wireless access Wi-Fi networks may be limited or absent.
- Accessibility features such as VoiceOver may not work as expected.
- File sharing is disabled.
- Safe Mode also disables graphics acceleration in OS X Leopard 10.5 or later.
For this reason, the menu bar looks opaque, even if the program “ System settings"The" Transparent menu bar "or" Reduce transparency "checkbox is selected. In addition, the screen may “blink” or “tear” during sign-in when your Mac is started in Safe Mode.
If your Mac doesn't have a keyboard to start in Safe Mode, or if you can't use the Shift key
If you don't have a keyboard connected to your Mac and therefore can't press a key to start the computer in Safe Mode, but you can access your computer remotely, you can start in Safe Mode by using the Command Prompt.
1. Navigate to the command line, remotely open the Terminal program, or log in using SSH.
2. In the Terminal window, enter the following command:
sudo nvram boot-args = "- x"
If you need to run in verbose mode, use the command:
sudo nvram boot-args = "- x -v"
3. To disable Safe Mode startup and restore normal startup mode, enter this command in the Terminal window:
sudo nvram boot-args = ""
The note was created "for memory" on a specific occasion
a source