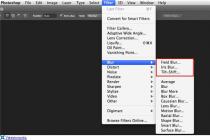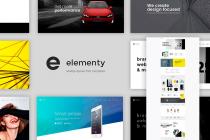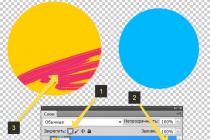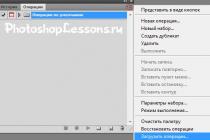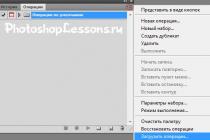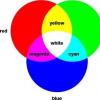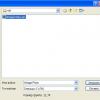Partitioning a disk into several partitions is a very common procedure among users. It is much more convenient to use such an HDD, since it allows you to separate system files from custom and conveniently manage them.
smash HDD partitions in Windows 10 can be divided into parts not only during system installation, but also after it, and for this it is not necessary to use third-party programs, since such a function is in Windows itself.
In this article, we will discuss how to partition an HDD into logical partitions. This can be done in an already installed operating system and when reinstalling the OS. At its discretion, the user can use the standard Windows utility or third-party programs.
Method 1: Using programs
One option for partitioning a drive is to use third party programs. Many of them can be used in running Windows, and as bootable flash drive when partitioning a disk while the OS is running does not work.
MiniTool Partition Wizard
A popular free solution that works with different types of drives is MiniTool Partition Wizard. The main advantage of this program is the ability to download from the official website an image with an ISO file to create a bootable USB flash drive. Partitioning a disk here can be done in two ways at once, and we will consider the simplest and fastest.

The letter of the new volume can later be changed manually via "Disk Management".
Acronis Disk Director
Unlike the previous program, Acronis Disk Director is a paid option that also has a lot of features and is able to partition a disk. The interface is not much different from the MiniTool Partition Wizard, but it is in Russian. Acronis Disk Director can also be used as bootable software if you can't perform operations while running Windows.

EaseUS Partition Master
EaseUS Partition Master is a program with a trial period, just like Acronis Disk Director. It has various features, including disk partitioning. In general, it is similar to the above two counterparts, and the difference mainly comes down to appearance. There is no Russian language, but you can download a language pack from the official site.

Method 2: Windows built-in tool
To perform this task, you need to use the built-in utility "Disk Management".

Method 3: Partitioning the disk when installing Windows
It is always possible to divide the HDD during system installation. This can be done using the Windows installer itself.

Now you know how to split an HDD in different situations. This is not very difficult, and in the end will make working with files and documents more convenient. The fundamental difference between using the built-in utility "Disk Management" and there are no third-party programs, since both options achieve the same result. However, other programs may additional functions, such as transferring files, which may be useful for some users.
When buying a computer or when installing Windows or another OS, many users want to partition their hard drive into two or, more precisely, several partitions (for example, drive C into two drives). This procedure makes it possible to store system files and personal data separately, i.e. allows you to save your files in case of a sudden "rally" of the system and improve the performance of the OS by reducing the fragmentation of the system partition.
Update 2016: Added new ways to partition a disk (hard or SSD) into two or more, also added a video on how to partition a disk in Windows without software and AOMEI Partition Assistant. Corrections have been made to the manual. Separate instruction: .
You can split a hard drive or SSD into several partitions not only in Disk Management, but also using the command Windows strings 10, 8 and Windows 7.
Be careful: the example shown below will work without problems only in cases where you have a single system partition (and possibly a couple of hidden ones) that needs to be divided into two partitions - under the system and data. In some other situations (an MBR disk and there are already 4 partitions, while shrinking the disk "after which" there is another disk) this may work unexpectedly if you are a novice user.
The following steps show how to split the C drive in two on the command line.

Done, now you can close command line: in Windows Explorer you will see a newly created drive, or rather a drive partition with the letter you specified.
How to Partition a Disk in Minitool Partition Wizard Free
Minitool Partition Wizard Free is an excellent free program that allows you to manage disk partitions, including dividing one partition into two or more. One of the advantages of the program is that the official website is available boot image ISO with it, which can be used to create a bootable USB flash drive (the developers recommend doing this with Rufus) or to burn a disc.
This makes it easy to perform disk partitioning in cases where it is not possible to do so on a running system.
After booting into the Partition Wizard, you just need to right-click on the disk you want to partition and select "Split" (split).

The next steps are simple: adjust the partition sizes, click OK, and then click the "Apply" button (apply) at the top left to apply the changes.

Free download bootable iso image Minitool Partition Wizard Free is available from the official website https://www.partitionwizard.com/partition-wizard-bootable-cd.html
Video instruction
I also recorded a video on how to partition a disk in Windows. It shows the partitioning process. regular means systems, as described above and with the help of a simple, free and convenient program for these tasks.
How to partition a drive during Windows 10, 8 and Windows 7 installation
The advantages of this method include its simplicity and convenience. Partitioning will also take relatively little time, and the process itself is very clear. The main disadvantage is that the method can only be applied when installing or reinstalling the operating system, which in itself is not very convenient, besides, there is no possibility of editing partitions and their sizes without formatting the HDD (for example, in the case when the system partition has run out of space and the user wants to add some space from another partition hard drive). For more details on creating partitions on a disk when installing Windows 10, see the article.
If these shortcomings are not critical, consider the process of partitioning the disk during OS installation. This instruction fully applicable when installing Windows 10, 8 and Windows 7.

Attention! When deleting disk partitions, all data that is on them will be deleted.

Partitioning a Hard Drive When Installing Windows XP
During the development of Windows XP, an intuitive graphical interface was not created. But although it is controlled through the console, partitioning the hard drive when installing Windows XP is as simple as when installing any other operating system.
Step 1. Delete existing partitions.
You can repartition a disk while defining the system partition. It is required to divide the section into two. Unfortunately, Windows XP does not allow you to perform this operation without hard formatting disk. Therefore, the sequence of actions is as follows:

Step 2. Create new sections.
Now you need to create the necessary hard disk partitions from the unallocated area. This is done quite simply:

Step 3. Determine the format of the file system.
After the partitions are created, select the partition that should be the system partition and press Enter. You will be prompted to select a format file system. FAT format is more outdated. You won't have any compatibility issues with it, for example, Windows 9.x, but because systems older than XP are rare today, this advantage does not play a special role. If we also take into account that NTFS is faster and more reliable, it allows you to work with files of any size (FAT - up to 4GB), the choice is obvious. Select the desired format and press Enter.
Then the installation will go in standard mode - after formatting the partition, the installation of the system will begin on it. You will only be required to enter user parameters at the end of the installation (computer name, date and time, time zone, etc.). As a rule, this is done in a convenient graphical mode, so it is not difficult.
Free AOMEI Partition Assistant
AOMEI Partition Assistant is one of the best free programs for changing the partition structure on a disk, moving the system from HDD to SSD, and, with its help, you can split a disk into two or more. At the same time, the program interface is in Russian, unlike another good similar product - MiniTool Partition Wizard.
Note: despite the fact that the program claims Windows support 10, in my system it did not perform partitioning for some reason, but there were no failures either (I think they should be fixed by July 29, 2015). In Windows 8.1 and Windows 7 it works without problems.
After launching AOMEI Partition Assistant, in the main window of the program you will see the connected hard drives and SSD, as well as partitions on them.

To partition a disk, right-click on it (in my case, C), and select the "Partition Partition" menu item.
At the next step, you will need to specify the size of the partition to be created - this can be done by entering a number, or by moving the separator between two disks.

After you click OK, the program will show that the disk has already been partitioned. In fact, this is not yet the case - in order to apply all the changes made, you must click the "Apply" button. You may then be warned that the computer will restart to complete the operation.

And after the reboot in your explorer you will be able to observe the result of disk partitioning.
Other hard drive partitioning software
To partition a hard drive, there is a huge amount of different software. These are both commercial products, for example, from Acronis or Paragon, and distributed via free license– Partition Magic, MiniTool Partition Wizard. Consider dividing a hard disk using one of them - the Acronis Disk Director program.

How to partition a hard drive in MacOS X using standard tools
You can partition your hard drive without reinstalling operating system and without installing additional software on your computer. In Windows Vista and above, the disk utility is built into the system, and this is also the case in Linux systems and MacOS.
To partition a disk in Mac OS, do the following:

After that, after a short (at least for SSD) process of creating a partition, it will be created and available in the Finder.
I hope the information will be useful, and if something does not work as expected or if you have questions, you will leave a comment.
When installing Windows, a hard drive is traditionally divided into at least two partitions - a smaller system partition with the letter C and a larger user partition with the letter D. Such a division was invented not just because of someone's whim, it has important practical value. Firstly, partitioning the hard disk into partitions in Windows 7/10 allows you to save the user's personal files when reinstalling the system, otherwise they would be destroyed during formatting, and secondly, it's just more convenient to work with data, not to mention the fact that this significantly reduces the risk of accidentally deleting system files.
However, some computers and laptops with a pre-installed system have only one partition - the system one, not counting the "System Reserved" area. In such cases, the user has to create additional volumes on the disk himself. This procedure is very simple, however, for beginners it can still cause certain difficulties, especially when it comes to partitioning a partition with an installed system. So how to properly partition a hard drive without losing data?
There are three main ways to partition a hard disk into volumes: using the standard disk management snap-in, using a command line utility diskpart and with the help of third-party programs created specifically for these purposes. The first method has a number of limitations, the second may seem complicated, the most convenient is the third, using third-party software, but not all such programs are free. Let's consider all three options.
Using the Disk Management utility
So, there is a computer on the disk of which there is only one volume, not counting the reserved area. First, let's look at how to split a hard drive into two partitions using the built-in disk management snap-in. By pressing Windows + X call the context menu of the Start button and select "Disk Management" in it.
In the window that opens, right-click on the area of \u200b\u200bthe system partition with the letter C and select the “Compress volume” option from the menu.

After the volume is polled for allocated space, specify the size of the new partition in megabytes in the "Size of compressible space" field and click "Compress".

As a result, you will get unallocated space highlighted in black. Right-click on it, select "Create a simple volume" and follow the wizard.

During partition creation, you will be prompted to specify the volume size, assign a letter, select the file system (NTFS is needed) and assign a label, that is, the volume name displayed in Explorer.



After clicking the "Finish" button, the section will be created.


Partitioning a hard drive in Diskpart
Now let's look at how to split a hard drive into 2 parts in Windows 7/10 using another regular tool - a console utility diskpart. Unlike Disk Management, which has GUI, it has a large set functionality, in addition, you can divide the disk into partitions in Diskpart from under bootable media even on a non-working system. So, open a command prompt or PowerShell console as an administrator and run the following commands in sequence:
diskpart
list volume
select volume 1
shrink desired=102600
list disk
select disk 0
The first command launches the Diskpart utility itself, the second command displays a list of available physical disk partitions, the third - the number of the partition corresponding to drive C is selected, the fourth - it is compressed by the specified size in megabytes. The fifth command displays a list of all physical disks, the sixth command selects the partitioned disk (if there is one on the PC, its ID will be 0).

We continue.
create partition primary
format fs=ntfs quick
assign letter=G
exit
The seventh command creates a new partition, the eighth formats it to the NTFS file system, the ninth command assigns the specified letter to the new volume, the tenth command terminates Diskpart.

As you can see, the algorithm of actions has much in common with how the partition was created through the built-in disk management snap-in. Now, if you go to the "This PC" section, you will see a new logical partition there.
Splitting a disk into parts in Acronis Disk Director
You can also use third-party tools to create custom disk volumes. One of them is Acronis Disk Manager- a powerful program for partitioning a hard disk and more. The procedure for partitioning a hard drive in this program is very simple. After launching the application, select the partitioned disk with the mouse and select "Split Volume" from the menu of operations on the left.

A dialog box will open, in which, using the slider, set the size of the new partition.

If there are user files on the source disk, you can transfer them to the created one. new volume, however, this can be done later in Explorer. But system files cannot be transferred, otherwise Windows may not boot. After setting the parameters of the procedure, first click "OK", and then "Apply Pending Operations".


If the system asks you to reboot, give it permission. The program will do the rest by itself, you just need to wait for the operation to complete.
How to Partition a Hard Disk in Paragon Hard Disk Manager
Another powerful program for working with disks and partitions. It also has its own partitioning wizard. After launching the application, switch to the "Partition operations" tab in the main menu and click on the link "Partition splitter wizard".





At the next stage, the program will prompt you to determine the size of the new partition. Use the markup slider or enter the desired size manually. Assign a letter to that, click "Next" and confirm the operation.


Clicking "Finish" completes the wizard.

Now, to apply the planned action, click on the button of the same name in the left part of the Paragon Hard Disk Manager window and once again confirm your intention to partition the disk.

After that, the remapping procedure will start. If the drive is a system drive, you will need to restart your computer.

Disk Partitioning in AOMEI Partition Assistant Standard Edition
And finally, let's see how to partition a hard disk into partitions in free program AOMEI Partition Assistant Standard Edition. There is no separate layout wizard in this program; re-layout is performed in two stages. First you need to get free space. Right-click on the shared drive and select "Resize Partition" from the menu.

Drag the slider to set the new partition size and click OK.

As a result, unallocated space will be formed. Select it with the mouse, in the menu on the left, select the "Create Partition" option.

In the window that opens, if necessary, adjust the layout parameters (you can change the size, letter, file system type and partition type) and click OK.

Now, to start the splitting procedure, click on the "Apply" button.

Since work is being done with system drive, you will need to restart your computer.

All of the above methods allow you to partition a hard drive without data loss, however, when performing this procedure, especially with third-party software, you should be careful, since the risk of information loss, albeit very small, is still present.
Partitioning a hard drive is a way to organize the storage of information, comparable to putting things on the shelves in a closet.
In this article, you will learn how to partition a hard drive and why.
Most users prefer to divide disks into 2-3 partitions for the following reasons:
- not to mix operating system files and personal files in case of OS reinstallation;
- for the convenience of manual information search;
- to install more than one operating system on a computer;
- so that each user, if there are several of them, has his own “corner” for personal files;
- to hide some information from other PC users (together with the section).
Note! When installing operating systems, service partitions are created - boot, recovery, for the paging file, etc., which are not visible in Explorer. These areas are hidden because changing or deleting their contents breaks the OS.
Some people think that it is necessary to partition a hard drive into sections: so, they say, personal files will not be affected in the event of a system failure, they will be less fragmented, and, therefore, open faster.
In fact, the files will not disappear anywhere, even if the OS completely crashes. And this will not affect the performance, especially since modern systems defragment themselves without user intervention.
On the contrary, the system partition tends to fill up quickly, and if there is not enough space on it, the computer will first slow down, and then completely stop loading due to the fact that the system has nowhere to turn around.
Think you still need an extra section? Then read how to create it.
Two ways to divide a disk into partitions in Windows 7, 8, 10
Installed system capabilities
Starting with Windows 7, you can partition disk space using the OS itself, both during installation and after.
There is only one condition: when splitting an existing partition, it is important that the partitioned part has no less free space than the one that will be separated.
Consider how to partition a hard drive into partitions in a running Windows 10.
- Go to the context menu of the Start button and launch Disk Management.
- Open the context menu of the section you want to split. Click Shrink Volume.
- The window that opens after that shows the total size of the compressible area and the space available for compression. From the last one, select the part that will be the new section.
As you remember, it should not exceed half of the value specified here. Then click the "Compress" button.
- After compression, unallocated space will appear in the list of volumes - it will be your new partition. Right-click on it and select "Create a simple volume". The Create Simple Volume Wizard utility will launch.
- In the wizard window, specify the size of the new volume. If you leave the default value (which is equal to the entire unallocated area), the entire area that you detached will become a new partition.
If you specify a lower value, one part will become a volume, while the other part will remain unallocated. Click "Next".
- Assign a letter to the new volume if you want it to appear in File Explorer, or mount it as a folder. If you decide to do it later, select "Do not assign drive letter or path".
- Next, the wizard will prompt you to format the volume and assign a label to it. A label is a short name for a section, explaining what is there. Leave this line blank if you wish.
After formatting, the unallocated space will become a full-fledged partition.
Creating a volume when installing Windows
Creation of new partitions during Windows installation differs from the method that we discussed above in that the shared disk will first have to be deleted, that is, completely cleared of information.
And then build a new partition structure from the unallocated space.
The breakdown is performed at the stage when the program asks you to specify the location of the OS installation. What to do next:
- In the window "Where do you want to install Windows?" click the Disk Setup button.
- Mark the section you want to split and delete it. Instead, unallocated space will appear.
We showed the process of creating logical volumes using the example of installing Windows 7. On Windows 8 and 10, this is done in exactly the same way.
During the installation of Windows, it is not necessary to mark out the entire disk space, it is enough to select the area where the system will stand. You can mark up the rest of the free space later, when you want.
These are not the only ones, but only the most available ways partitioning disks.
Own functions for working with disk space, which are in all Windows versions starting with Windows 7, it is enough in almost any situation, so the need to use third-party programs, such as Acronis Disk Director or Paragon Partition Manager, has already disappeared.
So the question arose before you, how to partition a hard disk into sections. The reasons may be different, for example, you purchased a new HDD to increase permanent memory existing computer or bought new laptop, but without pre installed system, and you yourself have to install the Windows shell, or you simply did not have enough space on the system partition of the disk for newly installed programs.
The main ways to divide the space of hard drives
Regardless of the reasons that prompted you, you want to partition the hard drive yourself, but you have little idea how this is done in practice. Here we will try to help you by telling you not only about the main ways to properly partition a hard drive, but also pointing out certain nuances and difficulties that you may encounter during this difficult work.
Consider how to divide a hard drive of any kind (HDD or SSD) in three ways, namely, using:
- standard utilities running installed Windows on your computer;
- special programs to work with various storage media;
- Windows PE boot shell.
So, let's get started and try to follow the sequence of actions exactly, otherwise, this can either lead to a repetition of operations for a new drive, or the loss of important data when working with existing storage media.
We partition the disk with a standard Windows utility
This way of working with drives is not very complicated and, most importantly, does not require third-party programs. It is suitable for partitioning both the main drive "C" and for partitioning external HDD into sections. All versions from Windows XP to Windows 10 have this utility for working with storage media.
So, to work directly with hard drives you need to open the standard Windows shell utility, and it can be called on the desktop in two ways:
In the opened window " Disk Management”All storage devices currently connected to your computer, including flash memory, should be displayed.
Move the mouse cursor over the desired section and right-click the context menu for this disk. And here, depending on what we want to do, we decide on the team we need in the future.
Divide the disk into two
If this is one main “C” drive, then this is an easy way to split a hard drive into two and with absolute certainty not lose system information. To do this, perform the following steps:

Everything, the main disk is divided into two sections.
Partitioning a disk
But how to divide a hard drive into partitions, in the case of a new, just purchased drive, working with this standard utility is also not difficult, but the algorithm of actions will be slightly changed. The sequence of actions will be as follows:

It is worth remembering here that the disk system MBR allows you to create up to 4 partitions per hard drive.
Working with disks using special utility programs
The following universal software utilities for working with various storage media have found the greatest popularity among users, namely:
- Acronis Disk Suite;
- Paragon Partition Manager Professional;
- AOMEI Partition Assistant Technician Edition.
These utilities are specially adapted to perform almost all basic operations with HDD, SSD and other storage media. They have quite clear interface designed to work with both specialists and ordinary users.
Partition a disk using universal utilities Let's take a look at an example program AOMEI Partition Assistant, which can be installed on a computer as standard application, or use it from portable mode.
And also for comparison, we will show the operation of the utility in two modes when dividing the main disk into two and dividing the new hard disk into several partitions.
We open the program and see a window with extensive information on all connected storage media and their sections.

We divide by two
The algorithm for partitioning the main hard drive "C" consists of a set of sequential commands:

After rebooting, having completed all the operations, the system will boot, but with the main disk divided into two parts.
Sharing a new disk
Typically, the new HDD will represent unallocated space and will only be visible in the program window.

First, we must clearly designate the disk with which we will work by hovering the mouse cursor and obtaining the corresponding color gradation of the position. But in case of a mistake, you can lose all important information on a randomly selected existing storage medium.

The algorithm for working with other universal programs for resizing various storage media is very similar to the example above. The only significant difference will be the program interface and menu layout.
Partitioning the main disk using the Windows PE boot shell
If you decide to install a new operating system or completely update the old one, and the existing partition sizes of the main HDD do not suit you or do not meet the necessary requirements, then it is better and easier to reformat by entering the computer from a special simplified shell.

If desired, various versions can be downloaded from the Internet, and they are freely available there and are equipped with a set of all necessary portable programs to work not only with storage media, but also have a whole set of various useful utilities. For example, you can take a distribution kit from the site https://diakov.net/8305-adminpe-30.html, which does not require additional registration from the user.
After booting to USB or CD / DVD media, we boot the system through the key to call up the menu, which has a choice of boot device. As a rule, this is the function key F11, after pressing which, and select our media.
After loading the portable, a desktop will appear, almost completely repeating the familiar Windows shell, but with pre-installed software modules.
We open a universal program for working with various information storage devices and work according to the example given earlier in the background and without unnecessary reboots.

The main advantage of the shell is that software modules are in no way connected with hard drives, which allows you to perform all possible operations to reformat them by any possible way without any restrictions.
Conclusion
In this article, we learned how to partition a PC or laptop disk. different ways. Examples were considered: how to divide a hard disk into 2 parts, and how to create partitions on a hard disk. In a similar way, you can split external hard disk. Just connect it to your computer and follow the same steps.
Related videos