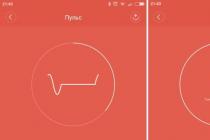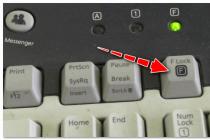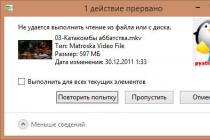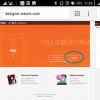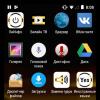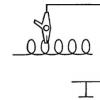If you lead an active life on the Internet and have more than one account on various useful resources, sooner or later some problem arises that requires deeper understanding and intervention.
You type your question in the search: "How to clear cookies in Google Chrome?", You will quickly find out how. Clean, but this does not solve the problem. And why? Because cookies are not a panacea for all ills. But they know their business.
What are cookies?
USEFUL ABC
Cookies (English cookie) - "cookies"
Who named these files cookies and why remains a mystery. Perhaps the author had some kind of subtle idea. Or maybe he just decided to divert attention from the essence - myths and fears about these files are still alive, because cookies store information about user actions: where he was, what he did, which pages he viewed. Your footprints on the Internet. Such a small dossier. But this is the outer side.
At its core, a cookie is data exchanged between your browser and the web servers you visit. If you are on the site for the first time, the server sends the browser data about this visit. The data is saved on your hard drive. On a second visit, the browser transmits information to the server, which makes it easier to work with it, especially if you use it frequently.
If you have already visited somewhere once and return there again, the browser sends the corresponding data to the server, and you will be recognized by it. At the same time, your preferences - this practice is especially popular in online stores: knowing what you searched for and bought last time, you can be offered products on topics of interest or save orders postponed to the basket.
If you register somewhere, cookies save usernames and passwords, and you do not need to enter data every time during a session to access the pages. With the help of cookies, unique visitors are recognized. Thanks to them, it is possible to customize the profiles.
In general, cookies store a variety of data that make the Internet more convenient. However, sometimes these files cause problems, causing the browser to malfunction. In some cases, it is worth deleting cookies in Google Chrome, and the problems associated with these files disappear, but I repeat: this is not a panacea.
When should you clear cookies?
Answer: Cookies should be deleted when they become damaged, buggy, clog up memory.
- familiar pages load slowly or stop opening at all;
- errors are lodged in the browser (for example, now there is an error on the Internet);
- problems when typing data that you have driven hundreds of times without problems (for example, difficulties in logging into accounts);
- as a result of web attacks and virus damage.
It is advisable to clear the cookie in Chrome in all cases where you suspect that the correct communication between the browser and the server may be disrupted.
How to quickly clear cookies in Google Chrome
Precautions when deleting cookies:
- Read all instructions carefully.
- Do not rush to delete cookies in Chrome all at once by clicking on one button.
- First, delete only those sites that you have problems opening.
- Everything will be described below - see the block highlighted in red.
At the end of the article - a detailed one.
Chrome's cache and cookie settings are located in the same area.
- To clear cookies in Chrome, go to the browser, in the upper right corner of the browser control panel, click on the icon "Setting up and managing Google Chrome"... In the picture below, it is highlighted with a red circle:

- In the drop-down menu, click "SETTINGS"(circled in a red oval in the figure).
- In the tab that opens, go down to the bottom of the page and click on the line "SHOW ADVANCED SETTINGS".
- In line "PERSONAL DATA" find "CONTENT SETTINGS"(if you still need clear cache, then its settings are stored in the adjacent menu "CLEAR THE HISTORY").
- Push "Content settings", and then "ALL COOKIES AND SITE DATA"... And be careful from this place. You have a choice - delete all cookies or only those sites with which there are problems.
- If you need to clear everything, click "DELETE EVERYTHING"... If one site is buggy, then find it in the list, click on it and click on the cross in the right corner of the selected fragment. Do not click Delete All unless necessary.
After all the manipulations, restart the browser (close and open again).
If the problem persists:
- This means that it’s not about cookies and we’ll have to look further. In some cases it helps.
- Access to sites and problems with loading can also block incorrectly configured.
How cache and cookies differ

Figuratively speaking:
- Cookies are your passport on the Internet
- The cache is the last saved version of yourself on the site.
EXAMPLE: If you have a service open that you have logged into, for example, your blog on WordPress, and at this moment you delete the cookie, then the cache will allow you to see the mail page unchanged (saves the page image), but when you try to open any letter you will be prompted log in again - this is because you deleted your mail server cookies.
If there were no cookies, then you would have to enter your username-password every time you open a new letter. However, if there were no cookies, they would have been invented). Understanding the difference, you will be able to better understand the logic of errors and choose what needs to be corrected in a particular case, without making unnecessary movements.
Video tutorial on how to clear cookies in Google Chrome
When you understand the meaning of an action, you hit right on target!
Please share if you liked:
You may be interested in learning more:

Every Internet user has at least once heard such a concept as cookies, but not everyone knows what it means. Fewer still realize that cookies need to be cleaned periodically. In this article, we will explain what cookies are, as well as why and how to clear cookies in Google Chrome.
What are cookies?
The word "cookies" came to us from the English language. It is spelled - "cookie", and translated as "cookie". This is rather strange, because the meaning of this word in relation to the browser is very far from the confectionery. Cookies are special text files that remember and store various information about user actions on a particular site. Thanks to cookies, the user does not have to, for example, constantly enter his email address and password.
How it works? The browser and the Internet pages visited by the user are in continuous exchange of data. If the user visits the site for the first time, the server sends the browser information about this visit, as well as about its circumstances, and it is saved on the hard disk of the PC. In subsequent visits to this portal, the user is already "recognized" and he does not have to enter this or that information again.
How do I enable cookies in Google Chrome?
By default, Google Chrome saves cookies, but sometimes something goes wrong and data from sites is no longer saved. In this case, the user has to enter the same data every time entering the same portal, which is very inconvenient. Of course, in such a situation, the user has a reasonable question - how to enable cookies in Google Chrome? This is not at all difficult to do:
1. Start Google Chrome.
3. A new window will open, in it find the line "Show advanced settings".

4. Now you need to find the line "Personal data" and click on the button "Content settings".


6. Everyone! The cookies will now be saved.
How do I view cookies in Google Chrome?
If you want to know if cookies are stored on a specific site, you can do this using the standard settings menu. How do I view cookies in Google Chrome? Just follow the steps of the instruction below:
1. Start Google Chrome.
2. Open the "Settings" of the browser, click the "Settings" item of the same name.
3. A window will open, in it click the line "Show advanced settings".

4. Now you need to find the "Personal data" menu and click the "Content settings" button.

5. A window will appear, in it in the "Cookies" menu, click on the "All cookies and site data" button, and you will see all the portals that store cookies.


Pay attention to the "Configure exclusions ..." button.

With it, for a particular site, you can set a special rule for working with cookies.

With the "Allow" option, you can allow certain sites to save cookies. It is advisable to set this parameter if, in the general section "Cookies", you have set the "Do not allow sites to save data" setting.

Thus, for all sites the rule will apply - do not save cookies, and for certain exceptions you will, they will be saved. If you have the "Allow local data storage" option set (see the screenshot above), that is, cookies are stored for all sites, you can, by setting exclusions, specify the sites where you would not want cookies to be stored using the " Block "and" Delete on exit ".
Why clear cookies?
Cookies are generally quite useful, because they save the user from unnecessary actions, but sometimes, when they are too clogged, the browser starts, as they say, to glitch. For example, some pages start loading slowly or stop opening altogether, problems appear when logging into accounts, the browser gives various kinds of errors, etc. In this case, the cookies must be cleared. Of course, it's a pity to clear all the cookies at once, because in this case, you will have to enter everything again on all the portals on which the data has already been stored, but if there is no other way to avoid problems, there is nothing to do. However, you can first delete not all cookies, but only on those sites with which you have problems.
How to clear cookies in Google Chrome?
So, to delete cookies on Google Chrome:
1. Start Google Chrome.
2. Open the "Settings" of the browser, click the "Settings" item of the same name (see the screenshot above).
3. A window will open, find the line "Show advanced settings" (see screenshot above).
4. Now you need to find the "Personal data" menu and click on the "Content settings" button (see the screenshot above).
5. A new menu will open, in it, in the "Cookies" section, click on the "All cookies and site data" button.

Has the ability to delete unnecessary cookies, and also has many settings for their management.
The main purpose of cookies is to identify a visitor to a resource and prepare an individual page for him. Example. You go to the site and you are asked to fill out any form containing your name (Surname). This information is packaged in cookies and stored in the browser (in our case, Google Chrome). The next time you visit the same web resource, the browser will send these cookies to the web server. Depending on the settings, the web server uses cookies in different ways, for example, when you visit a site, it will give you an invitation page with your first and last name.
It is quite natural that they can be used for other purposes - tracking the actions of visitors to a web resource. Hence, sometimes it becomes necessary to clear the cookies in Chrome. (Or you can configure your browser to block individual or all sites. See how to do this below (Block individual sites).
How to clear cookies in chrome
To remove them in the browser, click on the wrench icon - in the upper right corner of the Chrome browser (who have an old version of chrome, then everything is written after the new version - read below in the section Old version of Chrome).
Note: The wrench was before, but now it has been replaced with the following icon (which we click on):
In the menu that opens, select Settings
On the page that opens (below), click Show more ...

On the window that opens, in the section, press the button Content customization. By the way, there is a button next to it. Clear the history, when you click on which you can delete the history of viewed sites.

In the window that opens, press the button All filescookie and site data ...
Setting page content page.

How can I view them in google chrome? Yes, here they are in front of you - look at which sites they were thrust into the browser.
And then we kill the hated cookies ....

How to enable cookies in chrome
Sometimes you have to solve the inverse problem, namely, turn them on. You walk, surf the Internet, you come across an interesting page and suddenly climbs out of the browser "on your browser Google does not have cookies enabled." To do this, we repeat the same algorithm for entering the settings described in the section How to clear cookies in Chrome... And on the page for setting the page content, you must mark the checkbox Allow to save local data (recommended) and press the button Ready.

Old version of Chrome
Click on the wrench icon in the upper right corner of the Chrome browser.
On the tab that opens, select Parameters.

On the settings page that opens, click the hyperlink Extended.


Here you can make the necessary changes to the browser behavior. You can see all the cookies saved by the browser - click the button All cookies and data from sites. The coveted button is also located here. delete everything, when you click on which you can delete cookies in Chrome.
So you have solved the question how to delete cookies in google chrome!
Block individual sites
All cookies are enabled by default in Google Chrome, but they are easy to manage. It is useful to know that with their help web resources can track the actions of visitors. You can configure your browser so that it can block them from certain sites, i.e. such sites will not be able to store cookies. How to do it?
So, for example, we don't want the blog not to save them. We get to the settings. In the upper right corner, click settings icon, in the window that opens, select the item Settings, at the bottom of the page, click on the link in the section, click Content customization and opens Customizing page content(see the picture above - Page content setting page).
There are many settings here.
Cookies can be:
- Allow local data to be saved (recommended)
- Save local data only until the browser is closed
- Do not allow sites to save data
- Block data and cookies from third-party sites
Push the button Exception management.
 We enter our site into the template and choose what actions to perform with it. In our case, we choose Block and click OK. Now this site will not be able to load any "goodies" into your browser. It is worth noting that the site blocking sign for these "cookies" (circled in a red square) will appear in the address bar.
We enter our site into the template and choose what actions to perform with it. In our case, we choose Block and click OK. Now this site will not be able to load any "goodies" into your browser. It is worth noting that the site blocking sign for these "cookies" (circled in a red square) will appear in the address bar.
In general, on the page content settings page, there are still a bunch of all sorts of options.
Best regards, Alexander - blog
Many personal computer users who have been using the Internet for more than a year have probably heard that they need to clean the Cookies and Chromium Caches. But many of them do not know what it is, and even more so how to clean Cookies and Cash in chrome. Let's take a closer look at them separately and learn how to clear the cache and cookies in chrome.
Google Chrome cache
Cache Google Chrome is a folder on your computer that temporarily stores various files from the sites you are viewing. These files can be photos, pictures, videos, music, programs, text documents and other files. These files help to load the web page faster when you open it again, since part of the page will be loaded from the server, and the other part from the computer. Most of these files are deleted when you close the browser, and some remain and over time they accumulate a decent amount. Chrome Cache is stored in one location, Local Drive C: \ Users \ Computer Username \ AppData \ Local \ Google \ Chrome \ User Data \ Default \ Cache.
Be sure to clear your Chrome cache
To clear the cache in google chrome, you need to open the settings by clicking on the 3 dots that are located in the upper right part of the browser and selecting the Additional tools - Delete browsing data item.
 How to clear cache in chrome
How to clear cache in chrome After that, a window will open in which you will need to leave a check mark only for the items Browsing history and Images and other files saved in the cache. In the item to remove the following items, you must select the item For all time from the pop-up list. After that, it remains only to click the Clear history button and wait until the deletion of the cache in chrome is completed.
Google Chrome Cookie
Cookies in chrome are otherwise called Cookies are files on the computer in which the pages you open in the browser and the settings you made on them are stored in encrypted form. Using this data, the browser can immediately open the page you have authorized and you do not need to enter your username and password. Also in Chrome Cookies save information about the domains that you visited, the time the session ended, the date of creation. You can find Cookies in chrome in two places: Local drive C: \ Users \ Username \ AppData \ Local \ Google \ Chrome \ User Data \ Default and there is a Cookies file where Cookies are stored in chrome. Local drive C: \ Users \ Username \ AppData \ Local \ Temp is the folder where Chrome cookies are stored with information about the pages opened in the browser.
 Open settings to clear Chrome cookies
Open settings to clear Chrome cookies To clean Cookies in chrome, you need to open the settings by clicking on the 3 dots that are located in the upper right part of the browser and select the Settings item.
 To delete Chrome cookies, you will need to open additional settings
To delete Chrome cookies, you will need to open additional settings In the window that opens in the browser called Settings, at the very bottom, click on Show advanced settings.
 How to clean cookies in chrome
How to clean cookies in chrome After that, find the button that says Content Settings and click on it.
 How to clear Google Chrome cookies
How to clear Google Chrome cookies A window will open in which you click on the button labeled All cookies and site data. A window will open in which all sites are displayed with the parameters saved for them. Using this window, you can clear Cookies in chrome from all displayed sites at once, you can clear the chrome Cookies of certain sites, or you can delete Cookies in chrome from some site, but not all.
 We clean cookies in chrome
We clean cookies in chrome To clear Cookies in chrome from all sites at once, you need to click the Delete all button.
 How to clear cookies in chrome from one site
How to clear cookies in chrome from one site To remove Chrome Cookies from a specific site, you need to hover over this site, press the left mouse button and click on the cross that appears on the right side.
 How to clean cookies in chrome on one site
How to clean cookies in chrome on one site To remove Cookies in chrome from any specific site, but not everything, you need to hover over this site, hover over the desired Cook and press the left mouse button. The parameters of the selected Cook will open in these parameters, you need to click on the Delete button.
Video
This video shows you how to clear your google chrome and cookies browser cache.
Cookies are a great auxiliary tool that can significantly improve the quality of web surfing, but, unfortunately, the excessive accumulation of these files often leads to a decrease in the performance of the Google Chrome browser. In this regard, in order to return the browser to its former performance, it is enough just to clear the cookies in Google Chrome.
When you visit sites in the Google Chrome browser and, for example, log into the site with your credentials, then the next time you visit the site, you will no longer have to re-enter the site, thereby saving time.
In these situations, the work of cookies appears, which take on the function of storing information about login data. The problem is that over time using Google Chrome, the browser can write a huge number of cookies, and therefore the browser speed will keep dropping and dropping. To maintain browser performance, cookies need only be cleaned at least once every six months.
How do I delete cookies in Google Chrome?
1. Click in the upper right corner on the browser menu button and go to the section "History" - "History" ... You can also get to this menu even faster by using a simple keyboard shortcut Ctrl + H .

2. A window will open with an expanded history of visits. But we are not interested in him, but in the button "Clear the history" .

3. The screen will display a window in which you can configure the settings for clearing browser information. You need to make sure that near the graph "Cookies and other data from sites and plugins" check the box (check if necessary), and set all other parameters at your discretion.
4. In the upper area of the window near the item "Remove the following items" set the parameter "For all the time" .
5. And to start the cleaning procedure, press the button "Clear the history" .

In the same way, do not forget to periodically clear other browser information, and then your browser will always retain its qualities, pleasing with high performance and smooth operation.