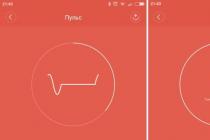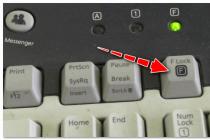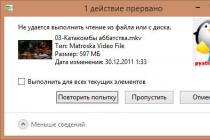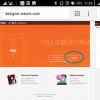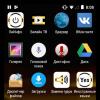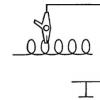Greetings to all!
Screenshots are an integral part of working at a computer, and each of us sometimes needs to take them. And it's completely sad when Print Screen for some reason does not work - you just want to break the keyboard. However, this will not help the case ...
You can, of course, take a picture of the screen with a phone or camera, however, the picture quality will be worse. You can do even more radical, like the blonde in the preview picture on the left (but this is completely ridiculous).
In this article I will offer several options for how you can solve this problem in simpler and more sensible ways. Even if your button is completely "torn out" by the roots and it is simply physically absent - all the same, this article should help you!
What you can do if you have problems with Print Screen
1) First, check the spec. keys
On some keyboards (only seen on PC) there is a special key F Lock... When you press it, the value of some specials changes. and function keys. If you have a similar key, try disabling it ...

As for laptops, then they often have all these keys (F1 - F12, Print Screen, Pause, etc.) have a double meaning, which can be activated using the key Fn(sometimes Alt). Thus, try pressing the following keyboard shortcut:
- Fn + Print Screen (and then open Paint and check if the screen is inserted);
- Alt + Print Screen

Another point is that the Fn key may just not work! For example, it can be disabled in the BIOS (test it with other function keys). The main causes of problems with the Fn key are described in this article:
Also note, have you installed any programs the day before, for example, Yandex screenshots (included with the Yandex disk), OneDrive, Dropbox, Snipping tool, etc. The fact is that they can "intercept" the creation of a screenshot in order to to automatically save it to the cloud drive. If there is such software, open its settings and disable the interception of the Print Screen key.

2) You can install special. utility for creating screenshots
I think that many will agree with me that pressing the Print Screen button and then opening Paint (or another editor) is not always convenient and fast. It is much more convenient to install a special application in which you can create and save a screen screen directly to disk by one click (or automatically upload it to the network or add it to the editor).
Moreover, in all programs for creating screenshots (in 99%) - you can change the button to create them! I would recommend the following software: GreenShot, FastStoneCapture, Snagit, PicPick, Light Shot.

3) You can reassign one key to another
If in the previous method we simply assigned a "hot" key for one program, then in this I propose a more radical one - to change the Print Screen globally for all programs and the system, say, to Shift or Home. Here, see for yourself which key would suit you better instead of a non-working one.
The change occurs quickly enough, just run one of the utilities: Key Remapper, KeyTweak, MapKeyboard.

MapKeyboard: just three steps to replace a key
4) Call the on-screen keyboard
Not everyone knows that Windows has a special center with interesting tools: a magnifier, an on-screen keyboard (you can click on it with the mouse), etc.
This section is located at: Control Panel -> Accessibility -> Ease of Access Center (to open the control panel - press Win + R, and enter the command control) .

Control Panel - Accessibility - Ease of Access Center (Clickable)
Actually, the on-screen keyboard has all the buttons as on a regular (physical) one. You can click on the desired key and use the PC as usual ...

5) Try to clean the keyboard, if there is no effect, replace it with a new one
In most cases, the keys stop working and begin to work poorly due to dust, crumbs, and other debris that accumulates underneath. There are several ways to clean your keyboard:
- just turn it over and knock: all the crumbs and dust will fly out of it (if you want to do this with a laptop, first disconnect the keyboard from the device!);
- there are special keyboard vacuum cleaners - they can quickly collect all unnecessary under the keys (you can use a regular vacuum cleaner, by the way);
- on sale there are special "slimes" - cleaners for keyboards. The principle of their work is simple: you glue them to the keyboard, they spread, and then "rip off" along with dust and debris.

Another "collective farm" old-fashioned way of cleaning the keyboard:
- remove the keyboard (disconnect from the PC);
- rinse it in warm water and detergent (eg Fairy);
- dry it well;
- collect, connect and try in action. Even in the most sad cases (for example, when the keyboard is flooded with juice or coffee) - the method helps out! True, I will make a reservation, you do everything at your own peril and risk, I can not give any guarantees ...
If all of the above did not help, there is only one way out, buy a new keyboard (so that they are not so expensive).
Constructive criticism and additions, as always, I am glad ...
Happy work!
Good day!
Folk wisdom: There is no computer user who at least once would not want (or would not need) to take a picture of the screen!
In general, a screenshot (or a photograph of it) is taken without the help of a camera - just a few actions in Windows (about them just below in the article). And the correct name for such a picture is ScreenShot (in Russian - "screenshot").
Need a screen (by the way, this is another name for ScreenShot, more abbreviated) can in a wide variety of situations: you want to explain something to a person (for example, as I give screenshots with arrows in my articles), show your achievements in games, you have errors and malfunctions in your PC or program, and you want to illustrate a specific problem to the wizard, etc.
In this article I would like to talk about several ways to get a screenshot of the screen. In general, this task is not so difficult, but in some cases it turns into a rather dreary undertaking: for example, when instead of a screenshot you get a black window, or you can't make it at all. I will analyze all cases :).
And so, let's start ...
1. How to make ScreenShot using Windows
Important! If you want to take a screenshot of the game screen or some frame of the film, then this issue is discussed in the article below (in a special subsection, see the content). In some cases, it is impossible to get a screen from them in the classical way!
The keyboard of any computer (laptop) has special button (on PrtScr laptops) to save to the clipboard everything that is displayed on it (sort of: the computer will take a screenshot of the screen and put it in memory, as if you had copied something in some file).
It is located in the upper part next to the numeric keypad (see photo below).

After the image from the screen is saved to the buffer, you need to use the built-in Paint program (lightweight graphics editor for quick editing of pictures, built into Windows XP, Vista, 7, 8, 10) with which you can save and receive a screen. I will consider in more detail for each OS version.
1.1. Windows XP
1) First of all, you need to open that program on the screen or see the error that you want to screen.
3) Now the image from the clipboard needs to be inserted into some graphics editor. Windows XP has Paint - that's what we'll use. To open it, use the following address: START / All Programs / Standard / Paint(see photo below).

4) Then just press the following command: "Edit / Paste", or the combination of buttons Ctrl + V. If you did everything correctly, then your screenshot should appear in Paint (if it did not appear and nothing happened at all - perhaps you pressed the PrintScreen button badly - try to make the screen again).
By the way, you can edit the picture in Paint: crop the edges, reduce the size, paint on or outline the necessary details, add some text, etc. In general, there is no point in considering editing tools in this article, you can easily figure it out on your own experimentally :).

Paint: Edit / Paste
5) After the picture has been edited - just click " File / Save As ..."(An example is shown in the screenshot below). Next, you will need to specify the format in which you want to save the picture and the folder on the disk. Actually, that's it, the screen is ready!

1.2. Windows 7 (2 ways)
Method number 1 - classic
1) On the "desired" image on the screen (which you want to show to others - that is, to screen it) - press the PrtScr button (or, the button next to the numeric keypad).

3) The next step - click the "Insert" button (it is located at the top-left, see the screen below). Also, instead of "Paste", you can use the hotkey combination: Ctrl + V.

4) The last step: press " File / Save As ...“, Then choose the format (JPG, BMP, GIF or PNG) and save your screen. Everything!

With manual # 2 - Scissors tool
Quite a handy tool for creating screenshots appeared in Windows 7 - scissors! Allows you to capture the entire screen (or a separate area of it) in various formats: JPG, PNG, BMP. I will consider an example of work in scissors.
1) To open this program, go to: START / All programs / Standard / Scissors(often, after you open the START menu, the scissors will be presented in the list of used programs, as I have in the screenshot below).

Scissors - Windows 7
2) The scissors have a mega-convenient feature: you can select an arbitrary area for the screen (i.e., use the mouse to circle the desired area, which will be screened). Including you can select a rectangular area, screen a window or the entire screen as a whole.
In general, you choose how you will select the area (see the screenshot below).


Conveniently? Yes!
Quickly? Yes!

1.3. Windows 8, 10
1) Also, first we select the moment on the computer screen that we want to screen.
3) Next, you need to open the graphic editor Paint. The easiest and fastest way to do this in the new versions of Windows 8, 8.1, 10 is to use the "Run" command (in my humble opinion, since it takes much longer to search for this shortcut among the tiles or the START menu) .
To do this, press the combination of buttons Win + R and then enter mspaint and press Enter. The Paint editor should open.

mspaint - Windows 10
By the way, in addition to Paint, you can open and run many applications through the Run command. I recommend that you read the following article:
- PNG format: you should choose if you want to use the image on the Internet (this way the colors and contrast of the image are more clearly and richly conveyed);
- JPEG format: the most popular picture format. Provides the best quality / file size ratio. It is used everywhere, so you can save any screenshots in this format;
- BMP format: uncompressed picture format. It is better to save those pictures that you are going to edit later;
- GIF format: It is also recommended to use the screen format in this format for posting on the Internet or e-mail messages. Provides good compression along with fairly acceptable quality.
However, you can try out the formats empirically: save five or two screenshots in a folder in different formats, and then compare them and determine for yourself which one suits you best.
Important! Not always and not in all programs it is possible to take a screenshot. For example, when watching a video, if you press the PrintScreen button, most likely just a black square will be captured on your screen. To take screenshots from any part of the screen and in any program, you need special screen capture programs. The final section of this article will be about one of such programs.
2. How to take screenshots in games
Not all games can take a screenshot using the classic method described above. Sometimes, press a key at least a hundred times - nothing is saved, only one black screen (for example).
To create screenshots from games - there are special programs. One of the best of its kind (I have praised her many times in my articles :))- this is Fraps (by the way, in addition to screenshots, it also allows you to make videos from games).
F RAPS
Program description(you can find it in one of my articles in the same place and download link):

I will describe the procedure for creating a screen in games. I will assume that you already have Fraps installed. So…
STEP BY STEP
1) After starting the program, open the "ScreenShots" section. In this section of Fraps settings, you need to set the following:
- folder for saving screenshots (in the example below, this folder is by default: C: \ Fraps \ Screenshots);
- a button to create a screen (for example, F10 - as in the example below);
- image saving format: BMP, JPG, PNG, TGA. In general, in most cases, I recommend choosing JPG as the most popular and frequently used one (it also provides the best quality / size).

Fraps: setting up screenshots
2) Then start the game. If Fraps works, then in the upper left corner you will see yellow numbers: this is the number of frames per second (the so-called FPS). If the numbers are not shown - perhaps Fraps is not enabled or you have changed the default settings.

Note. Screenshots are by default saved to the folder: C: \ Fraps \ Screenshots.


3. Making screenshots from the movie
It is not always easy to get a screenshot of a movie - sometimes, instead of a frame of a movie, you will have a black screen on the screen (as if nothing was displayed in the video player during the creation of the screen).
The easiest way to take a screenshot while watching a movie is to use a video player, which has a special function for taking screenshots (by the way, now many modern players support this function). I personally want to stop at Pot Player.
P ot Player

Pot Player logo
Why do I recommend it? Firstly, it opens and plays with high quality almost all popular video formats that can only be found on the web. Secondly, it opens the video, even if you do not have codecs installed in the system (since it has all the main codecs in its kit). Thirdly, fast speed of work, minimum freezes and other unnecessary "baggage".
And so, how to take a screenshot in Pot Player:
1) It will take, literally, a few seconds. First, open the desired video in this player. Next, we find the required moment that needs to be screened - and press the button " Capture the current frame"(It is located at the bottom of the screen, see the screen below).

Pot Player: Capture the current frame
2) Actually, after one click the "Capture ..." button - your screen has already been saved to the folder. To find it, click on the same button, just with the right mouse button - in the context menu you will see the option to select the saving format and a link to the folder in which the screenshots are saved (“ Open folder with images“, Example below).

Pot Player. Select format, save folder
Can the screen be made faster? I don't know ... In general, I recommend using both the player itself and its ability to screen ...
Option number 2: use of special. programs - screenshots
For example FastStone (one of the best screening software):
1) Run the program and press the capture button -.

2) Next, you can select the area of the screen that you want to screen - just select the player window. The program will remember this area and open it in the editor - you just need to save. Convenient and fast! An example of such a screen is shown below.

Screen creation in FastStone program
4. Creation of a "beautiful" screenshot: with arrows, captions, uneven edge cropping, etc.
Screenshot to screenshot - discord. It is much clearer to figure out what you wanted to show on the screen, when there is some kind of arrow on it, something needs to be underlined, signed, etc.
To do this, you need to additionally edit the screen. If you use a special built-in editor in one of the programs for creating screenshots, then this operation is not so routine, many typical tasks are performed, literally, in 1-2 clicks of the mouse!
Here I want to show with an example how you can make a "beautiful" screen with arrows, captions, edge trimming.
All actions in steps:
I will use - F astStone .
1) After starting the program, select the area to be screened. Then we select it, FastStone, by default, the picture should be opened in its "simple" editor (note: which has everything you need).


3) The drawing window that opens has everything you need:

Note! If you have drawn something superfluous: just press the hot keys Ctrl + Z - and your last drawn element will be deleted.
4) And lastly, to make the jagged edges of the picture: press the Edge button - then adjust the size of the "crop" and press "OK". Then you will be able to see what will turn out (example in the screenshot below: where to click, and how to get the crop :)).

5. What to do if you cannot get a screenshot of the screen
It happens that you screen-screen - and the image is not saved (that is, instead of a picture, there is either just a black area, or nothing at all). Programs for creating screenshots also sometimes cannot screen a window (especially if administrator rights are required to access it).
In general, in cases where you cannot take a screenshot, I recommend trying one very interesting program. GreenShot.
G reenShot
This is a special program with a large number of options, the main direction of which is taking screenshots from various applications. The developers declare that their program is able to work almost "directly" with a video card, receiving an image that is transmitted to the monitor. Therefore, you can capture the screen from any application!

GreenShot editor - inserting an arrow.
It's probably pointless to list all the advantages, but here are the main ones:
The screenshot can be obtained from any program, i.e. in general, everything that is visible on your screen can be filmed;
The program remembers the area of the previous screenshot, and thus you can shoot the areas you need in a constantly changing picture;
GreenShot on the fly can convert your screenshot to the format you need, for example, "jpg", "bmp", "png";
The program has a convenient graphics editor that can easily add an arrow to the screen, crop edges, reduce the size of the screen, add an inscription, etc.
Note! If this program is not enough for you, I recommend that you read the article about.
The Android operating system has a function for taking screenshots. They are done by simultaneously holding down the "off" + "volume down" keys for a few fractions of a second. Almost always, this manipulation works and the screenshot is saved. However, some users may under certain circumstances see the following message when trying to take a screenshot: “ Failed to save screenshot. Drives may be busy"- how to fix this problem, let's try to figure it out below.
The first reason why Android can complain about the busyness of the drives when trying to take a screenshot may be that they are corny in reality filled to capacity. That is, there is no place in the internal memory of the smartphone / tablet and on the memory card to save the picture.
The second reason is not so obvious. Android can also issue a message about the busyness of drives when there is no folder in the file system provided by the system for saving the corresponding files. Yes, usually it creates the Screenshots directory automatically if it is missing, but something might go wrong. How to fix the message “Failed to save screenshot. The drives may be busy. "
How to fix the error with taking a screenshot on Android

Fixing the problem with saving a screenshot on Android is quite simple. First of all, you will need check if there is enough space on the media to which the screenshots are saved. This can be done in any file manager (including the standard one). If the drive is full, you will need to delete some files to free up space. To do this, you can check the system for garbage using the CCleaner application or delete the application cache ("Settings" - "Applications" - "Clear cache"). You can also delete a couple of unnecessary files or programs.

If there is enough free space on the drive (it doesn't take much to take a screenshot), then the problem is probably missing folder... In this case, in order to fix the problem in order to take a screenshot, you will need to perform the following series of actions:
- Go to the file manager;
- Find the Pictures folder and open it;
- Check if it contains the Screenshots directory;
- If the Screenshots folder is missing, you will need to create it;
- Reboot device.
After performing all these manipulations, the creation of screenshots with the standard means of the system should work. If Android still reports an error “Failed to save screenshot. Drives may be busy " then try, for example, to take any photo. If it persists, then the problem is not with memory and you can breathe out with relief. The fact is that the phone's flash memory (and, in particular, memory cards) sometimes breaks down, which is why the system cannot write new files to it.
Next step- this is to go to the Google Play Market and download from it any application you like for creating screenshots. Read the instructions on how to use the program and take screenshots with it. This is the easiest and most guaranteed working method, allowing you to take screenshots when the corresponding standard Android function is not working.
In contact with