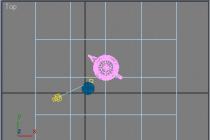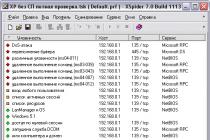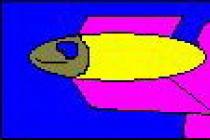Good afternoon, dear readers and subscribers of the blog, I constantly tell you about new models of SSD drives and what new volumes they take, and that HDDs will die out soon, until this happens, many people, including me, keep information on hard drives. It is on them that I transfer my collection of films, which I used to have on DVD discs. At the time, HDDs were small and there were no alternatives to cheap data storage. Everything seems to be fine, but there are times when you cannot copy a file from a DVD disc, it breaks off at 80 or 90 percent, how to be in such a situation and what can be done to pull out any file.
We answer the question why the file cannot be copied. And so I tell my case, although I am sure that this happens to a lot of people. You insert a CD or DVD disc, start copying files from it to your computer, in my case it's Windows 8.1, I don't really digest the top ten. At some stage of copying the file, I get the following error:
Cannot read from file or disk

And the most offensive thing is that it broke off at 95 percent, that is, most of the file is suitable for copying, below we will consider the typical causes leading to this error.
Why can't I copy a file from a DVD?
Let's go over the reasons why you can't copy the desired file:
- Your media has crookedly recorded, but this happens if you used a program that is not quite professional, or it is not quite compatible with the company of your DVD disc
- A defective DVD disc, both expensive verbayten-type discs and cheap ones without a name are guilty of this
- Physical damage to the media (scratches, chips, exposure to sunlight)
We extract files from unreadable disks
Non-Stop Copy Utility
When you have a similar error and you can’t copy the file, special utilities can help you out, in such situations, in 2010 I got acquainted with Dmitry Sergeev’s very simple and small Non-Stop Copy utility.
The utility is completely free and does not require installation, that is, the Portable version, but for all its modest size, it does a titanic job, and easily decides the moment that it is from optical media.

Run Non-Stop Copy, you will need two actions, firstly specify the source file, what you want to pull out and there are problems with it, secondly specify where to copy and click Start. The program will start copying the file, a green mark will be displayed, a successfully copied place, but there is no red one, but in the end you will still pull out the file, but in a slightly damaged form, I think for video files this is not so critical, in my case this is an acceptable loss.

Here are a few more utilities that can copy a file from a scratched disk.
Unstoppable Copier Utility
Also, the free Unstoppable Copier program will help you solve the problem when you cannot read the disc.

The utility itself is completely free. Installation should not be difficult for you, there you need to click forward a couple of times. We launch Unstoppable Copier, first of all, in the source field, through the Browse button, we specify the file that needs to be copied from the disk or folder.

Then in the destination field, also through the overview, indicate where to put it and click copy.

As soon as the process is started, at the bottom of Unstoppable Copier, if it pops up an error that it cannot copy the file, it will be displayed in the Read errors field, if it turns out that something useful is pulled out, it will be displayed in the Copied corrupted field.

Among the shortcomings of the utility, this is a long reading of bad sectors of the disk, but unlike Non Stop Copy, it tries to restore them if possible

ANyReader Utility
The error cannot copy the file, can be cured by paid cool programs, one of my favorites is ANyReader.
You can download a trial version of ANyReader from http://www.anyreader.com/ru/
There's a limitation in that it allows you to merge only 700 MB of data, in principle, it's normal for a regular CD. Anyone who needs to easily find an activated portable version on the Internet.
We launch ANyReader, read the welcome window and click next.


in the second step, we select to copy files, just for scratched discs.

Select a file or folder to copy

Specify the directory to save the file, the rest of the settings can be left by default.

Your file has started uploading, at the top of ANyReader you will see the progress of copying.

Unlike the previous utility, this one does everything very quickly, and you pay for it. In principle, this set of software should be enough for you to get out of the situation when you cannot read the disk.
When migrating a user profile or copying user data, the process is sometimes interrupted because the system is unable to copy the file or folder.
This article will consider one of the reasons for the error in copying and transferring data, in which a message of the form appears: Cannot copy file (or folder). Incorrect or too long filename specified. Error - Unable to copy file As is often the case, the reason why Windows Explorer fails to copy a file or fails to copy a folder is not necessarily because the file name is too long or because the file name contains invalid characters. Although, of course, the first step is to make sure that everything is in order with the file name. System messages about the impossibility of copying a file or folder (and, similarly, about the impossibility of deleting a file or folder) can occur if the maximum path length for a file in Windows XP is exceeded. The limit on the length of the path is as follows: 255 characters (most likely, this is the case), or 128 attachments (never encountered). Let's say you find that the path to the file that can't be copied is too long, but the system still can't copy the data. We're stuck. How to get out of the impasse? There are three options. First way The solution to the problem is obvious - some of the attachment folders on the path to files that cannot be copied are called shorter names so that the path length falls within the limit. Another variant of the same method is to shorten the path to the data by copying it to "earlier" folders - those that are closer to the beginning of the path. Second way. A problem with accessing a file or folder may be caused by another process occupied by it. If the first method did not help, try restarting your computer and repeat the action. Third way. If for some reason this method of solving the problem is not possible, or Windows still cannot copy (or delete) the file or folder, you can resort to using a special utility. built into the operating system. It is intended for other purposes, but it will help us too. To shorten a path that is too long, let's imagine one of the subfolders as a virtual drive. For this purpose, we use the command subst(command help - subst /?) entered on the command line. On the menu Start choose a team Run, in the line we type cmd, then run subst. We start copying from a virtual disk, and the messages Cannot copy file or Cannot copy folder will no longer appear. Useful advice
When creating file and folder names, try to use Latin letters instead of Cyrillic: photo > foto, video > video, etc. This will help you avoid many problems.
The article describes a possible solution to the problem when, when trying to transfer files (especially those that have just been downloaded or transferred from another computer) from one folder to another, a characteristic error window appears that Failed to copy file due to some error:
Failed to copy the file: what are the main reasons?
And there are usually few reasons for this in Windows. In general, most of these errors (and this cannot be called an error) are related to the security of user files and settings. And, if such errors (especially those related to the movement of recently received files from anyway) appear, preventing these files from being freely moved, it means that Windows is simply trying to protect itself (and you to the heap) from the possible consequences of the files. That is, we have to dig in the direction of security settings. For example, it has such rights, by disabling which you will solve half of these problems.
Failed to copy file: first.
Let's immediately check the security settings of the file itself in its own Properties. Right mouse button on the icon, General tab, button Unlock:

The button is active and implies the possibility to apply this setting. Clicking Apply and we are working.
Failed to copy file: second.
It is possible that you will have to raise the rights in the system. We go to the Local Policy Console from the Windows search bar:
Secpol.msc

Open sequentially on the left Local Policies-> Security settings and on the right side of the console we will find the setting

Double-click to bring the setting to Disabled. We restart the computer. We try.
Failed to copy file: third.
To be honest, a very dubious development of events. I recommend it as a temporary solution, since it concerns the complete disabling of User Account Control UAC. And, if the two previous options did not work, it's time to think about whether this file requires something beyond, and what are its real intentions? So, before giving this file permissions to move around the system and then run it, first of all:
- we launch a famous and practical team for all occasions
- force administrator rights on the file with the command from :
takeown /f full-path to file