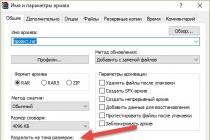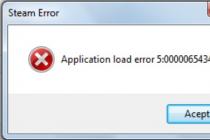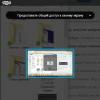Behind Lately The world of mobile devices has taken a giant leap in its development. If for about 15 years only the elite could afford Cell Phones, now almost every person in big city available modern smartphones, which in their performance can compete with desktop computers.
Naturally, mobile phone manufacturers have significantly improved their products by improving the technological potential. However, despite this, sales volume is not high. It is more profitable for a person to spend a large amount of money on purchasing a smartphone, with which you can communicate with your friends thanks to popular applications or freely use the Internet at the level of a desktop computer. In addition, the increase in the performance of mobile phones has not relieved them of various kinds of problems.
These problems are often related to the device software, therefore, they can be fixed on your own.
Why the computer does not see the phone via usb
Many users of mobile devices sometimes encounter such an unpleasant situation when, as a result of connecting the phone to the computer via a USB cable, the expected reaction does not occur. This malfunction is quite common, but it does not require much effort to fix it. The main task in solving a problem is to find the cause of the problem.
Reason 1
First of all, you need to check the health of the usb cable itself. This patch cord is often built to last and has a long service life of decades. Usually, the usb cable is simply pinched in a certain place or gnawed by pets.

To test the functionality of the connecting cord, connect it to mobile phone another usb cable that you can ask friends for a while. If the computer recognizes a new device, then with almost one hundred percent certainty it is possible to declare a malfunction of the connecting cord. It is not difficult to buy a new usb cable now, since these products are found in almost every store for quite a few. reasonable price.
Reason 2
What to do if the computer does not see the phone and there are no questions about the performance of the connecting cord? The next step in identifying the cause of the problem is to check the usb port itself, which can also fail.

To begin with, you can try to insert the plug into the adjacent socket. If the problem persists, then you need to reboot operating system, as a common software glitch can be the result of the computer not seeing the phone. If the problem persists, then the port drivers may have flown, which can be downloaded from the official website of the motherboard manufacturer. Also, USB ports may not work due to lack of voltage. It can be served using the "Food" section, which is located in the operating system.
Reason 3
If there are no complaints about the connecting cord and socket, then why does the computer not see the phone via USB yet? The exclusion method can call into question the performance of the mobile device or smartphone.

For example, a fairly common reason why a computer does not see a phone via usb android can be a normal freeze. All you have to do is reboot the device or remove the battery. After about five minutes, you need to insert it back and maybe everything will work fine.
Reason 4
In some cases, the computer does not see the phone via usb due to the lack of drivers that are designed for the mobile device itself. This smallest detail can play a significant role in the appearance of such a problem. As a rule, often in the operating system a standard driver is responsible for connecting the phone. If it is missing, then you need to install it, preferably for a similar phone model.
The computer does not see the samsung phone
Some people are faced with the fact that the computer does not see the Samsung phone, even if the cords and jacks are in good condition and the programs are installed. After connecting the device to the computer, you need to go to the settings of the mobile device and select the "Applications" item. Then you need to find the sub-item "Development" and select "Debugging usb", where you should uncheck and wait for the connection to be confirmed.
Connecting phone via usb to computer
Often, phone owners need to connect their device to a computer to transfer various files. However, in some cases, the computer does not see the phone via usb. Usually this problem is related to the firmware of the device.
To troubleshoot, it is important to follow the correct sequence of actions:
- First of all, you should connect the lenovo model to the computer via a usb cable;
- In the smartphone, find the usb connection parameters and select the media device mode (MTP);
- In the operating system of the computer, find the section that is responsible for working with various devices. At correct installation driver, the connected device will appear in it. You need to right-click to open the context menu and go to the "Browse files" item. After that, you should click on the name of the lenovo model that appears;
- Some lenovo phones have 2 memory cards installed, so the same number of disk drives will appear in the window that opens. You can work with any such disk, performing operations to move, copy and delete various files.

Finally, you should scan your computer for viruses and malware, which can have a negative impact on the performance of the entire operating system. To do this, you need to use a high-quality licensed antivirus.
Many users of Lenovo devices sooner or later begin to be interested in the question "how to connect a phone or lenovo tablet to a computer via usb" or similar. ...
Connection through this port may be needed for a variety of purposes, for example:
Many users of Lenovo devices sooner or later begin to be interested in the question "how to connect a lenovo phone or tablet to a computer via usb" or the like. Connection through this port may be needed for a variety of purposes, for example:

Connecting Lenovo to PC via usb.
What to pay attention to if you want to connect Lenovo devices via usb?
Download new music or movies to your device,
Install new files of any format,
Copy various information, and others.
It is more than clear that first of all you need to read the instructions for your device. Different tablet models may connect to your computer in different ways. Some need to install special program, some are connected via USB or Bluetooth.
Video Review: How to connect Android to PC via Wi-Fi, Bluetooth or USB cable
If you need to connect several peripheral devices to usb, it is recommended to buy a lenovo usb hub. It includes several usb ports. With 2.0 internet adapter and 3.0 docking station you can also connect various devices. With the help of the first of these - access the Internet, albeit at a fairly low speed.
Video instruction: How to connect the Internet on your phone via PC.
In order for any device to work fully, you need to install drivers. Many people think that lenovousbdriver can be installed once, and then it will be reinstalled automatically. This is not true. Outdated drivers can adversely affect device performance. If you are going, for example, to download free usb 2.0 crw driver for windows 7 g580, make sure that it will work with the operating system installed on your device.
Video clip: How to connect an android tablet to a computer.
For the keyboard (for example, smartcard keyboard) and other devices, you will also need to install your own drivers. They are easy to find on the Internet and download for free, including on the Lenovo website. You just need to pay attention that they are designed specifically for your modification of a laptop or smartphone.
Download free driver for Lenovo.
The search for drivers for Lenovo s660, a2010, a1000, s580, p70, s60, a319 and other models is best on the official website of the manufacturer. Here you will find the most latest versions Software and drivers that can be downloaded for free and quickly, without wasting time on different dummy sites. Here you can find and download lenovo driver.. After following this link to the official user support site, enter the name of your model in the search field and press Enter. Then the site system will prompt you to select programs, instructions and drivers for your OS to choose from: Windows Xp, 7, 8, 8.1, 10, Linux, MacOS.
Show more
You can learn more about how you can connect a Lenovo phone to a computer via usb 2.0 here. And also read why it does not connect windows laptop through the usb port, where you can download and install drivers for the operating system for free windows systems 7 for Lenovo tablet of the following models: crw, 580, 5000, c90, s580.
Lenovo is rapidly capturing the global market for high-tech gadgets, offering users inexpensive, but very powerful and productive laptops, tablets and smartphones. The number of equipment from this manufacturer is constantly increasing, and, therefore, there are questions about its operation. Today we will analyze how to connect Lenovo to a computer.
Connection
We have already learned how to connect HTC to a computer. Given that all Andoid smartphones will connect to other devices according to the same principle, users should not have any problems connecting Lenovo to a computer. However, there are some features that will be discussed below.
USB cable
The easiest, most convenient and logical way to connect a smartphone and a computer is to use a USB cable.

You have activated the connection. Go to "My Computer" - two removable media should appear here (if there is no memory card installed in the smartphone, there will be one media).
When connected via USB, some functions of the mobile device will not be available.
In fact, the smartphone will work like a regular USB flash drive connected to a computer. You can copy and move files, and delete them from your phone or memory card.  You can use a USB cable or HDMI cable to connect your smartphone to the TV and big screen play multimedia content. If you don't have a USB cable, you can set up Bluetooth on your laptop and connect Lenovo with it. Another way is to connect using a program.
You can use a USB cable or HDMI cable to connect your smartphone to the TV and big screen play multimedia content. If you don't have a USB cable, you can set up Bluetooth on your laptop and connect Lenovo with it. Another way is to connect using a program.
First you need to download the update itself. You can do this from our website - link.
Lenovo A1000 driver
- Next, download a special driver for the phone from here. After downloading, unpack the archive into a folder that does not contain Cyrillic characters or spaces - this is important.
- The archive has two versions of drivers for 32-bit Windows and 64. Run the one that suits your OS as an administrator (right-click on the exe file and "Run as administrator".
- We wait a few seconds and restart the PC.
User manual Lenovo A1000
- After installing the drivers, download the flash driver from here.
- Similarly, unpack to a folder that does not contain Cyrillic or spaces.
- We launch .exe file on behalf of the administrator and the program window should appear:
- Next, you need to click on the gear icon and select the previously downloaded firmware from the computer (link at the very top of the article). If this step was successful, then you will see the name of the update in black letters on a green background.
- Click the "Play" button and click "Yes" in the pop-up window.
- We take a smartphone and turn it off. Then we hold down the volume key + and at the same time connect the cable to the computer, when you hear the characteristic sound of connecting to the PC, then release the key.
- The download starts - the progress can be seen in the same program.
- When the files are fully loaded, you will see a green inscription Passed. Now we press the button in the "Stop" program and disconnect the smartphone.
Inexpensive smartphones from Lenovo's product line have been preferred by many brand admirers. One of budget decisions, which have gained great popularity due to the successful price / performance ratio - this is the Lenovo A1000 smartphone. A good device in general, but it requires periodic software and / or firmware updates in case of a certain number of problems or "special" wishes of the owner to the software part of the device.
Let's take a closer look at installation and update issues Lenovo Firmware A1000. Like many other smartphones, the device in question can be flashed in several ways. We will consider three main methods, but it should be understood that for the correct and successful completion of the procedure, it will be necessary to prepare both the device itself and the necessary tools.
Each action of the user with his device is performed by him at his own peril and risk. Responsibility for any problems caused by the use of the tools and methods described below lies solely with the user, the site administration and the author of the article are not responsible for the negative consequences of any manipulations.
Installation of Lenovo A1000 drivers must be carried out in advance, before any manipulations with software part device. Even if you do not plan to use a PC to install software on a smartphone, it is better to install the drivers on the owner's computer in advance. This will allow you to have a practically prepared tool at hand to restore the device if something goes wrong or in the event of a system crash, which will make it impossible to start the phone.
- Disable verification digital signature drivers in Windows. This is a mandatory procedure in almost all cases when manipulating the Lenovo A1000, and it is necessary to ensure that Windows does not reject the driver required to interact with a device that is in service mode. To perform the procedure for disabling driver signature verification, follow the links below and follow the instructions in the articles.
- Turn on the device and connect it to USB port computer. To connect, you must use a high-quality, preferably "native" for Lenovo USB cable. The device for firmware must be connected to motherboard, i.e. to one of the ports located on the back of the PC.
- Turn on your smartphone "USB Debugging":
Additionally, you can use the information from the article:






Lenovo A1000 Firmware Methods
Lenovo tries in a certain way to "monitor" life cycle released devices and eliminate, if not all software errors that appeared during use, then critical ones - for sure. For Android devices, this is done using ota updates of certain components of the device software, which are regularly received by each user via the Internet and installed on the phone by an Android application. "System Update". This procedure takes place practically without the intervention of the owner and with the preservation of user data.
The methods discussed below (especially the 2nd and 3rd) allow you to not only update the Lenovo A1000 OS, but also completely overwrite partitions internal memory device, which means deleting the data previously contained in these sections. Therefore, before you start using the utilities and methods described below, be sure to copy important information from a smartphone to another carrier.
Method 1: Lenovo Smart Assistant
If for some reason updating using the Android program "System Update" impracticable, the manufacturer suggests using the Lenovo Smart Assistant proprietary utility to service the device. Using the method in question can be called firmware with a big "stretch", but to eliminate critical errors in the system and keeping the software up to date method is quite applicable. You can download the program from, or from the official Lenovo website.


Method 2: Recovery
Installing firmware from Recovery does not require the use of special utilities and even a PC, except for copying the necessary files. This method is one of the most common, due to its relative simplicity and high efficiency. The use of this method can be recommended to force the installation of updates, as well as in cases where the smartphone cannot boot into the system for any reason, and restore the functionality of incorrectly working phones.


Method 3: ResearchDownload
Lenovo A1000 firmware, using the ResearchDownload utility, is considered the most cardinal method. Considered software, despite its apparent simplicity, is a fairly powerful tool and should be used with some care. Recommend this method you can those users who have already made attempts to flash the phone by other methods, as well as in case of serious software problems with the device.
To work, you will need a firmware file and the ResearchDownload program itself. Download the necessary files from the links below and unpack them into separate folders.
- For the duration of the procedure, it is advisable to disable anti-virus software. We will not dwell on this point in detail, disabling popular antivirus programs detailed in the articles:
- Install the USB and ADB drivers if they are not installed earlier (how to do this is described above).
- We launch the ResearchDownload program. The application does not require installation, to run it, go to the folder with the program and double-click on the file ResearchDownload.exe.
- Before us is the ascetic main window of the program. In the left upper corner gear button available Load Packet. With the help of this button, the firmware file is selected, which will subsequently be installed on the smartphone, press it.
- In the opened window Explorer we go along the path of the location of the firmware files and select the file with the extension *.pac. We press the button "Open".
- The process of unpacking the firmware begins, this is evidenced by the filling progress indicator located at the bottom of the window. We need to wait a bit.
- The successful completion of the unpacking is indicated by the inscription - the name of the firmware and the version located at the top of the window, to the right of the buttons. The readiness of the program for the following user commands is indicated by the mark Ready in the lower right corner.
- Make sure the smartphone not connected to the computer and press the button.
- Turn off the A1000, distort the battery, hold down the button "Volume +" and, holding it, connect the smartphone to the USB port.
- The firmware process begins, as indicated by the inscription in the field Status, as well as a filling progress bar. The firmware procedure takes about 10-15 minutes.
- The completion of the procedure is indicated by the status "Finished" in the corresponding field, as well as the inscription in green: Passed in field "progress".
- We disconnect the device from USB, “distort” the battery and start the smartphone with the power button. The first launch of the Lenovo A1000 after the above manipulations is quite long, you need to be patient and wait android downloads. If the firmware is successful, we get a smartphone in the “out of the box” state, at least in terms of software.







In no case should you interrupt the process of downloading software to your smartphone! Even if the program seems to freeze, do not disconnect A1000 from the USB port and do not press any buttons on it!


Conclusion
Thus, a relatively safe and efficient firmware Lenovo smartphone A1000 can be carried out even by not the most trained user of the device. It is only important to do everything thoughtfully and clearly follow the steps of the instructions, not to rush and not to take rash actions during the procedure.