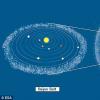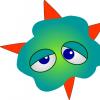To download Windows 10 follow a few simple steps:
- Check the system requirements below to see if your computer is in all the parameters for installing Windows 10.
Run the autorun installation disc, or browse to the disc and double-click the setup.exe file from the installation media and then follow the instructions.
The installation will be shown in full in the video below.
Very important:
- If you want to stop using Windows 10 and return to the previous one Windows versions, you need to reinstall previous version from a recovery disc or installation disc that came with a PC or laptop, this is usually a DVD. If you do not have recovery media, you can create recovery media from the recovery partition on your computer using the software provided by your PC manufacturer. You will need to do this prior to upgrading. Check the support section of your computer manufacturer's website for more information.
- After installing Windows 10Insider Preview, you will not be able to use the recovery section on your computer to revert to a previous version of Windows such as 7 or 8.
- Peculiarities
System requirements for installing Windows 10
Basically, if your computer can run Windows 8.1 or 7 installed, then everything is fine. If you're unsure, Windows 10 will check your system itself to see if your computer can be used for installation.Processor: 1 gigahertz (GHz) or higher (Found issues when installing on Core 2 Duo processors, currently fixed)
RAM: 1 gigabyte (GB) (32-bit) or 2 GB or more (64-bit)
Free space on hard disk: 16 GB (With this amount, you can not install anything else on the "C" drive)
Video card with support for DirectX 9.0c, cards withDirectX versions below are not supported!
Download link:
- Download the MediaCreationTool utility for downloading and installing Windows 10 - microsoft.com/en-us/software-download/windows10
- You can update to 10 for free after 07/29/2016 using this utility.
- Download original image Windows 10 Pro-Home 64-32 - October 2018 Update - 1809
- Download original image of Windows 10 Pro-Home 64 - April 2018 Update - 1803
- Download original image of Windows 10 Pro-Home 32 - April 2018 Update - 1803
- Download original image
There are several ways to download and install the final release of the Windows 10 April 2018 Update (version 1803, build 17134): via Windows Update, ISO images, or using the Media Creation Tool and the Windows 10 Upgrade Assistant

On April 30, 2018, Microsoft began distributing the Windows 10 April 2018 Update for Windows 10, and users operating system who do not participate in Windows program Insider can finally get numerous new features.
Microsoft offers several simple ways to get the feature update to Windows 10, version 1803. While most users are aware of these, let's go over the available options again.
How to download the Windows 10 April 2018 Update, version 1803
Method 1 - using Windows Update

A dedicated tool will help you update the system directly on your PC without creating installation media. To do this, just run the utilities and select "Update this computer now". Detailed instructions are available on our website:
The utility can also download an ISO image and create an installation DVD / USB stick that will upgrade one or more computers to version 1803 and perform a clean installation of the system. Use the following instructions:
This method will be very useful for users who do not want to rely on automatic updates via Windows Update, but have decided to complete the update process themselves. The Media Creation Tool will allow you to get the Windows 10 April 2018 Update on the first day of the update's release, because phased rollout does not apply to this method.
Method 3 - Windows 10 Upgrade Assistant
One of the easiest ways to upgrade to Windows 10 version 1803 (Build 17134) without waiting for automatic updates is to use the Windows 10 Update Assistant utility.

Launch the tool and follow the onscreen instructions to update to the latest version of Windows 10.
Method 4 - download Windows 10 disc image (ISO file) from Microsoft website

Microsoft released images in ISO format that will speed up the update and perform a clean Windows installation 10 April 2018 Update.
On the page you can download a disk image (ISO file) that you can use to install or reinstall Windows 10 or to create installation media using a USB stick or DVD.
Method 5 - Service TechBench by WZT
The TechBench by WZT project allows you to download official Windows ISO images via direct links directly from Microsoft servers without tedious search and registration.

Go to the project website using this link.
- Select type: Windows (Final)
- Select version: Windows 10, Version 1803 - Redstone 4 (build 17134.1)
- Select edition: Windows 10
- Choose language: Russian
- Select a file: Win10_1803_Russian_x32.iso or Win10_1803_Russian_x64.iso
- Click on Download.
- By the URL link of the downloaded file, you can make sure that the download is coming from the official Microsoft server. Links are valid for 24 hours from the date of creation.
Note: The selected files include Pro, Home and Home editions for the same language in one ISO image, direct selection occurs during installation).
Method 6 - Windows ISO Downloader
Windows ISO Downloader is a handy third-party tool that allows you to download official images of Windows 10 (and other versions of Windows systems) directly from Microsoft servers.
To use this method, follow these steps:
- Download the application and run the downloaded file (the utility does not require installation):

- From the right menu under the Windows tab, select Windows 10.
- Next, in the "Select issue" drop-down menu, select the required edition under Windows 10 April 2018 Update - April 2018 to download Windows 10, version 1803, and then click the Confirm button.
Note: In most cases, it is enough to select Windows 10 Home / Pro (includes Home, Home for one language and Pro editions in one ISO image, direct selection occurs during installation).
- Next, select the product language, for example, "Russian", and click the "Confirm" button
- On the "Downloads" page, click "32-bit download" or "64-bit download" depending on the required bitness of the OS.
Which method would you like to download and install the Windows 10 April 2018 Update? Share your choice and experience of installing Windows 10 version 1803 in the comments.
Everyone knows that the newer the OS version is installed, the better it is often, because each Windows Update contains new features, as well as fixes for old bugs present in earlier assemblies. Therefore, it is quite important to always keep track of the latest updates and install them on your PC in time.
Before you start updating the system, you need to find out its current version, since it is quite possible that you already have the latest OS installed (at the time of this writing, this is version 1607) and you do not need to perform any manipulations.
But if this is not the case, here are some simple ways that you can refresh your OS.
Method 1: Media Creation Tool
Media Creation Tool is a utility from Microsoft whose main task is to create bootable media. But it can also be used to update the system. Moreover, it is quite simple to do this, because for this you just need to follow the instructions below.

Method 2: Windows 10 Upgrade
Windows 10 Upgrade is another tool from the developers of Windows OS that you can use to upgrade your system.
This process looks like this.

Method 3: Update Center
You can also use the standard system tools. First of all, you can check for a new version of the system through "Update Center"... It must be done like this.
Have you upgraded to the next version of Windows 10, number 1809 and are having difficulties with your work? If so, this guide will help you solve them.
Like the previous version, Windows 10 October 2018 Update 1809 is a major update. It brings with it new functionality and improvements in work personal computers, laptops and tablets. However, each such update carries the risk of new problems.
Typically, major Windows 10 updates contain large code changes that can lead to compatibility issues, driver issues, unexpected bugs, and other issues that can affect performance and usability.
In addition to unknown bugs, other problems may appear that are not caused by changes in the system. Sometimes an update cannot be installed due to incompatible software, outdated drivers, unusual hardware configurations.
Below we will consider possible problems and options for their solution.
Fixing Windows 10 October 2018 Update Issues
When upgrading to a new version of Windows 10, there are two kinds of problems. There may be errors during the installation process that are not in themselves a problem with the new version. And there may be issues related to system design, compatibility, etc.This guide will solve both problems during and after installation.
Fixing errors downloading installation files
If you receive error 0x800F0922, the device is most likely not associated with the servers Microsoft updates or the System Reserved partition is not large enough. Try the following:Turn off VPN
Then try installing the update again.Increase the System Reserved section

Sometimes third party applications, like antiviruses, can save their data in this section. In this case, there will not be enough space on it to install the system update. Use third party tools to increase the size of the partition. You need at least 500 MB.
You can also perform a clean install of Windows 10 when the partition is automatically created to the correct size.
Updating with the Media Creation Tool
When you try to download the installation files, you may receive error 0x80246007. It shows that the file could not be downloaded.In such a case, you can use the Media Creation Tool to install a clean version of Windows 10 when the partition is automatically created.
Troubleshooting installation errors

It is recommended to install updates through the update center. However, errors in the work may occur in it. To solve them, you can use the built-in Windows 10 error fixing tool.

To do this, do the following: open the Settings app> Update & Security> Troubleshoot> Windows Update> Run the troubleshooter. Click the Apply this Fix button, if available. Follow the directions on the screen.
After that, restart your computer and try updating again by opening Windows Update.
Fix unexpected installation errors

If you encounter a problem while trying to download the installation files, you may receive an error numbered 0x80190001. In this case, use the cleanup tool in the Settings app to delete temporary files. Do the following:

Open the Settings app> System> Device storage> Storage sense> Free up space now. Select the option "Delete temporary Windows installation files".
Then try installing the update again. If problems persist, use the Media Creation Tool to install.
How to fix USB media problems
If Media Creation Tool won't download updates

In some cases, downloading cumulative updates may freeze. If the Media Creation Tool is unable to download the update, please restart the application. When the installation files are downloaded, disconnect the network cable or wireless connection. When the application times out, it will begin installing version 1809.
After completing the installation and initial system setup, reconnect the network to complete the installation process.
Fixing problems with installation via Media Creation Tool
Usually restarting the Media Creation Tool will fix most of the errors, but if there are problems with dynamic updating, the application will continue to freeze every time you try to download the installation files.In this case, you should start the process manually:
1. Open File Explorer.
2. Navigate to C: \ $ Windows. ~ BT \ Sources.
3. Double-click the Setupprep.exe file.

After that, the installation process should begin. If it doesn't, you can use the Update Assistant tool.
Bug fixes when creating a bootable USB flash drive
If you are using the created with the Media Creation Tool bootable USB drive, the installation process may fail. One or more files on the flash drive may be damaged. It is impossible to fix them, so you should create the installation USB drive again. To do this, do the following:1. Download Media Creation Tool from Microsoft server.
2. Double-click the MediaCreationToolxxxx.exe file.
3. Click the Accept button.
4. Select Create Installation Media ( USB stick, DVD or ISO) for another computer.

5. Click the Next button.
6. Select language, architecture and revision version.

7. Click the Next button.
8. Select the USB Flash Drive option.

9. Click the Next button.
10. Select "Removable Disk" from the list.

11. Click the Next button.
12. Click the Finish button.
After completing these steps, you will receive a new installation flash drive without damaged files... You can install the latest version of Windows 10 from it.
Fixing the problem "The update is incompatible with your device"

Although the process of downloading and installing Windows 10 updates occurs automatically, if the device has not been connected to the Internet for a long time or you have disabled Windows Update, when using the installation flash drive, an error may appear stating that the update is not applicable to your computer.
To solve the problem, make sure your computer is connected to the Internet. Go to the update center and check for updates. You can also download and install the update manually.
How to fix Update Assistant problems installing the October Update
Solving the problem "Something went wrong"
If you use Update Assistant to update, you may encounter error 0x8007042B and the message "Something went wrong." After that, the update installation process will be terminated. It is not clear from this message what exactly went wrong. You can try to follow the troubleshooting steps.Try to remove not required programs and antiviruses, disable unnecessary peripherals. Then run Update Assistant again.
If the error persists, use a different update option. Try doing a clean install of Windows 10 or using the Media Creation Tool to create a bootable USB stick.
Eliminating the problem with downloading the update through the Assistant Update
Although Microsoft created Update Assistant to install updates when Windows Update doesn't work normally, sometimes the tool itself has problems. For example, problems with downloading installation files.Usually, in this case, problems with Internet access are to blame:
Disconnect and reconnect the network cable. Try unplugging and plugging your router back on after a few minutes. Restart Update Assistant.
Restart your computer, run Update Assistant.
Try using Media Creation Tool instead of Update Assistant
How to fix ISO problems
When trying to update, an error 0x8007025D - 0x2000C may appear, which may mean that one or more ISO image files are damaged. To solve this problem, use the Media Creation Tool to create a new image:1. Download Media Creation from the Microsoft website.
2. Double-click the MediaCreationToolxxxx.exe file to launch the utility.
3. Click the Accept button.
4. Select the option Create installation media ( USB disk, DVD or ISO) for another PC ”.

5. Select language, architecture and edition.

6. Click the Next button.
7. Select the "ISO file" option.

8. Click the Next button.
After completing these steps, the Media Creation Tool will create a new ISO image that should allow you to update your computer or virtual machine.
If the error persists, you can try imaging on a different computer.
How to fix storage problems
Storage issues during installation
System requirements say you need to have at least 20 GB of disk space when upgrading to 64-bit Windows 10 and 16 GB when upgrading to 32-bit. If the hard disk does not have enough free space, one of the following errors may appear:0x80070070 - 0x50011
0x80070070 - 0x50012
0x80070070 - 0x60000
0x80070008
0xC190020e

Open the Settings app> System Device storage> Storage sense> Free up space now.
You can select the following files to delete:
Previous Windows installations
Files for the report on Windows errors generated by the system
Windows Defender Antivirus
Windows update log files
Downloads
Sketches
Previous Windows installations
Temporary files
Basket
Temporary internet files
Delivery Optimization Files
DirectX Texture Builder Cache
Important: do not select temporary Windows installation files or installation Windows files ESD files as these files are needed for the update.

Click on the "Delete Files" button. After following these steps, you should be able to install Windows 1809 without problems.
If you can't free up enough space, plug in a USB flash drive or removable HDD... You need at least 16 GB of free space for Windows 10 to use it as temporary storage to complete the update.
Fix missing or damaged files during installation
If you come across errors 0x80073712 and 0x80245006, they mean one or more installation files are missing or damaged. To resolve this issue, open Memory Sense and delete temporary files.
Go to Settings> System> Device storage> Storage sense> Free up space now. Highlight "Previous Windows Installations" or "Temporary Files", click the "Delete Files" button.

After that, check for updates in the update center. You can also use the Media Creation Tool after you upgrade your computer to version 1809.
How to fix hardware and software compatibility issues with the October Update
Fixing hardware compatibility issues during installation
You don't need to have the most up-to-date components to work with Windows 10, but despite this, you may encounter errors 0xC1900200 - 0x20008 and 0xC1900202 - 0x20008 if your computer does not meet the minimum system requirements.This usually happens when updating only very old computers. Minimum system Windows requirements 10 are as follows:
Processor: 1 GHz
RAM: 2 GB
Storage: 16 GB disk space for 32-bit and 20 GB for 64-bit
Graphics: Direct X 9 or newer with WDDM 1.0 driver
Monitor: resolution from 800 x 600 pixels

Usually computers already running on Windows 10 have no problems with system requirements when updating. However, budget models have difficulties from time to time. If you see errors 0xC1900200 - 0x20008 or 0xC1900202 - 0x20008, usually these are problems with RAM... In this case, increase the amount of memory.
Fixes application and driver compatibility issues during update installation
When trying to install Windows 10 October Update, there is a chance to see error 0x800F0923. It indicates a compatibility problem with an application or driver.This is usually a graphics driver error, it may be out of date or conflict with old program or antivirus.
To locate the specific source of the problem, you need to use an update through the Media Creation Tool or Update Assistant. When you follow the onscreen instructions, these tools detect and report hardware incompatibilities.

If a device driver is at fault, go to the manufacturer's website and download the latest driver. If not, you can uninstall the driver, install an update, and then reinstall the driver.

To do this, do the following: on the desktop, right-click on the "This computer" icon, in the context menu, click on the "Properties" command. In the System window, select Device Manager from the menu on the left. Select the device you need, right-click on it, select the "Remove driver" command.
After that, try updating Windows 10.
Driver incompatibility
If you receive error 0x80070490 - 0x20007, one or more device drivers are incompatible. Error 0x80070003 - 0x20007 means that the installation process failed during the driver installation phase.When you see errors 0x80070490 - 0x20007 or 0x80070003 - 0x20007 after Windows rollback 10 to the previous version, follow the steps above to uninstall the drivers.
Software incompatibilities
When an app is at fault, open the manufacturer's page to download the latest version. You can also uninstall the app temporarily and try to update Windows 10.
Open Settings> Apps, select from the list required application and click on the "Delete" button. Try installing Windows 10 and then reinstalling the app.
Fixing Driver Compatibility Issues During Installation
When upgrading to any version of Windows 10, an error may occur that starts with code 0xC1900101. This means there is a problem with the driver. The options are as follows:0xC1900101 - 0x20004
0xC1900101 - 0x2000c
0xC1900101 - 0x20017
0xC1900101 - 0x30018
0xC1900101 - 0x3000D
0xC1900101 - 0x4000D
0xC1900101 - 0x40017
There is also an error 0x80090011, which refers to the driver in the process of data transfer.
The solutions can be as follows:
Disconnect unnecessary peripherals
To get rid of the driver error, please disconnect peripherals with all drivers. Then update and reconnect the devices. You can turn off all unnecessary devices such as removable drives, printers, cameras, leave the keyboard and mouse.Update device drivers

If you get errors 0xC1900101 or 0x80090011, you need to make sure to install the latest drivers. Open Task Manager, select desired device and in the context menu, click on the "Update driver" command. You can also temporarily remove your device before updating Windows 10.
Alternatively, you can download the driver from the manufacturer's website and install it manually. There may be separate instructions for installing video card drivers.
Free up disk space

Insufficient disk space can also cause error 0xC1900101. You need to free up at least 20 GB of hard disk space. We have already described how to do this above.
Restoring the current version of the system
Windows 10 contains tools command line System File Checker (SFC) and Deployment Servicing and Management (DISM) to repair your current installation and fix potential device driver issues. Try the SFC commands first, then DISM if necessary.Hard disk repair

Also Windows 10 contains a CHKDSK command to check and fix errors hard disk... Click on the start menu, type cmd, in the run window type chkdsk / f c: and hit enter. If necessary, enter Y and press enter to schedule the scan.
After completing these steps, restart your computer to start checking hard drives.
Manual update
If all else fails, you can perform a clean install of Windows 10 using the Media Creation Tool.Fix application compatibility issues during installation

If you see error 0xC1900208 - 0x4000C, one or more applications are incompatible with the update. The easiest way is to uninstall these apps for a while. Third party antiviruses are usually to blame. How to uninstall applications is described above.
If you uninstall classic desktop applications, you may need to take additional steps. Follow the directions on the screen.
How to fix problems installing the October 2018 Update
Fixes Windows 10 before installing a new version
Usually after long work Windows 10 without proper maintenance, performance starts to drop. Problems accumulate that can manifest themselves during the update installation process.To resolve these issues, use the SFC and DISM command line tools.
Fixes for problems at the beginning of the update process

Error 0xC1900107 may appear when trying to stop updating Windows 10. It means that you recently upgraded and the previous version needs to be removed.
Restart your computer and try installing the update again. If this is not possible, go to the "Memory Sense" section and free up space as described above. Then try installing updates again.
Resolving problems with random reboots during the update installation process
When installing version 1809, you may see error 0x80200056 after unintentional reboot. You need to restart the update process and do not turn off the computer during installation.
Bug fixes without administrator rights
Error 0x80070522 means that you are installing the update through the standard account user. For a successful installation, you need to have administrator rights. If this is not a home computer, you need to contact your system administrator to obtain these rights.Fixing problems with completing the update installation
When installing major or cumulative updates, two errors may occur:Error: Unable to complete the installation of updates. Cancellation of changes. Do not turn off your computer.
Error: Unable to customize Windows updates. Cancellation of changes.

Windows 10 has known errors that occur when updates cannot be installed. We need to find the reason for the error.

The Windows Update page has a section that keeps track of information about each update and their bugs. Open Settings app> Update & Security> Windows Update> View update history. Check the error code. Find a description of this code on the Internet. There may also be described possible solutions Problems.
How to fix problems after installing the update
Solving the problem with activation of the October 2018 Update

If the device is not reactivated, you may receive error 0x803F7001 and the message "Windows is not activated" on the activation page in the "Settings" application.
You can use the Activation Troubleshooter tool. You can also wait a couple of days for Windows 10 to reactivate on its own.
Solving network problems

Sometimes, after successfully updating to the latest version of Windows 10, the device may lose internet access or the speed may be slow. The reasons can be varied, including software errors in the update, change or reset network settings during the installation process of an update or a problem with the network adapter.
To troubleshoot problems, open the solution tool network problems... Launch Settings> Network & Internet> Status> Network Troubleshooter. Follow the directions on the screen.
Reset all network adapters

If the above method does not help, you can reset all network adapters... Open Settings> Network & Internet> Status> Reset Network> Reset Now. All network adapters will be reset to default settings.

Solving black screen issues after installing an update
Sometimes after installing an update, you may experience graphics problems in the form of a black screen. It could be a Windows 10 update, cumulative update, or a video card driver issue. You can roll back to a previous version of Windows 10 until the issue is resolved.





Go to Settings> Update & Security> Recovery> Revert to a previous version of Windows 10. Click the Get Started button. Select the reason for returning, click Next, refuse to check for updates, click the Next button twice, then click the Return to the previous build button.
How to fix problems with the dark explorer interface
One of the most notable innovations in the October version of Windows 10 is the introduction of a dark version of File Explorer. However, there are already reports of problems with this version of Explorer. These issues may cause the toolbar, background, and some other elements to appear white.You need to wait until the cumulative update is released, and until then there are a number of steps you can take.
Turn on and off

Go to Settings> Personalization> Colors> Default App Mode> Light. Then select Dark again.
Changing the graphic theme

Open Settings> Personalization> Themes> Windows.
Using a new account
If the problem persists, you can create a new account. If there is no fault with the conductor color in it, you can go to work in this account.Fixing the problem with the brightness of the screen
After installing the October update, some users reported problems with brightness settings. For some, the brightness dropped to 50%, in others, the ability to adjust the brightness was completely lost. This could be due to the video card drivers. Install latest drivers... You can download them from the manufacturer's website or update them through the "Task Manager".
If you already have the latest driver, you can remove the device in the Task Manager and reinstall the driver.
Microsoft has removed the brightness button from the Battery section because it is in Action Center.
How to fix Intel Audio driver problems
If you are trying to update using the Media Creation Tool and Update Assistant, you may receive an error that says “Your Attention Needed”. Microsoft claims Intel Display Audio device drivers have compatibility issues with this update. Due to this, the consumption may be increased. system resources and energy, which will reduce the operating time of laptops and tablets.If you see this message, it is recommended that you click the Back button and cancel the update installation. Also, Microsoft itself blocks the appearance of the update on such devices.
How to fix the problem with applications not having Internet access
Some users write that after updating the app from the store Microsoft Store lost access to the Internet.Enable TCP / IPv6

In addition to TCP / IPv4, Microsoft Store apps and Edge browser require TCP / IPv6 to be enabled. If you have applications that cannot access the Internet, make sure this protocol is enabled.

Open Control Panel> Network Sharing Center and general access... In the left pane, click Change adapter settings. Right-click on the required adapter and select Properties. Check the box next to "IP version 6 (TCP / IPv6)". Click OK.
Change network profile

If that doesn't work, you can change the network profile from private to public.

Open the Settings app> Network & Internet> Status> Change connection properties. Select "Public".
Reset network settings


Open Settings> Network & Internet> Status> Change> Reset network> Reset now.
How to solve problems with Task Manager
If Task Manager stops displaying CPU percentage correctly, you are not alone in this problem. There is no solution yet. Microsoft should release a software update.How to successfully upgrade to Windows 10 October 2018 Update
The process of installing updates on Windows 10 has improved over time, but a large number of possible hardware configurations lead to errors. However, simple steps can be taken to reduce the likelihood of such errors.Making backups

While the chances of mistakes are small, things can still go wrong. For these situations, Windows 10 has a rollback process, but it might not work. For this reason, it is always recommended to do backup system and user files.
A backup will help you roll back to a previous version of Windows if you don't have access to the rollback functionality in the Settings app.
If the installation fails, you will not be able to boot your computer. If you have problems after installation, you can use a complete copy of the system to restore your computer.
Remove unimportant applications

Application incompatibility is one of the main reasons for not being able to upgrade. If you don't know which particular application is to blame, start with classic desktop programs and antiviruses. Apps are removed under Settings> Apps> Apps & features. Select the required programs and click on the "Remove" button.
In addition to incompatible applications, remove third-party antiviruses and other security software. Naturally, it is not recommended to work for a long time without such protection. You can also disable Windows Defender Antivirus.
To do this, open Settings> Updates & Security> Windows Security> Open Windows Security> Virus & Threat Protection> Virus & Threat Protection Options> Manage Settings. Uncheck the "Real-time protection" switch. After installing the Windows 10 update, the antivirus will turn on automatically.
If you remove third party antivirus, after installing the update, put it back.
Disable Firewall

Sometimes built-in or third-party firewalls can cause problems during the upgrade process. If you are using Windows Firewall or other software network protection, disable them before trying to install Windows 10 updates.

To disable the built-in firewall, in the same Windows Security window go to the Firewall and Network Security section and click on the section marked as Active. Turn off the Windows Defender Firewall switch.
Cancel blocking updates

There is a chance that you have made changes to the settings that may prevent the update from downloading automatically. In particular, in the advanced settings of the update center, there may be a ban on the installation of major updates. Open Settings> Update & Security> Windows Update> Advanced Options. In the "Choose when to install updates" section, the Semi-Annual Channel (Targeted) option should be selected and 0 days. The Pause Updates switch must be disabled.
Disabling metered connections
If your connection is marked as metered, the Windows 10 update may not download automatically. You need to disable this limitation.If you have limited traffic, you need up to 5 GB to download updates. To disable metered connection, open Settings> Network & Internet> Status> Change connection properties. Disable the switch in the Metered Connection section.
Disconnecting unimportant peripherals

To avoid driver compatibility issues, disconnect any unnecessary peripherals from your computer. It is enough to leave the monitor, mouse and keyboard. After installing the update, everything can be connected back.
Clean install
If installing updates does not work, you can perform a clean install. This will erase all data on the primary hard disk partition. Before installing, transfer the files you need to another partition or disk. Using the Media Creation Tool, you can create an installation flash drive or disk.Conclusion
A major Windows 10 update released every six months is available for installation by all interested users. It is recommended to wait automatic installation, which will mean that your computer is compatible with new version... You can also take your time and wait a few weeks to make sure there are no issues with this update.Recently, the expectations of users from corporate IT devices and their workplace have changed dramatically. Today users are interested in functional and fast devices with pleasant and user-friendly interface on large touch screens... Demanded powerful, reliable and secure devices for use both at work and for personal purposes. It is now popular to work quickly and safely in corporate network, having fun on the Internet from home or connecting via WiFi, without thinking about updating the operating system and software.
On the other hand, today Microsoft Windows 10 is the very platform that can ensure the smooth and securitized operation of personal equipment on the corporate network for work. Many have already managed to download Windows 10 for free and install it on their PC, or buy new computer, laptop, tablet with Windows 10 preinstalled. The corporate sector is not so fast on the rise, although many experts and IT specialists are well aware of the benefits of moving from Win 7 or 8.1 to the tenth.
The innovative advantages of the last tenth Windows include:
- protection of personal information Credential Guard linked to equipment,
- built-in progressive protection against malicious activity Win Defender,
- suppression of Pass The Hash threats, in which hacking of one computer threatens all devices on the network,
- application of Win Hello biometric data with face recognition and fingerprint identification for security purposes,
- downloading updates using InstantGo technology during idle time and even in standby mode,
- a single view of applications in different resolutions on a computer, laptop, tablet and smartphone,
- multiple desktops in Task View, where applications are launched, as in Apple Mac OS X,
- built-in DirectX 12, which previously had to be updated separately,
- multimedia player supports popular formats including FLAC, MKV, MP4 and AVI encoded with the latest codecs,
- the image viewer understands the RAW format and is able to copy photos to OneDrive,
- new fast browser Edge works with HTML 5 and no legacy technologies.
It's time for anyone still using Win 7 or 8.1 that meets the requirements to download Windows 10 for free by upgrading to Windows 10 with the Media Creation Tool online, using a USB flash drive, DVD or ISO files, on the official Microsoft website. This offer is limited in time. The tenth Windows is backward compatible with previous Windows, while allowing you to get completely new sensations and emotions both in the home living room or children's room, and in the workplace.
Updates to the latest version of Windows 10 free download
Microsoft continues to improve the tenth version of its operating system, for this fixes are collected in patches. If automatic update is allowed in Windows 10 settings, then you just need to check that all patches are already installed. Otherwise, you can use the Microsoft catalog. At Microsoft Update Catalog you can download updates exclusively using Internet Explorer because the Microsoft directory uses ActiveX controls that are not compatible with other browsers. Alternatively, it is possible to download Windows 10 updates for free using direct links from the official Microsoft website, without leaving the website without registering and SMS (below on a light green background). After installing the patches, a cold reboot of the device will be required.
Resolving problems updating Windows 10
Sometimes the update freezes in the process from 5% to 95%, as a result, the patch is not installed, or after restarting the computer, the user observes blue screen... Installation problems or blue screen BSODs after restarting your computer are fixable issues. First, the antivirus software, VPN and Proxy client software should be disabled before starting the process. Secondly, you should be patient: unpacking and installing patches takes from half an hour to several hours, depending on the performance of your computer. As a last resort, to fix problems, you should use the "Troubleshooting" from the "Start and Run" section of the operating room. Windows systems 10.
Updates to versions 1511, 1607, 1703, 1709, 1803, and 1809
Cumulative updates for Windows 10 1511 (Win 10 November Update 1511) have not been released for a long time. Support for version 1607 on the Semi-Annual Servicing Channel has ended. Devices under Windows control 10 Home or Pro will not receive monthly security and quality updates, Microsoft recommends updating Windows 10 to the latest version. Long Term Service Channel (LTSC) devices will continue to receive updates until October 2026. Windows 10 Anniversary Update (v. 1607) on which it is installed Intel chipset Clovertrail will receive updates through January 2023 on the Microsoft Community Blog.
The latest updates to Windows 10 versions 1709 and 1703 have prepared the system for the transition to version 1809. The KB4023057 patch for Windows 10 versions 1507, 1511, 1607, 1703, 1709 and 1803 prepares the PC for the Windows 10 October 2018 Update. Information about current version your Windows 10 can be seen by typing "winver" (without quotes) in the search bar and pressing the Enter key. The very same version 1809, or Redstone 5, or Windows 10 October 2018 Update, showed a false start for the first time on October 2, 2018, and when it was restarted on November 13, 2018, not everything went smoothly. At the end of 2018, the base remained at 1803.
Many users have installed on their computers and Windows laptops 10 version 1809, while avoiding installation problems, including incorrect disk cleanup after the upgrade. For them, we provide the opportunity to download KB4532691 (February 2020) for Windows 10 version 1809 for free, the build number will change to 17763.1039. Improvements in stability, reliability, speed of operation and safety are expected. There are no new features - just optimization and bug fixes.
Windows 1809 really learned to predict the optimal time for updating and then rebooting the PC. It became possible to install fonts without super-administrator and administrator rights. SwiftKey, the cloud clipboard, your phone with support for both iPhone and Android, and other useful functionality appeared. Users are pleased with the improved Skype, Microsoft Edge, Windows Defender, Notepad, Game Bar, Emoticons, Screenshots and Search. Problems with the loss of user data have not received a comprehensive and convincing solution from Microsoft; many users of the https: // site have doubts.
Updates to version 1903/1909
Version 1903 received a light theme, performance improvements and many enhancements. Among the pleasant things: changes in the Update Center, Notepad improvements, improved access to Linux files, Windows 10 sandbox, passwordless access, automatic troubleshooting, hiding notifications when launching applications in full screen mode... The operating system now allows you to uninstall more built-in applications and provides new applications in virtual reality... Improves compatibility with Windows 10 independent developers.
As of today, Windows 10 (version 1903/1909) can have a lot of problems. Cumulative updates will gradually resolve most of the problems, so we recommend installing KB4532693 (February 2020) for Windows 10 versions 1903/1909, which changes the operating system build number to 18363.657.