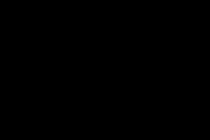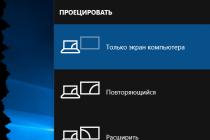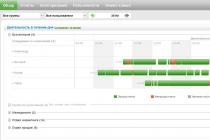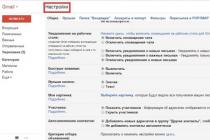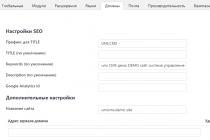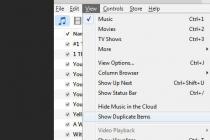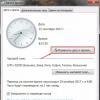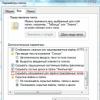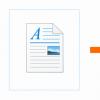This option will help you return the system to a state recorded at a specific point in time - a restore point. If the saving of such points is configured and enabled, then before installing updates, drivers and applications, the system state will be recorded on HDD.
Returning Windows to a restore point will preserve all personal files, but drivers and applications that appeared after creating a restore point will need to be reinstalled.
To start Windows Recovery, right-click on Start (Win + X) and go to Control Panel → System and Security → System → System Protection. Click "Restore" → "Next" and select the desired restore point.
Another option for the path: "Control Panel" → "All elements of the control panel" → "Recovery" → "Start System Restore".
If the restore point is not found, then system protection is disabled, and you will have to use other methods.
To avoid future troubles, enable the creation of restore points. To do this, in the same menu "System Protection" select the system drive, click "Configure" and enable protection system disk.
2. Return the computer to its original state
If there are no restore points or going to them does not help, try resetting the system to its original state. You can roll back while saving the files or completely delete everything and. Also, some computers - most often laptops - have an option to restore factory settings.

In Windows 8 and 10, you can start a factory reset by going to Settings → Update and Security → Reset your computer → Get started.
In Windows 7, for this you need to go to "Control Panel" → "System and Security" → "Backup and Restore" → "Restore system parameters or computer "→" Advanced recovery methods "→" Return the computer to the state specified by the manufacturer. "
3. Recover Windows using a disk
The recovery disc is useful, for example, to roll back to a saved point or return to its original state if Windows refuses. A regular USB flash drive, external hard drive or DVD is suitable for the role of such a disk.

The recovery disc must be burned in advance and stored in case of system failure. Under Control Panel → All Control Panel Items → Recovery, click Create Recovery Drive. In the menu that appears, check the "Run backup system files to the recovery drive ”, and you can use the USB drive not only for error correction and rollback, but also for re- Windows installations.
To create a recovery DVD in Windows, go to Control Panel → System and Security → Backup and Restore → Create System Restore Disc. The same method works in newer versions of the system, only the name is different: "Backup and Restore (Windows 7)" instead of "Backup and Restore".

Boot the system from disk to fix the errors. In the recovery environment that opens, click "Troubleshoot". Run the return to system restore point from the menu " Extra options"→" System Restore ".
4. Recover Windows using a complete system image
Another option Windows recovery- roll back to the previously created system image. The image is written to a hard drive, DVD or network partition.
Unlike rollback or point-to-point recovery, using a full image retains all files, applications, settings, and drivers that were installed at the time it was created.

The most appropriate moment to create such an image may be a state when all and required applications, but there is nothing superfluous. This will allow you to continue working immediately after recovery.
To create a complete system image in the Control Panel, select Backup and Restore (Windows 7) → Create a system image. (In Windows 7: Control Panel → System and Security → Backup and Restore → Create a System Image.)
In the menu that appears, you can choose which of the available partitions and files to include in the system image and to which medium to write it.

With a complete system image at your disposal, you can quickly return Windows to the state you want. You can start image-based recovery when you restart your computer: Diagnostics → Advanced options → System image recovery.
Due to the presence of viruses, mismatch of drivers or software, the OS may malfunction. If your Windows crashed, don't panic. The situation can be corrected by returning the state of files and programs to the time when the PC was working properly.
Certain errors and problems may occur while running OS Windows 7, 10 or 8. As a result of such failures, a new start of the operating system in operating mode becomes impossible. In this case, it is not at all necessary to do a laborious reinstallation of the OS. It is enough to perform a system restore.
OS recovery using recovery environment
When working, we use the following scheme of actions:
- Restart your computer, press the F8 key during boot;
- Troubleshooting;
- System recovery, choosing an OS restore point;
- Click "Further" and again "Further";
- Push the button "Ready", we reboot the system (in the Menu, select the boot with the last good configuration).
Windows 7 System Restore
There are several ways that you can resort to resuming the OS. Some of them rely on rolling back to saved parameters. Others simply clear the data.
You can "reanimate" the OS in one of the following ways:
- by choosing restore points;
- using the command line;
- through safe mode;
- using the recovery environment;
- using an image / boot disk.
Recovering the operating system using the "reanimation" checkpoints of the system is one of the most affordable, effective and popular options. To apply it, you need to carry out a series of clicks:
- Panel "Start";
- "System Restore";
- "Further";
- "Select a restore point";
- "Ready".
This operation will fix the problem with the computer, discard the changes and return the system to the operating state that allowed the PC to boot normally. Loss of data, files and documents during such recovery does not occur. All data is saved. The operation is reversible. You can roll back the system to a previous computer state and use a different restore point.
Many people wonder how to independently (manually) make a recovery point in order to select it in the future? To do this, in the same menu "Start" - "System Restore" you can create such a point yourself at any convenient and suitable moment for you. It will be saved with the current date, which you can only remember.
From the point of recovery
In computer engineering, there is such a thing as a restore point. These are saved PC parameters. As a rule, saving occurs automatically with each successful boot of the OS. The easiest way to resume Windows 7 is to use this data.
Press F8 while booting your computer. This command will bring up a menu of options for starting the system. Next, you need to select the Last Known Good Configuration option.
Another method can be used. Go to the properties of the My Computer folder. Find the line System protection, by clicking on which you will open the dialog box of the same name. Click Recovery - Next. We set a key date, indicate the disks to be repaired, and confirm the actions. After restarting, the PC should work fine.
No restore points
You can fix OS problems without restore points. To do this, you need to resort to the LiveCD program. It needs to be downloaded and written to a USB flash drive with the .iso extension.
Further, all actions will take place in the BIOS. It is necessary to configure booting from a USB flash drive. To do this, in the Boot section, select USB-HDD in the First boot device line.
Before proceeding directly to the recovery, copy all required files to a removable disk. The LiveCD program provides a special menu for this purpose.
We will fix system error using an archive copy. Connect the USB flash drive, open the Windows \ System32 \ config \ folder. Files with the names default, sam, security, software, system must be moved to any other folder. In their place, we transfer similar files from the RegBack folder and restart the computer.

The described method will only help if the problem is related to the registry.
Command line
You can resort to "reanimating" Windows 7 from the command line if the PC starts to freeze or work slowly, however, the system boots. Enter the menu "Start" and use the right mouse button to run Command Prompt as administrator. Issue the rstrui.exe command to open System Restore. Click on "Further"... In the next window, select the desired rollback point and click again "Further"... Upon completion of the process, the PC should work normally.
You can enter the utility in a different way. Go to "Start"... To call the command line, press "Run" and register the CMD command. We click on the found CMD.exe file and wait for the launch. Next, we enter into command line rstrui.exe and confirm the action with the Enter key on the keyboard.
It is not always possible to play it safe and create OS restore points in advance. There may be problems that block the option of such a "resuscitation" of the PC. Then you can use another, no less effective and easy option - restore the Windows system using the system itself.
We rely on the diagram:
- Icon "My computer"- right mouse button "Properties";
- "System protection";
- In the new window, click "System protection", restore button;
- "Further";
- We select a restore point in accordance with the date;
- We indicate the recoverable system disks;
- We confirm the operations and reboot the system.
Restoring Windows 7 with Safe Mode
This method is preferred if the usual system boot is impossible. Then after pressing the power button of the PC on system unit hold down the F8 key to call Launch menu... One of the "Menu" options is « Safe mode» ... Select it and press Enter on your keyboard. As soon as Windows boots up, we perform the same algorithm of actions that we described earlier.

System Restore Windows 8 / 8.1
If you were able to start the OS, you can resume Windows 8 via "Parameters"... Hover over right top corner and enter them. Click on "Changing computer settings" – ... Chapter "Recovery" will offer several options:
- "Normal recovery with preservation of information".
- "Removing data and reinstalling the OS".
- "Special Option".
Decide what exactly needs to be done. Then follow the prompts on the menu.
If you choose the latter method, in the window that opens, click on the diagnostic item. You will be offered the following options:
- "Restore";
- "Return to original state";
- "Extra options"... This item includes the ability to roll back to the desired resume point.

To resume Windows 8.1 press Win + R and call sysdm.cpl. In the system properties window in the tab "Protection" specify the required system drive. Click on "Restore"... By clicking "Further", you will be able to see a list of rollback points. Select the one you want and click Find Affected Programs... Changes that have been made on the PC since the selected moment will be deleted. End the process by clicking "Ready".
In the case of working with Windows 8, problems may arise, incorrect work internet, etc. To fix this, you can use the classic recovery method via restore points.
Another option is to roll back the system. To do this, open the menu "Start" - "Control Panel" - "Centre Windows updates» ... Selecting an item "Removing updates"... You can do the same using the command line.
So, in the list of updates that opens, we delete those of them, from the moment of installation of which (we look at the date) problems and malfunctions began. Delete unnecessary files and do a reboot.
In Windows 8.1, you can perform a factory reset. Important files will not be affected by this operation. The method is effective, but for its implementation you need the OS to boot without problems. We use the algorithm:
- Right side of the monitor - "Parameters";
- "Change settings";
- "Update and recovery" - "Recovery";
- "Recover without deleting files".
If you cannot log into the system in the usual way, you must use the disk with the system. We load the installation disk, select "System Restore"... Push the button "Diagnostics", and "Restore".
Windows 10 System Restore
If you're having problems with Windows 10, press Windows + Pause. Go to "System protection" and press "Restore" – "Further"... Select the required metric and press again "Further"... When done, press "Ready"... The computer will automatically restart and the changes will take effect.

One of the advantages of the "ten" is the ability to return the settings to the factory defaults. This avoids having to install the system first. To reset data go to "Computer settings" – Update and Security – "Recovery" – "Reset the computer to its original state"... Click on "To begin".
You can take care of the possibility of rollback in case of failure in advance. You can create resume points yourself, or you can set up their automatic creation at the desired frequency. To do this, in the settings, in the Update and security item, select Backup service. Specify where to save the copies, click Add Disk. After selecting a device, the function will be activated.
Restore Windows system 10 is possible again through the use of restore points. In this case, the system will roll back to the moment when it booted without hindrance and worked without interruptions. This recovery method is described at the beginning of the article.
If the OS does not boot, then a warning table appears on the screen with the key "Additional recovery options"... Click it and select "Diagnostics" - "System Restore"... We make a choice of the Windows restore point, wait for the system rollback and reboot.
If such operations did not help and the computer continues to work incorrectly, you can roll back to basic settings... Some programs and utilities, personal PC settings will be reset, and personal data will be deleted.
This technique is used extremely rarely if the other options described above do not help. The algorithm of actions in this case is as follows:
- "Start" - "Parameter selection"- tab "Updates and Security";
- Paragraph "Recovery"- button "To begin";
- We choose to delete all files or keep them partially.
It will then take 40-90 minutes to roll back the system.
Resume using the installation disc
One of the radical methods of error correction involves using installation disk... After launching it in BIOS, click System Restore. In the Troubleshooting section, indicate the desired action. Then follow the prompts of the system to complete the process.
This document describes how to restore your computer to factory settings. It consists of sections that provide different ways to recover your system.
Before performing a system restore, back up all personal files and read the warning information.
Full recovery may take 4 to 6 hours. Make sure your computer is connected to the Internet. This may require multiple reboots of the computer. Do not turn off the power to the computer or interrupt the recovery process until the Windows login window appears.
System recovery types
There may be three types of System Restore available for your computer, or just two. Use the type that solves the problem without making unnecessary changes.
Restoring factory settings: Restoring factory settings deletes all partitions, reformatting everything hard disk reinstalling the original operating system, all original device drivers, and software. This option also restores the required recovery partition (usually D :) the UEFI partition (usually E :) and reinstalls the required software.
Selecting Factory Reset will reset all notebook software configurations to their original state at the time of purchase. All custom changes or additions will be removed.
Minimal image recovery: Minimal image restore (available on many HP notebook computers) deletes all partitions, reformats the entire hard drive, reinstalls the original operating system, all original HP device drivers and software (such as HP Support Assistant and HP Recovery Manager). Minimal image restore does not result in reinstallation trial versions applications and games.
System Restore: Reformatting the system drive (usually the C :) drive, reinstalling the original operating system, all original device drivers and software. System Restore does not affect user-created partitions. With two hard drives, System Restore only changes one operating system disk.
Attention!If the size of the operating system partition (usually the C :) drive is less than the minimum required, then other user-created partitions will be deleted and the recorded data destroyed.
This video shows you how to perform an HP System Restore in Windows 7
Recovering from the Windows 7 desktop screen
If Windows 7 starts without error, follow the steps below to start System Restore from the Windows 7 Start Menu.
Note.If Windows startup 7 is not performing as expected, skip to a section in this document.
Disconnect your computer.
Turn on your computer.
Click the Start button, select All Programs, and then select the item again.
When prompted by the system, provide the administrator password and confirm it, enter the password and re-enter it to confirm. If a User Account Control window appears asking if you want the program to make changes on your computer, click Yes.

In the section, click System Restore.
Recovery Manager will ask you to restore your computer to its original factory state. Click Yes and then Next.

The PC will restart. If the recovery partition on the hard drive is working, a welcome window will open Recovery programs Manager.
Note.If the recovery partition on your hard drive is damaged, you need a set of recovery discs to run the system recovery. Follow the instructions in the section.

Click the button System Restore.
Restoring from the Startup Screen (during system boot) OR if the login screen fails to load
If Windows 7 won't start, follow these steps to recover your computer:
Note.If the recovery partition on the hard drive is defective, this method does not work and an error message is displayed. If the error message indicates that System Restore cannot be started from home screen, you need a set of recovery discs. Follow the instructions in the section Recovering from recovery discs.
Disconnect your computer.
Disconnect all peripheral devices except the monitor, keyboard, mouse, and power cord. Remove media from drives and remove any newly installed internal hardware.
Turn on your computer and press F11 at one second intervals until Recovery Manager opens.

In chapter I need immediate help on a topic click System Restore.
When System Restore offers to back up your files, select the backup option:
In the warning window that opens, click OK.
When the system recovery is complete, click Finish to restart your computer. Enter the required information in the installation windows and wait until the computer completes it.
After installation is complete, shut down your computer, reconnect any required devices and cables, and then turn your computer back on.
Update and protect your computer before using it. Reinstall any antivirus and security software that was installed on your computer before the system was restored.
Reinstall any software that was installed after you purchased the computer and any files that were backed up.
Recovering from recovery discs
Follow these steps to recover your computer from recovery discs (CDs or DVDs). It may be a kit received from the service technical support HP, or user-created discs.
Note.HP does not include discs with PCs because The recovery software is located on the hard drive. Recovery discs can be obtained from HP technical support, or you can create them yourself using the Recovery Manager software. HP recommends that you create a set of recovery discs as soon as you receive your computer and store them in a safe place. System recovery can take from 4 to 6 hours using the discs provided by technical support, however, using self-created recovery discs, this process usually takes less time. For more information on creating a set of recovery discs, see Creating recovery discs or saving a recovery image to a USB flash drive in Windows 7..
If the Select Boot Device menu is displayed, move the up or down arrow keys to select the desired CD / DVD drive, then press Enter to continue.
When opening the startup options menu, press F9 to open " Boot Menu"(Boot menu) or" Boot Device Options. Use the up and down arrow keys to select your CD / DVD drive. Then press Enter.
Note.
More than one CD / DVD drive may be selected from the list of boot devices. If so, select one CD / DVD drive from the list to check if HP Recovery opens. If the recovery process does not start or a non-system drive error is displayed, restart the computer by pressing the power key, then repeat these steps to select a different CD / DVD drive. After starting the repair process, continue to follow the instructions to complete the repair process.
In this case, a window may appear in which you will need to select to launch the Recovery Manager program from the hard disk or disk inserted into the drive. If this window appears, select Run program from disk and click Next.
Select the option you want based on the type of recovery discs available:
When System Restore offers to back up your files, select the backup option:
In the warning window that opens, click OK.
Read and answer the system prompts on the screens as they appear. If the system asks for a disc, insert the next disc. In some cases, you may need to insert the same disc several times to continue the operation.
After completing the system restore, remove the disc. If you cannot eject the disc, press the eject button on your computer.
When the Restore Complete window appears, click Finish.
When the File Copy Complete window appears, click Next.
The computer will shut down or restart depending on the model. If the computer turns off, wait 5 seconds and then turn it back on.
Note.
With recovery discs shipped from HP, the recovery process can take over an hour. Do not interrupt the recovery process. The recovery is complete when the Windows setup screens are displayed.
Install Windows.
Disconnect all peripheral devices except the monitor, keyboard, mouse, and power cord. Remove media from drives and remove any newly installed internal hardware.
Immediately press the Esc key several times in succession every second until the Startup Options or Boot Device Selection menu appears.
The selectable items may differ slightly depending on the type of menu displayed on the screen:
If the Select Boot Device menu is displayed, move the up or down arrow keys to select the desired USB drive, then press Enter to continue.
When the startup options menu opens, press F9 to open the Boot Menu or Boot Device Options. Use the up or down arrow keys to select the name of the USB storage device (adjust the volume of the device). Press Enter
Update and protect your computer before using it. Reinstall any antivirus and security software that was installed on your computer before the system was restored.
Reinstall any software that was installed after you purchased the computer and any files that were backed up.
Turn on your computer and insert the first recovery disc into the drive.
To turn off personal computer press and hold the power button.
Disconnect all peripheral devices except the monitor, keyboard, mouse, and power cord. Remove media from drives, then remove any newly installed internal hardware.
Turn on your computer.
If you are lost license key from your Windows copies 7 or Windows 8, you can still restore it from the computer where operating system... There are tons of programs for Windows 7 that will allow you to recover your product key, but not all of them work on Windows 8. That is why I decided to check a number of programs to determine which ones work with Windows 8 as well.
Some programs from this review also promise to recover the license key for other products (for example, for Microsoft Office). I have a licensed version of Microsoft Office 2013 installed, but no program was able to read the key. They all seem to support only Microsoft Office 2010 and earlier office suite so they need updating.
- a program that is distributed completely free of charge. It will show you not only the license key of your copy of Windows, but also detailed information about the installed software, hardware components, etc., so at startup the program performs a thorough analysis of the entire system.

When the analysis is complete, a page with all sorts of information will open in your browser by default, in which you can literally get lost.

If you move your gaze to the left, you will see the Software Licenses link, which will take you to the section of the same name. There you will find several license keys, including a key for installing Windows.
This program works well, but it takes a long time to load data as it looks for much more data than other programs. If you only need to find out the product key, you'd better choose something from the rest of the programs.
The program got a very strange name, but it is free, and most importantly, it works. Be careful when installing, as it tries to install another program that you may not need at all.

Necessary information Magical Jelly bean Keyfinder 2.0 provides a very simple interface.

This program works quickly and well enough. In addition, Magical Jelly Bean Keyfinder 2.0 can easily find the product key for Microsoft Office up to version 2010.
Small utility can display ProductID and CD-Key from Microsoft Office (up to 2007 only), Windows, Exchange Server and SQL Server.
All you have to do is download the archive, unpack it and run ProduKey.exe. The program will start and instantly display the relevant information.

It is very small, free, fast, no installation required, and easy to use. Highly recommend!
Which program is the best?
All programs presented in this review find the Windows license key without any problems. Some of them even recover the product key for various programs installed on the computer. But if you need to quickly find the product license key for your copy of Windows 7 or Windows 8, I recommend trying ProduKey v1.56 or Magical Jelly Bean Keyfinder 2.0.
Have a great day!