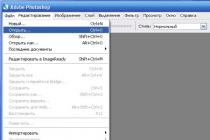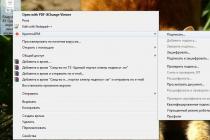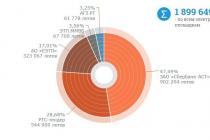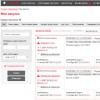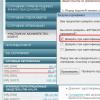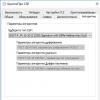Many PC users are faced with the need to reinstall the operating system Windows system... There can be many reasons for this - garbage has accumulated due to which the computer began to slow down, viruses on the PC that cannot be dealt with free antiviruses, various glitches, bugs, and the easiest solution is to reinstall windows.
But after reinstallation appears new problem- lack of drivers. In order not to waste time looking for drivers every time, it is recommended to make a backup copy (backup) in advance. In addition, it is not always easy to find a driver for your device on the Internet, and a disk with drivers has long been lost or obsolete.
To create a backup, we will consider two programs: Driver Genius and Double Driver.
Backing up drivers with Double Driver
Double Driver is a free driver backup software with a simple and light interface. You can download the Double Driver program here.
Backup drivers using Double Driver

Driver recovery with Double Driver
After reinstalling the system, you need to run the Double Driver program via dd.exe:

We are waiting for the end and the driver recovery is over! Now you know how to quickly and for free restore drivers on a new system!
Backing up your drivers with Driver Genius
Driver genius is a paid program, but a free version with limited features is also available. In the free version of the program, it is possible to create a backup copy of drivers, followed by restoration (a limited number of drivers with automatic recovery), or manual installation of drivers on a reinstalled system.
Backup drivers using Driver Genius

Recovering Drivers with Driver Genius
After reinstalling the system, you need to follow these steps to restore the drivers from Driver Genius:

Usually, when reinstalling Windows, situations arise when you need to restore what you need most - this. It's good if there is installation discs with them. It's on motherboard, video card, sound card, etc. But what if they are not there, but drivers are needed? You can, of course, resort to using the Internet and download what you need from there, but there are such situations when you are never in automatic mode or you need to search the sites yourself at the risk of getting. Therefore, I will describe to you a way when you can restore old drivers quickly and for sure.
I will not describe what drivers are, I will briefly write only that a driver is a kind of utility that "explains" operating system what kind of devices are connected to it and how to work with them. There will be no drivers - there will be no normal work with devices.
Often, Windows already preinstalled the minimum and standard drivers, even on a video card, but they will not give a full-fledged work with a computer, so you need to install your own (original) drivers for each device.
How to install "firewood" in a standard way I have already written above (through the disks that were included with the devices and the "computer"), but now I will explain how to make this process easier and more convenient.
Of course, to solve such a common problem, many methods and programs have already been invented. I wrote about one of these programs in this article. The program is called Double driver and you can download it from the tab Downloads choosing the program itself and one of the sites to download
And yet, it is not necessary to wait for the time when you will need to reinstall the system. You can make this copy of the drivers at any time or every 2-3 months (whichever is more convenient for you) and save it somewhere on a USB flash drive or HDD... So, just in case, but then it may also come in handy.
In one of the articles I described a method using a utility. This time I will describe two more ways that will allow you to back up your drivers on any of the modern Windows operating systems. Consider a utility built into the system and third party programs DriverMax and Auslogics Driver Updater.
Let me remind you that such an action among users is very relevant, as it simplifies the search and installation of drivers in the future. Why, after reinstalling the system, search the Internet or on a disk required drivers if everything is already in the backup file.
Many interesting news and articles in the field mobile technologies- http://setphone.ru/
DISM utility in Windows 7, 8.1 and 10
First, let's take a look at the DISM utility built into the system. First, create a folder on some disk where a copy of the drivers will be placed. Can be created on external drive, USB flash drive or other non-system partition. The folder name shouldn't have a problem.
Now let's run an elevated command prompt. Right click on the Start menu or combination Win + X and select the item as shown in the screenshot.
In the line window, enter the command:
dism / online / export-driver / destination: F: \ Folder_with_drivers
F: \ Folder_with_drivers - the name of the folder with drivers located on the F drive, you may have a different name for the folder.
The copying process will begin and, if the operation is completed successfully, the command line will notify you of this.
Restoring drivers on a reinstalled system
Suppose you have already reinstalled Windows and noticed that some drivers are missing, then open the device manager (you can get there by pressing Win + X and select the desired item) and right-click on the device without a driver. A context menu opens, where we select the item "Update Drivers".

A window appears in which we click the option "Search for drivers on this computer".

We indicate the path to the folder with the backup copy of the drivers, for this click the button "Overview"... After specifying the path, click "Further".

Well-known programs that allow you to automatically download and install drivers also have the ability to create backups. An example is.
DriverMax program
Downloading free version DriverMax program and go to the copies section - "Backup"... There are two functions here - creating restore points and creating copies of the drivers themselves in the form of an archive.
We choose there "Create driver backup archive" and then click "Next".

Here we select those devices whose drivers we want to save. To select everything, check the box "Select all" bottom right, then click "Backup".

To see the saved drivers, click on the button "Open backup folder"... Then place this folder on an external media or flash drive, or on a non-system partition.

Restoring drivers on a reinstalled system with DriverMax
To restore the drivers, click in the program "Restore" and in this section select the item "Restore from a previously created backup" and press the button "Next".

Now just click on the button "Load" and specify the path to the archive from the driver.

We indicate the checkboxes of those devices in which you need to install drivers. You can select everything using the "Select all" checkbox. Push the button "Restore".

Driver software - Auslogics Driver Updater
This program, like the previous one, has two versions - free and paid. To create a backup, a free one is enough. Open the program and on the left go to the tab "Backup copy"... Now select the checkboxes of the devices that have drivers and press the button "Copy".

To save the archive, you need to go to the tab "Restore"... There should be a line with the date of the backup. On the contrary, click on the link "Export archive"... Choose the path where the copy will be saved.

When you reinstall the system, download this program again and go to the tab "Restore", and then click on the button there "Import archives"... Now we indicate the path to the archive with the drivers.

The files will be loaded into the program window, where you just have to check the boxes of the devices whose drivers need to be restored. And after that we press the corresponding button.

That is where I will finish talking about creating backups in this article.
"Seven", although it looks quite interesting in terms of design and security, it is still not insured against critical errors, and it often has to be reinstalled from scratch. At the same time, not every user knows how to save drivers before reinstalling Windows 7, for example, when switching from the "expiration", not to mention the situation when there was a critical failure in Windows 7 itself.
Let's see what you can do in this situation. In particular, we will consider issues related to the situation when there is no original driver disc at hand and no Internet connection. The other side will be separately touched upon: when it comes to specialized programs working either with or without an internet connection. In the question of how to save drivers on a laptop, for example, no matter how much you want, they cannot be discounted. But first things first.
How to keep drivers when reinstalling Windows 7: common questions
Let's start, perhaps, with the very concept of the technology by which the backup is saved. Indeed, it is precisely backup copy installed drivers, which may have a version higher than that contained in the original database of the "seven" itself.
But even here a certain paradox arises. Of course, if you have the appropriate utility or your own system tools, you can create a copy of it, but there will be a bunch of unnecessary junk that takes up a lot of space, and the very question of how to save the drivers when reinstalling Windows 7, in general, will even be moved to second plan. The system itself, even if restored, installs its own components, as they say, regardless of faces.
Why is this needed?
This begs another burning question. Many will ask, they say, why do all these operations? As an explanation, only what was said above can be cited: the database of divers of the "seven" itself, even with all its installed update packages, is unable to update or install drivers for specific devices. Yes, she will simply install the most suitable driver, in her opinion, and give a message stating that it is the best available.

But then, upon entering the same "Device Manager", the user will suddenly see a yellow background with an exclamation mark on some device, which will only indicate that it is not working correctly or does not work at all. This is where the user will begin to wonder how to save the drivers when reinstalling Windows 7, and until the moment when the reinstallation process began (everything worked well before).
How to recover from a copy
Now a little about what can be done with the created copy (we will talk about it a little later and in more detail). In principle, with certain settings, it can be easily saved in the system partition (in the same original location (the Drivers folder of the System 32 directory of the root Windows directory) or in another logical volume, but at least write to a regular USB flash drive or optical disk - that's how anyone likes it.

The copy itself looks like some kind of archive or image, by unpacking which you can integrate the previously installed drivers into the system. How to save drivers when reinstalling Windows 7 on a USB flash drive, any other media or on a hard drive, now we'll see. Restoring is done by simply specifying the location where the copy was saved, not the system's own database directory.

Many, however, argue that it is impossible to do this with the system's own means, but you will have to use a bunch of special programs... Let us disagree with this.
How to Save Drivers When Installing Windows 7 Without Internet: Basic Methods
Of course, if you have an Internet connection, the question of saving copies of drivers disappears by itself, because there is nothing easier than just downloading updated programs from the manufacturer's or developer's website. But what to do when the connection is broken for some reason or simply does not work? This is where the knowledge of how to save drivers when reinstalling Windows 7 without the Internet comes to the rescue. Let's see how to do this using the simplest methods.
Methodology for saving copies of drivers using native Windows 7 tools
So, we have come close to solving the urgent problem related to how to save drivers when reinstalling Windows 7 without programs. To do this, use the Power Shell universal module (service).
To begin with, you can use the search system, where you just need to register the name of the service, and then click on the result. Be sure to launch it as an administrator, even if you are an administrator on your computer or laptop. Now is not about that.

Next, in the line you need to write the command Export-WindowsDriver —Online —Destination “drive letter”: \ DriverBackup (for disks and system partitions, the letter is indicated without quotes). Thus, you can set the saving of copies of drivers in a virtual partition of the hard drive, which has nothing to do with the system one. Roughly speaking, if Windows is installed on the C drive, but there is a section D, we just indicate it. If there is no final directory, it will be created automatically during copying.

Yes, please note right away that the copies of the drivers will not be saved in their original form, but as files of the oemNN.inf type (.inf is the extension of the standard driver installation file). Most interestingly, not only will be copied system files and programs, but also the accompanying dynamic libraries of the DLL format. So if you see them appearing during the copying process, don't be surprised.
What programs might you need?

There are many programs for creating copies today. However, among all this variety, it is worth noting such utilities as Slim Drivers, Double Driver, Driver Checker and the like. Copies of all installed drivers are created automatically, and in the settings you can specify the destination folder (even removable media).
What is the best medium to use?
As for this issue, then the choice remains with the user. True, in the light of recent trends, it is not recommended to use them since they are subject to too rapid physical wear and tear. But external USB-drives, even ordinary flash drives, even hard drives, even memory cards, are much better suited for this.
Here the question will mainly rest on how to restore the driver from a copy. And not everyone knows that when exposing USB devices priority for loading (if it is used as a recovery tool, for example) it must be inserted into the slot or port before turning on the computer terminal or laptop (otherwise it simply will not be detected, and the system will say that there is no disk to boot (or simply load the usual "Windu"). Of course, you can use such copying, but it is better to copy the drivers to the system boot disk or another device, and when the system starts offering the installation of divers, indicate their location on the removable media (if the drivers were originally saved there or simply copied from the main location).
Is it possible not to make a copy?
It goes without saying that the process of creating copies of drivers is quite time consuming. On the other hand, you can create a copy once, a second, etc. But not every time to do this kind of thing?

But here, if you have programs like Driver Booster and an active Internet connection, it is better not to make copies at all. When installed utility works even in the background, it automatically detects if there is a new version driver, or maybe some driver is simply missing. The installation will be carried out in a fully automatic mode, and it is from the site of the equipment manufacturer.
Instead of an afterword
As you can see, everything is not so complicated as it might seem at first glance. As for the choice of a solution, it is better to use third-party utilities, since the system's own funds, although they look attractive, sometimes refuse to work, especially if the computer is infected with viruses. However, everyone chooses for himself which solution to apply.
The issue of manual installation of drivers for Windows 8.1 and 10 is less relevant than for system versions 7 and below. In an evolved operating system, this process is automated, and drivers for the main computer devices are installed on their own in the process. Windows installations... The only exception may be the latest or rare components. And, of course, various peripheral devices connected to the computer. There are also abnormal cases. So, without drivers, there may be certain computer devices (even if these are common components) after installing modified Windows assemblies... Another example: with missing drivers for some devices, we can get the system after an unsuccessful update. It is a good tradition to store disks with drivers for laptops and PC components, but even if they are lost, an alternative to looking for drivers on manufacturers' websites can be to create their backups and restore them in advance on a reinstalled system.
Backup drivers, of course, cannot be considered a panacea, since this way of introducing them into the system can be limited by the version and Windows bitness... But this quick way solutions to the problem if reinstalled is the same Windows version(with the same bit depth) will suddenly find itself without a driver for some device. Below are 3 ways to create backups Windows drivers and, accordingly, their restoration.
1. DISM (for Windows 8.1 and 10)
Backing up drivers in Windows 8.1 and 10 can be done without third-party software, using the standard functionality - command line and the DISM tool. First, you need to create a folder where the backup copies of the drivers will be stored. Naturally, this folder must be located on a non-system disk partition or external drive. Its name can be anything, but it must not contain spaces.
Press the Win + X keys and launch the command line using the menu that opens.
We enter a command by type:
dism / online / export-driver / destination: D: \ Backup_Drivers
The part of the command "D: \ Backup_Drivers" is an individual path to the previously created folder where the backups will be placed. After entering the command, press Enter. When the driver backup is complete, the notification "Operation completed successfully" will notify you.

If the reinstalled Windows does not have drivers for some components, you need to go to the device manager (a shortcut link is available in the same menu when you press the Win + X keys). On a device with a missing driver, right-click and select "Update drivers".


We register the path of the previously created folder where the backup copies of the drivers were placed, or specify this path using the browse button. And click "Next" to restore the driver of the selected device.

The ability to create a backup can often be found among the functionality of programs for automatic installation drivers. These are such programs as: DriverPack Solution, Driver Easy, Driver Booster Pro, Advanced Driver Updater, Slim Drivers, DriverMax, Auslogics Driver Updater and others. Next, let's look at how drivers are backed up, how the recovery process takes place using two recent programs.
2. DriverMax
The driver backup feature is available in the free Free version one of best managers drivers - DriverMax programs. We go to the section of the program "Backup". DriverMax provides two types of backups: the first is to create a regular point Windows recovery, the second is to export drivers to an archive file. For cases of reinstalling Windows, of course, you must choose the second option. Select "Create driver backup archive" and click "Next".



To restore drivers on a reinstalled Windows, install the DriverMax program, run it and go to the "Restore" section of the program. Select the second item, as shown in the screenshot, and click "Next".

Click the "Load" button and specify the path to the folder with the exported drivers in the explorer window.


3. Auslogics Driver Updater
Like DriverMax, Auslogics Driver Updater is available in a paid and free version. Among the capabilities of the latter is a backup of Windows drivers. We go to the section of the program "Backup", select all or only some individual devices. And press the "Copy" button.


After reinstalling Windows, install Auslogics Driver Updater, move to the "Restore" section and click the "Import archives" link. We indicate the path to the previously exported program file.

After that, in the program window, open the list of devices for which the drivers were saved. By checking the box, select all or some of them and press the "Restore" button.

Have a great day!