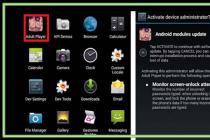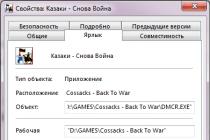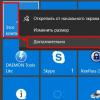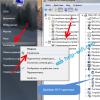Date and time are the initial settings for each phone. All people working with mobile devices are familiar with them. Here's how to change the date in the Galaxy S III. Samsung phone owners often have problems with this task. Why do they appear? What do you need to do to resolve the date and time errors? How is the studied option set? All these questions are easier to answer than they seem!
First steps
How do I change the date on the Galaxy S III mini? It is important to understand that before this you will have to carry out one small operation. It will help you troubleshoot problems with changing the time and calendar.
We are talking about disabling the synchronization of smartphone parameters with the Internet. If this option is enabled, you will not be able to set the date and time manually. All settings will get lost.
How do I change the date on the Galaxy S III? To have this opportunity, before starting the procedure, you must:
- Open the functional menu of the device. Find the image of the gear there and click on it. This is the "Settings" item.
- Select the line "Date in time".
- Click on the first button in the list that appears. It's called Time and Date.
- Several functions will appear on the screen. You need to check the box next to the "Turn off" operation.
Saving these changes will disable the synchronization of the gadget's date and time with the Internet. Now we can say with confidence that the process of adjusting the parameters will be crowned with success.
Setting the date
How do I change the date on the Galaxy S III? Once synchronization is disabled, you can easily bring the idea to life.
Each user should adhere to the following instructions:
- Turn on your mobile phone. Go to the main menu of the gadget.
- Select "Applications" - "Settings".
- Go to the "Date and Time" section.
- Click on "Set date".
- Use the switches to enter the required parameters and click on "Install".
Time changes in a similar way. This is where all the manipulations end. You can close the phone settings and enjoy the result.
Different OS versions
It is clear how to change the date in the Galaxy S III. In some cases, it will not work to disable synchronization with the Internet using the proposed algorithm. The settings simply lack the desired menu item. All this is due to the fact that in different versions of operating systems, the signature of the settings has a number of differences.
Accordingly, to disable synchronization and change the date / time on the Galaxy S III, you will need to proceed as follows:
- Go to "Applications" - "Settings".
- Open the "Date and Time" menu item.
- Uncheck the boxes next to "Automatic time detection" and "Automatic belt detection".
- Click on "Set date / time". Sometimes the corresponding buttons are simply named "Date" and "Time".
- Set the required parameters. Click on "Save / Install".
So, let's go back to the "sandbox" and make step-by-step instructions for the most unknowing users who, by some miracle, got their hands on a brand new Samsung Galaxy S3. It doesn't take too long to get your new Galaxy S3 ready. So you can either use the tips below, or laugh at them if you know a lot more. Now, by the way, this is also becoming relevant, because with the release of the Galaxy S4, prices for the flagship Galaxy S3 may fall and this will reignite interest in the popular smartphone.
The first thing you need to do is install the battery in the devices. Yes, it is very important that the Galaxy S3 has a removable battery. Next, click on the power button at the end of the smartphone. The Galaxy S3 turns on and the configuration process begins.
- firstly, you first need to select the system language - it's easy.
- If you have already inserted a SIM card, the Galaxy S3 will go through the preparation procedure itself.
- then you will be prompted to connect to a Wi-Fi network.
- find a network you can connect to, enter a passcode if necessary, and wait for the device to connect to the network.

You can then enable the date and time to be set automatically by checking the box at the top of the screen. If you want to set the date and time manually, just click on each field and enter the required parameters.

Adding a Google account
You are now ready to either create a Google account or simply sign in to an existing account and sync information. Click on the Google account icon.
For those who already have a Google account, you just need to enter your email and password from it, and then log into the account.

On the next screen, you have the option to create a backup associated with your Google account. Just check the box for permission. Your phone will try to recover any information stored in your Google account.
- to track your location for Google searches and other Google services, check the second box.
- confirm your name on the phone and click on the "Next" button.

Your apps, music, movies, books and magazines all count towards the Google Play store. The first time you launch this app, you will need to agree to its terms.
In the Menu you can choose:
- My Apps - View all installed apps and update those that got newer versions.
- Accounts - choose which account you want to use to install applications on Google Play.
- Settings - set options for the appearance of notifications, auto update applications, setting a PIN code for security, and more.
- Wishes - you can add any product to Google Play, then find it and install it, a kind of bookmarks.
- Help - Learn everything about the Google Play service.
These are the most basic concepts that will help you not to get confused with a new smartphone. You can already install applications on Google Play, update and add contacts, accounts, email. However, all the tips are even suitable not only for Galaxy S3 owners, but also just for beginners who are just getting acquainted with the Android system.
Users who have managed to acquire a fashionable gadget are interested in the question of how to set up Samsung Galaxy, ensuring the full functionality of the device.
A phone created on the Android platform needs user participation in setting the date, time, Internet settings, Google account and Samsung. By applying the necessary settings, the user will be able to use the full potential of the gadget.
Setting up Internet access
Wi-Fi setup
Initially, we will try to set up the Internet via Wi-Fi, in order to get hassle-free access to the network at any traffic distribution point.
You will need to perform a few elementary manipulations:
- visit the "Settings" menu;
- go to the "Network Connections" section;
- manually move the Wi-Fi key.
The phone will show the available points, informing about the possibility of a free connection to the network. If there are locations not protected by a password, then the connection will occur automatically.
You can connect to a closed access point by entering a password; subsequently, the configuration will be carried out automatically when a specific location falls within the range of the Wi-Fi network.

Configuration using a 3G modem
It is possible to set up the Internet in Galaxy via a 3G modem, providing data transfer in accordance with the requirements of a mobile operator. The following manipulations are performed:
- Settings menu;
- section "Other networks";

- subsection "Mobile networks".
It is required to select an access point or contact an operator with a request to configure the appropriate option. The main task is to fill in the "profile name" column.

Setting up a Google account
You can take advantage of the free benefits given to the user only after you manage to set up a Google account. Having an account with a personal username and password will allow you to access the following services:
- Gmail mail;
- YouTube video hosting;
Create an account
It is necessary to prepare the phone for work by registering an account, which consists in backing up a username and providing secure access to personal data using a password.
You will need to open the "Settings" menu and select the item with "Accounts", where there is a section "Add an account". Select the type "Google" and go to the window offering to create a new user.

Enter your first and last name using the keyboard that appears when you touch any field.

After specifying personal data, press the burning button "Next".

You will need to enter a unique login using Latin letters with numbers, without using punctuation marks and avoiding spaces between characters.
Attention! The username contains 6-30 characters.
If the entered login has already been used by someone, a corresponding informational message will appear. We'll have to find another option. After specifying the correct login, press the "Next" button.

Along the way, you will have to think about a password consisting of 8 characters and needing confirmation after the introduction.

Important! Be sure to enter the phone number used when restoring access to your account in case of password loss. ProvidedSMS-mailing containing the code entered when confirming the identity.

If you don't want to enter your phone number right away, then click on the "Remind me later" button and proceed to the next step, which consists in saving a number of personal data and subscribing to a news feed from Google.

If you are going to make purchases in the Play Store, you will need to specify a payment method.

Join Google +.

Setting up a Samsung account
The phone will not work fully if you do not create a Samsung account. You can perform the operation by going to the "Settings" menu, where there is a subsection "Accounts".


Now go to the "Add account" sub-item and select your Samsung account.


It is necessary to select in the appeared window the column "Create a record" with the indication of personal registration data. You must enter a valid email address to which the user has unlimited access, as they will have to verify the account.


Do not forget to provide and confirm the password, which is subsequently used when logging into your account. Enter personal information that allows you to identify the user in the system, indicating the first name, last name and date of birth.
The procedure ends by pressing the button "Registration".

The system will require you to agree to the terms of the user agreement, even if you strongly disagree, still click on the "Accept" button.

Now you need to log into your account and confirm your account, otherwise you will not be able to use it later. For this purpose, use the mailbox specified during the registration procedure, where the letter was sent.


Confirm the creation of an account
Sooner or later, every owner of a mobile phone thinks about how to change the time or date in the device. This is especially true in Russia, where clocks are no longer set to winter and summer time. Many residents of this country have phones from Samsung. Therefore, today we will figure out how to change the date in the Galaxy S II. What should every owner of this gadget be aware of? What difficulties can you face when changing the specified parameter? Answering all these questions is not as difficult as it might seem! Even a novice user will be able to follow the suggested instructions to change the date on a mobile phone.
Preparing for the process
How do I change the date on the Galaxy S II Plus? Before looking for an answer to this question, it is necessary to take into account one small feature of this phone. The thing is that the owners of modern smartphones often have problems with changing the date and time. Why?
All due to the synchronization of these parameters with the Internet. How do I change the date on the Galaxy S II? First, you need to disable synchronization of time and calendar with the Internet. The idea is brought to life with just a few movements.
More precisely, the synchronization of time and date is disabled as follows:
- Go to the main menu of the included device.
- Go to the "Settings" item.
- Scroll through the list that appears to the very end. Click on "Date and Time" there.
- Click on the first line in the window. It's called Time and Date.
- A small list of options will appear. It is necessary to put a check mark next to the "Switch off" function.
After saving this setting, you can talk about the successful disconnection of synchronization. Now you can think about how to change the date in the Galaxy S II.
About changing parameters
In fact, everything is extremely simple. Changing the date or time on your Galaxy S II mobile phone takes a few minutes.
To bring the idea to life, you will have to follow some guidelines. They look like this:
- Go to the main menu of the smartphone. Click on the image of the gear (menu "Settings").
- Select the line "Date and time".
- Examine the information that appears. Changing the date occurs after touching the line "Set date". Here (menu item "Set time") you can set the clock.
- Use the toggle arrows to set the day, month and year shown on the device.
- Click on the "Install" button.
This is how the basic settings for displaying the date and time on Galaxy S II mobile phones change. Nothing special about that!
Parameter problems
Sometimes even the suggested steps do not help. The mobile phone owner still can't figure out how to change the date in the Galaxy S II. Every time the smartphone is restarted, all settings are lost.

Under similar circumstances, you can try:
- Disconnect the phone from the network. You need to stop using Wi-Fi and mobile Internet. It is advisable to take the device offline. After that, change the date and time according to the previously proposed algorithm.
- Take the Galaxy S II to a service center. Sometimes the impossibility of changing the date is the result of a system failure or breakdown. Specialized services will quickly help you solve the problem.
Samsung smartphones run various operating systems: Bada, Android and Windows Phone 7. On any of these phones, the user can set the time and date by selecting the appropriate menu item.
Instructions
Date and time are the initial settings for each phone. All people working with mobile devices are familiar with them. Here's how to change the date in the Galaxy S III. Samsung phone owners often have problems with this task. Why do they appear? What do you need to do to resolve the date and time errors? How is the studied option set? All these questions are easier to answer than they seem!
First steps
How do I change the date on the Galaxy S III mini? It is important to understand that before this you will have to carry out one small operation. It will help you troubleshoot problems with changing the time and calendar.
We are talking about disabling the synchronization of smartphone parameters with the Internet. If this option is enabled, you will not be able to set the date and time manually. All settings will get lost.
How do I change the date on the Galaxy S III? To have this opportunity, before starting the procedure, you must:
Saving these changes will disable the synchronization of the gadget's date and time with the Internet. Now we can say with confidence that the process of adjusting the parameters will be crowned with success.
Setting the date
How do I change the date on the Galaxy S III? Once synchronization is disabled, you can easily bring the idea to life.
Each user should adhere to the following instructions:
Time changes in a similar way. This is where all the manipulations end. You can close the phone settings and enjoy the result.
Different OS versions
It is clear how to change the date in the Galaxy S III. In some cases, it will not work to disable synchronization with the Internet using the proposed algorithm. The settings simply lack the desired menu item. All this is due to the fact that in different versions of operating systems, the signature of the settings has a number of differences. 
Accordingly, to disable synchronization and change the date / time on the Galaxy S III, you will need to proceed as follows:
Date and time are the initial settings for each phone. All people working with mobile devices are familiar with them. Here's how to change the date in the Galaxy S III. Samsung phone owners often have problems with this task. Why do they appear? What do you need to do to resolve the date and time errors? How is the studied option set? All these questions are easier to answer than they seem!
First steps
How do I change the date on the Galaxy S III mini? It is important to understand that before this you will have to carry out one small operation. It will help you troubleshoot problems with changing the time and calendar.
We are talking about disabling the synchronization of smartphone parameters with the Internet. If this option is enabled, you will not be able to set the date and time manually. All settings will get lost.
How do I change the date on the Galaxy S III? To have this opportunity, before starting the procedure, you must:
- Open the functional menu of the device. Find the image of the gear there and click on it. This is the "Settings" item.
- Select the line "Date in time".
- Click on the first button in the list that appears. It's called Time and Date.
- Several functions will appear on the screen. You need to check the box next to the "Turn off" operation.
Saving these changes will disable the synchronization of the gadget's date and time with the Internet. Now we can say with confidence that the process of adjusting the parameters will be crowned with success.
Setting the date
How do I change the date on the Galaxy S III? Once synchronization is disabled, you can easily bring the idea to life.
Each user should adhere to the following instructions:
- Turn on your mobile phone. Go to the main menu of the gadget.
- Select "Applications" - "Settings".
- Go to the "Date and Time" section.
- Click on "Set date".
- Use the switches to enter the required parameters and click on "Install".
Time changes in a similar way. This is where all the manipulations end. You can close the phone settings and enjoy the result.
Different OS versions
It is clear how to change the date in the Galaxy S III. In some cases, it will not work to disable synchronization with the Internet using the proposed algorithm. The settings simply lack the desired menu item. All this is due to the fact that in different versions of operating systems, the signature of the settings has a number of differences. 
Accordingly, to disable synchronization and change the date / time on the Galaxy S III, you will need to proceed as follows:
- Go to "Applications" - "Settings".
- Open the "Date and Time" menu item.
- Uncheck the boxes next to "Automatic time detection" and "Automatic belt detection".
- Click on "Set date / time". Sometimes the corresponding buttons are simply named "Date" and "Time".
- Set the required parameters. Click on "Save / Install".
Actual
miscellanea
miscellanea