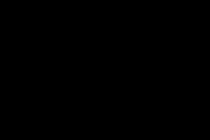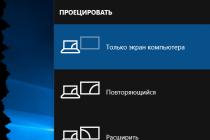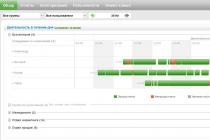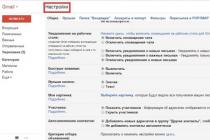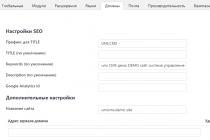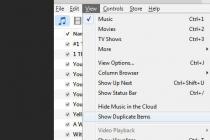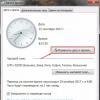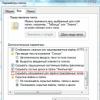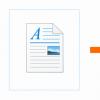10th Windows version Along with numerous changes, it brought difficulties with the transition to BIOS: during power-on, the stage with the entry proposal is skipped by default. This is done to accelerate the preparation of the computer for work. Let's figure out how to log into BIOS on Windows 10.
How to enter BIOS on Windows 10: boot settings
There is a standard mechanism that still allows you to switch to BIOS on initial stage startup, but it is inactive by default. Instead, a quick start mechanism is used, similar to hibernation: the OS goes into a deep sleep, from which you can quickly return to work. However, you can configure your system to prevent this from happening the next time you start it.
Through system parameters
The first way to open BIOS is to configure the boot features directly from the running Windows 10. To do this, open the menu by right-clicking on the taskbar and select the lowest item.
An alternative option, how to enter the settings, is available through notifications. You need to click on the notification icon on the taskbar and select the "All parameters" button in the window that appears.

A window will appear where you can configure Windows 10. It requires a section called "Update and Security".

And already in it the subsection "Recovery" is selected.

On the page that opens, you need to click the "Restart now" button in the special download subsection.

The device will then restart.
Through Start
Another option how to turn on BIOS is to go to Start and use the shutdown submenu located in it.


Through the login screen
There is another way to start the BIOS - right from the start screen with a password. It will come in handy if you cannot log into Windows 10 for one reason or another.
At the bottom right, you need to click on the power icon, hold down Shift and click on restart.

Next steps
After completing any of the above options, the PC will reboot and you will be prompted to select actions. You should go to the point for troubleshooting.

A diagnostic section will be displayed, in which you will need to go to Extra options.


Now you can click Restart.

After that, the device will restart, while the mode quick start(analogue to hibernation) will not be used. Therefore, you can press F2 or another appropriate key to enter the BIOS.
Please note: A different combination may be used on a laptop. Therefore, carefully follow the messages before turning on the OS, they indicate which button should be pressed to work through the BIOS.

On the modern computers UEFI is more commonly used - it is similar to BIOS, but makes full use of the capabilities of a PC (for example, you can use a mouse in it, and the graphics are richer). If Windows 10 is installed on a computer with UEFI, the corresponding item will be displayed.

It must be chosen to switch to UEFI.
Disable accelerated mode
Changing the next reboot is fine for one-time use. But what if you need to do this several times on your computer - for example, to test equipment or connect new devices? In this case, it is better to disable quick start, so that the prompt to press F2 (or Del, or another key) is displayed without fail.
To do this, you first need to go to the control panel. This can be done through the context menu, which is invoked by right-clicking on Start.


A list of settings will be displayed. In it you need to find the section with power supply. Next, you need to open the sub-item for configuring the power buttons.

Most likely, the check mark will be grayed out. In this case, you need to click on the special link just above so that Windows 10 will allow you to adjust the unavailable values.

Then you need to uncheck the box to put Windows 10 into normal start mode.

When the acceleration is disabled, after each turning off / on the device, you can use the keys to go to the BIOS.
Reading time: 41 minutes
V Lately users are increasingly asking a question regarding BIOS settings. Although, in its new guise, it is customary to call it as UEFI, which is software motherboards... Essentially, this is one of BIOS types and the destination remained in the same direction (boot settings, information on current state OS, etc.).
As you know, the start of the work of the "dozens" implies the fast loading mode, which the developers used back in previous version operating system. Thus, the user will not see any prompts to enter the BIOS, as it was in the "seven" and even earlier versions. However, no one was going to hide the UEFI settings, so it will be easier than ever to carry out such a procedure. So how to enter BIOS in Windows 10 and what is it?
What is BIOS and its types
To begin with, let's conduct a short course of acquaintance with these settings for those who do not quite know what kind of “fruit” it is or know superficially about it. So, the abbreviation of this definition stands for Basic Input / Output System. In a more understandable language, the decryption is translated as "basic input / output system". The purpose of the BIOS is to control the interaction of PC components with each other and directly with the OS.
As soon as you start the system, the BIOS analyzes the state of the available software and if everything matches the parameters and is in a working state, then the system starts to boot.
There are 3 types of BIOS settings: AMI (American Megatrends Incorporated), AWARD, and UEFI. In general, we will not dwell on the analysis of species. The first two types have corresponding prompts for any actions in their interface, but UEFI is a more modern base that has more functions than AMI or AWARD.
 Entering the parameters while turning on the PC
Entering the parameters while turning on the PC
This method is very common and is rightfully called standard. Even before the start of loading "tens", press the Delete button (this key is responsible for entering the BIOS in most of the PC) or F2 (for laptop owners). All in all, there are other buttons or even keyboard shortcuts that get you where you want to go.
Sometimes the buttons F10, F1, F3, ESC are responsible for entering the BIOS, or it can be combinations of the form CTRL + ALT + ENTER or CTRL + ALT + ESC.
It is worth noting that on laptops the number of combinations for implementation is many times greater, so in order to find out which combination works on your device, you need to inquire about the information in the instructions for the laptop.
In general, the following inscription should appear on the loading screen:
Press (button name) to enter setup
It happens that you will not see such inscriptions on your monitor. Do not rush to get upset, most likely, the manufacturers of the motherboard or device decided to "excel" and did it in their own way. And how exactly "in your own way", you can find out after reading the equipment documentation, which should contain explanations for such moments.
The paradox is that you won't be able to look at your monitor for a long time at this stage of loading. The fact is that under the fast loading of the system, there is really fast loading, thanks to which the user may simply not have time to see the message or he will not have enough time to press a key.
Usually, the system gives the user 4-5 seconds - this, by the way, is one of the distinctive characteristics of UEFI (in the case of AMI or AWARD, the time will be longer).
Since the problem comes from fast loading, it means for the sake of avoiding such embarrassment this function better to turn it off. To do this, go to "Start", select "Control Panel", go to the "Power" section, and then click on the link "Action of the power buttons".
 In the dialog box that appears, activate the link "Change settings that are currently unavailable", then uncheck the box next to "Enable fast startup", then click the "Save changes" button. Actually, now nothing prevents you from entering UEFI, so restart the device and try to carry out the procedure.
In the dialog box that appears, activate the link "Change settings that are currently unavailable", then uncheck the box next to "Enable fast startup", then click the "Save changes" button. Actually, now nothing prevents you from entering UEFI, so restart the device and try to carry out the procedure.
Login to BIOS using the "Special boot options" option
To get started, go to "Settings" and select the "Update and Security" section. In the dialog box that appears, select "Recovery" in the left column. On the right side of the screen, find the "Special Boot Options" option and click the "Restart Now" button.
 As soon as the device restarts, go to the Diagnostics section, select the Advanced Options subsection, and then the UEFI Firmware Settings item and click the Restart button. After a repeated reboot, the system will redirect you to the BIOS settings.
As soon as the device restarts, go to the Diagnostics section, select the Advanced Options subsection, and then the UEFI Firmware Settings item and click the Restart button. After a repeated reboot, the system will redirect you to the BIOS settings.
 There is another similar method, which is used in cases where there is no access to the top ten, but you have a login screen in front of you. In this situation, press the power key and hold down the Shift key in the mini-context menu, click on the "Restart" option. These actions will redirect you to the "Special boot options" section, but what to do next, we have already described a little higher.
There is another similar method, which is used in cases where there is no access to the top ten, but you have a login screen in front of you. In this situation, press the power key and hold down the Shift key in the mini-context menu, click on the "Restart" option. These actions will redirect you to the "Special boot options" section, but what to do next, we have already described a little higher.
 Access to BIOS through a USB flash drive or disk
Access to BIOS through a USB flash drive or disk
This method is usually used to reinstall the system. To get started, insert your flash drive or disc before turning on or rebooting your device. After that, go to the settings and make changes to the boot order of "external" devices that act as data storage. We draw your attention to the fact that this method is described specifically for UEFI.
 Select “Boot priority” from the menu and set the boot sequence for devices. This procedure should be carried out using the cursor - just drag the icons in the desired order and save. Following the reboot (menu "Recovery" - "Restart now"), the PC will use the USB flash drive / disk to boot the system, as soon as you select it in the "Use device" item.
Select “Boot priority” from the menu and set the boot sequence for devices. This procedure should be carried out using the cursor - just drag the icons in the desired order and save. Following the reboot (menu "Recovery" - "Restart now"), the PC will use the USB flash drive / disk to boot the system, as soon as you select it in the "Use device" item.
Actually, we talked about all the common methods of entering the BIOS. Which way to choose is up to you.
If you still have questions on the topic "How to enter BIOS in Windows 10? ", You can ask them in the comments
BIOS - software package, with the help of which you configure individual components from the hardware of the computer, as well as the devices connected to it. You can access it immediately after turning on the PC, until the operating system is fully loaded. Some computer models use UEFI instead of the traditional BIOS. It is the interface between the operating system and the hardware. Therefore, before entering BIOS in Windows 10, you need to understand that this happens in different ways on all devices. In this article, we will tell you about how to enter BIOS on Windows 10.
Windows 10 usually ships in UEFI mode (excluding some assemblies). To get into its settings, the OS must be installed on the computer, and the user can, if not log into the system itself, then at least access the login screen and select an account.
How to open UEFI from a running OS (relevant for 32 Bit and 64 Bit versions):
- Click on "Start" and enter a query on the keyboard. Launch the found application from the top of the list under the Best Match category.
- Or click on the "Start" icon with the right mouse button and select the required application in the appeared context menu.
- Next, find and click on the "Update and Security" option. If the search is complicated, then enter this combination in the empty column "Find" (at the top of the window).
- Scroll down the list and select "Recovery". The settings available to the user will be displayed on the left side of the window. Look for "Special Boot Options" and the "Restart Now" button. It is with its help that the entry into the UEFI parameters will be carried out.
- Start the reboot process strictly using this method in order to get to the screen that you see in the screenshot below after starting the system.
- Select the Diagnostics icon and go to Advanced Options.
- An option will appear here that is dedicated to UEFI settings... Click on it and confirm your choice. then restart the device.
After that, UEFI will open, which many users are used to calling BIOS. Produce desired settings and then save your changes.
Safe mode can be accessed through the Safe Mode menu. After that, all the necessary programs will become available to the user.
If the operating system does not load, but at the same time you can get to the screen for selecting a user to enter, then you can get to UEFI from here. For this:
- Wait for the screen to appear where you can select account and then click on the "Power" icon.
- A button for restarting will appear in the context menu that opens. Click on it while holding down the Shift key on your keyboard.
After that, the same " blue screen"(As in the screenshots above), where through the" Advanced options "menu you can open UEFI, following the instructions described above.
How to get into BIOS after turning on the computer
By default, the BIOS (or UEFI) can be entered during system startup. But keep in mind that on all computer models this happens by pressing different keys.
- on the Asus laptops BIOS opens with the F2 key on the keyboard. Suitable for devices from other manufacturers, especially if you are using an outdated laptop;
- on stationary computers, press Del. Suitable for some laptop models (Lenovo, HP).
Press the key immediately after the boot screen appears. If nothing happens, then most likely you are using the wrong button.
UEFI performs the same actions as BIOS, but in a slightly different way. The main differences between UEFI and the traditional BIOS are that it stores all system information about the computer in special file which is stored on HDD (SSD) and has a graphical interface.
Immediately after turning on the computer, at the bottom of the screen there is an inscription: "Press the name of the key to get into the BIOS." If it is not there, then read the instructions for the device or use the search on the official website of the motherboard manufacturer (for stationary PCs or laptops) to find out exactly the right button.
In other cases, the system simply does not have time to process the command. This happens because of the really fast (in comparison with other OSs from Microsoft) loading "tens". In this case, you can try to disable this function. To do this, you need to get into the PU. If you do not know where in Windows 10 the control panel is, then follow the instructions:
- Press the Win + R keys on your keyboard to invoke the Run utility. Here enter "cmd" in the blank field and click "OK".
- Across command line type control.exe and press Enter to execute the command.
- The "Control Panel" appears.
What can I do if I cannot do it? If the line is displayed in gray, then first click on the blue inscription "Change settings that are currently unavailable" (may require administrator rights).
- After that, deactivate Fast Startup and save the changes made using the corresponding button.
Now, when you turn on the computer, try again pressing the desired button on the keyboard to bring up the BIOS (UFFI). After configuring the necessary parameters, you can turn on the function back to accelerate the system startup.
Conclusion
Now you know how to get into BIOS settings (UEFI) from Windows. This can be done immediately after starting the computer. You will be able to change the required parameters and run operating system v safe mode... If for some reason the button does not work, then try disabling Fast Startup or restarting the device through the options menu.
Video
For clarity, we suggest you watch a video on this topic.
Windows 10 contains many options that can be configured directly in the OS. But every computer has settings that can only be changed in the BIOS (Basic Input / Output System). BIOS is software that is integrated into your computer's motherboard and controls everything from boot order hard drives and preconfiguring security settings.
Logging into BIOS when you turn on the computer
Unfortunately, since BIOS is a pre-installed environment, you cannot access it directly from Windows 10. On some older PCs or those specially configured for slow boot, you can hold down a function key (such as F1, F2, or DEL) at startup to enter into this mode. If you are reinstalling the system, you will need programs for creating a bootable USB flash drive.
- Press and hold the DEL button, then press the power button.
- DO NOT RELEASE the DEL button until the BIOS screen appears.
However, most computers that have been made in the past four years boot Windows 10 very quickly to have time to press a key at startup. Last year, the transition to software BIOS configuration included pressing a specific key on the keyboard before loading the operating system.
V Microsoft Windows 10, there was UEFI firmware and fast boot, which is now common on many computers. Entry often requires a completely different approach and, as you will see, is hardly intuitive.
Login to BIOS through Windows parameters
To access the BIOS on a computer under Windows control 10, do the following. Go to settings. You can get there by clicking the corresponding icon in the Start menu.
- Select Update & Security.
- Open "Restore" from the menu on the left.

Click Restart Now in the Special Boot Options section. The computer will restart and a special menu will appear on the screen.

- Click Diagnostics, then Advanced Options.
- Select UEFI Firmware Options.
- Click Restart.

Your system will restart and you will be taken to BIOS.
If you're having problems, check out our review.
With the transition to Windows 10, users face some difficulties, because some of the points are unusual or completely unfamiliar to them. For example, many are worried about how to get into UEFI or, as it is called in the old fashioned way, BIOS. The fact is that UEFI is the software of motherboards that have come to replace the BIOS, but out of habit everyone continues to call it that.
In principle, the name is not so important, the main thing is to get a solution to this issue. So, if you are wondering how to open a BIOS on Windows 10, I invite you to read this material!
Standard way
First of all, I'll cover the method that many users are familiar with. Its essence is to press a button (for the bulk of PCs) or (for laptops) while turning on the computer, but even before its system boots. Usually, at the very bottom of the screen, a hint is displayed which button to press, something like "Press (button name) to enter setup".
It would seem like nothing complicated, but on Windows 10 the computer is immersed in seconds, so it is far from always possible to consider which of the keys should be pressed. However, this problem can be easily solved:
That's all, now you can use the standard BIOS login method. It will definitely come in handy when you come across with.
Login to UEFI in Windows 10
However, there is a lesser known way to get into UEFI, namely:

And finally, one more method of entering the BIOS, which is suitable if the user, for some reason, does not have the opportunity to get into Windows 10, but the login screen works. The bottom line is to press the computer power key on the login screen, then press and hold, and then select the "Restart" item. This will put you in the special boot options for the OS. Well, the next steps are described by me above.