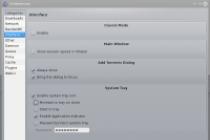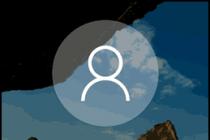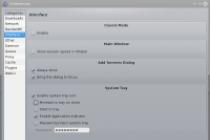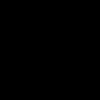On Windows 10 Creators Update there is another system update function. Now you can reinstall Windows 10 with personal data saved - everything happens automatically, and as a result we get a clean version of the system.
Implemented in the Creators Update new feature Start Again, which allows you to automatically reinstall Windows 10 while keeping personal data (documents, photos, videos, etc.). The operating system will not only be completely cleared of unnecessary programs and reinstalled, but in addition we still get completely updated version Windows 10. How can I reinstall Windows 10 without losing my license and personal data using the built-in Start Again tool?
What is the Start Again feature?
The Start Over feature was introduced in the Windows 10 Creators Update and is an optional upgrade option. It's more powerful than the "Return PC to Windows" feature. the initial state". It does the following:
- allows you to completely reinstall the Windows 10 operating system from scratch;
- installs all available updates during reinstallation;
- saves personal data of user directories Documents, Music, Images, Videos;
- removes everything third party programs(in the end, get a clean OS without unnecessary add-ons);
- produces automatic tuning user account to the state it was before the reinstallation;
- automatically activates the license for Windows 10.
Before you reinstall Windows 10 on your computer using this tool, pay attention to the following again.
The only thing that is saved is your personal data from the libraries of documents, images, videos and downloaded files. Everything else is removed, as you can freely call this installation option "from scratch" with saving only the most important data for the user.
The advantage of the Start Again application is that during the reinstallation, the latest up-to-date version of Windows 10 is installed. Thanks to this, the problem with downloading and installing a large number of updates completely disappears.
Which is very convenient, especially for users who use laptops - before that, there were several useful solutions to reinstall the system on a PC from the Recovery section. From this partition, you can restore the OS using the recovery disk. But, as you know, the recorded installation on the disk becomes outdated after time and you had to install a lot of updates. Now this need disappears, since the Start Again application not only allows you to reinstall the OS from scratch, but also automatically updates it.
In addition, the function removes from the laptop all unnecessary add-ons that were added by the manufacturer for promotional purposes, that is, the so-called bloatware (for example, ineffective pre-installed antivirus software, etc.).
Reinstalling Windows 10 with saving data through the "Start over" function
Will go directly to how to reinstall windows 10 using this tool. To do this, open the Start menu and go to the Settings section (gear icon on the left side of the panel). Then go to the tab "Update and Security" - "Recovery".

The tab will display the already familiar options for restoring and returning the computer to its original state through a reset. But we are interested in the option to start over. Find the item " Extra options restoration."

Directly below it is the link "Learn how to start over with a clean Windows installation". Click on this link and you will be asked if you want to launch the Windows Defender Security Center app. Confirm login to the app.

A window will appear with the "Start over" option. Clicking on the "Get Started" button will start the reinstallation process. Everything will be done automatically, for this you do not need a disk or a Windows 10 installer - it is built into the system.
The article describes how to use the "New start" function and its disadvantages. As well as, how to get "RefreshWindowsTool" from Microsoft website. The Fresh Start feature in Windows 10 restores your PC settings to default, removing viruses and everything installed applications. Which makes reinstalling much easier. operating system.
Content:
How it works
"New Launch" resets the PC to factory settings. If the installation of the OS was carried out by you personally, then it will return to its original form. But most people probably bought the computer already. installed Windows, with the possible presence of viruses. In this case, the reset will make it the way it was made, with software originally set by the manufacturer. From the initially installed virus to required drivers everything will come back.Previously, to reinstall an OS, you had to download it, create an installation DVD, or USB disk and only then reinstall it. Function "New Launch" simplifies this process by allowing inexperienced users to do it themselves with a few mouse clicks. It will also be useful for experienced users who reinstall the OS more often than ordinary users. It will help them save their time. For quick and easy reinstallation, you just need to follow the instructions.
Disadvantages of Fresh Start
A significant drawback will be the loss of all software and drivers installed during operation. As well as all keys and licenses. Therefore, before using this feature, make sure that you have all the keys, licenses or registration data.
For example, most new Dell PCs include the Dropbox app with 20 GB free, which is not a small amount of storage space.
The same goes for other applications. In iTunes, before resetting, you will have to deauthorize the device on the computer. Then, after reinstallation, re-authorize. If you have a product key Microsoft Office, you need to make sure it is available to re-install. The same applies to any other applications that require a key or authorization.
Where to Find "Fresh Start" in Windows 10 Fall Creators Update
"New Launch" is a part "Windows Defender". Go to menu "Start" and open "Windows Defender Security Center".
Click "Device performance" in the window that opens, and then "Additional information".


This window contains information about what will be done as a result of the reinstallation. Personal data and some system settings will be saved, and most applications will be deleted. Click the button "Beginning of work" when you're ready to reinstall. To continue, you need to allow this app to make changes on your device.

After that, you will see a warning that the process may take 20 minutes or more, depending on the operation of the device. Click "Further".

A window will open with a list of all applications that will be removed. Click "Further".

Before pressing "Start" make sure that everything is ready for reinstallation, after clicking you will not be able to use the PC until the installation is completed.

After the installation is completed, the OS will return to its original form. A center windows updates will load all necessary drivers.
How to do it on Anniversary Update
An earlier version of this feature is available in Anniversary update if you haven't updated to the Fall Creators Update yet. But Microsoft still recommends using the tool "New Launch".
Open the menu Start / "Settings" / "Update and Security" - "Recovery" and press "Learn how to start over with a clean install of Windows".

Reinstalling the OS using "RefreshWindowsTool.exe"
It is also possible to download a file to reinstall the system from the Microsoft website.
By clicking on the link you will see the page "A fresh start with a clean install of Windows 10". It provides more information about this process. Click to download "Download tool now".

Run the file RefreshWindowsTool.exe that has been downloaded, please accept license agreement. Then a window will open.

Click "To begin", and the application will automatically download the installation Windows files 10, they will take about 3 GB in size. After that, the installation process will begin, resetting the OS to default settings.
In fact, today one of the best of its kind, and all from the fact that it can be used to restore / roll back the system, but not completely, but partially. Such a plan should be used in situations where your operating system no longer has the ability to fully function, but still has the ability to boot more or less normally. In addition, using the "Start over" function is relevant in situations where you do not have installation disk or other media on which there is an operating Windows system 10 with which you can restore the system.
In fact, using the "Start over" function is a full-fledged opportunity to restore the system at any time and at the same time, at least partially, save all system settings.
How to use the Start Again feature
To make it clear to you, the "Start over" function is part of the security system of the operating system and to start it, you need to: open the "Start" menu and from there, go to the "Windows Defender Security Center", and then go to the "Device Health" section ”, find the link “Additional information” and click on it, click on the block with the name “Start again” in the “Start again” window, click on the “Get started” button again and follow all the instructions of the installation wizard.




Please note that the installation wizard will notify you at each stage of its work about what exactly is happening at the moment in the system. Each new window is another action of the “master” for working with the OS, and it is best to familiarize yourself with it so that there are no surprises in the future.



Almost completely Start over feature in Windows 10 automated and you only occasionally have to click on certain buttons and only periodically enter account passwords.
As soon as the recovery process is completely completed, you will see a file on the desktop in which there will be detailed description log of actions of the "wizard" to remove applications or parts of the operating system.
Windows 10 is finally out and you have a suggestion that the computer will be automatically updated. But if you prefer to start your computer life with clean slate, or you have old version OS XP or Vista, you will need clean install of Windows 10. To do this, you just need to follow a few steps in the correct order. See also: and
How to install Windows 10 and what you need to know
Installing Windows 10 is pretty easy. Here's what you need to know and do:
1. First of all - backup all your data! A clean install erases all data on your hard drive - applications, documents, files, in general, everything that is on your computer. Therefore, we do not recommend doing the installation until you have created backup all your data.
2. If you have purchased a copy of Windows 10 then your license key is in the box or in your mailbox. Write this key down somewhere and keep it handy. If you are a Windows 7 or 8 user, you are eligible for a free upgrade until 07/29/2016. However, according to Microsoft, before proceeding with a clean installation, you should upgrade your computer to Windows 10, and only after that perform manual installation. So, in any case, you need to update your computer first. Yes, it may all look like a waste of time, but it's the only way keep or secure free license . Since after the update you will not need to activate the operating system, Windows will already “know” your computer, even if you format the drive. So during a clean install, just skip any request for license keys, and after installation, Windows 10 will already be automatically activated.
3. After you have received your license key or installed the free update of Windows 10 OS, go to this page and download the Media Creation Tool depending on the bitness of your OS. And after the download is complete, launch it.
4. Select the "Create installation media for another computer" option (even if you intend to install on the current computer), and click Next.
5. Select your language and version of Windows. If you bought Windows 10, then you can find the versions available to you on the disc box or in your e-mail. If you are upgrading from Windows 7 or 8/8.1, you can check your version of Windows via Control Panel > System and Security > System.

6. Select which type of media you want to create. We recommend using USB device flash memory of at least 6 GB.

7. Media Creation Tool will start downloading and burning installation files. Once this is done, restart your computer, leaving the USB stick connected.
8. Boot from the USB stick. This is usually done by pressing the F12 key (or similar key) when the system boots, then select your flash drive from the list that appears.
9. Next, you should see the Windows 10 installer. Follow the instructions on the screen. The only thing to note is that during the installation process you must select Custom: install Windows only(Windows installation only).

10. Select a section hard drive, on which you want to install Windows 10. If you are not sure about the correct partition, then find a partition like Primary(main) in the far right column.

11. Now press the button Format(if the button is not active, click the "Delete" button (delete), then click "New" (new)), and click Next(Next) to install Windows to this drive. Be extremely careful at this stage, because everything on your disk will be gone. Make sure you back up your important files.
12. The installation wizard will guide you through the rest of the process.
There may be other working methods, but the above method has always worked well for me. After you install Windows 10, reinstall all your favorite apps and enjoy your new computing life!
Over time, the operating system of the computer becomes clogged, no matter how you protect it. Critical errors and performance degradation cannot be avoided, but there is a way to quickly return to fresh Windows. This is what is called a clean install.
What is a clean install of Windows 10 and why you need it
There are two methods for installing an operating system: over the old one and on an empty disk. A clean install is an install latest version system on a completely or partially empty hard or SSD drive. Disk Cleanup ensures that issues that exist on the current operating system are not carried over to the new build.
During a clean installation, the programs, games, services, and files present on the PC are removed, providing the user with an uncluttered Windows with factory settings and standard Microsoft applications. If you install new Windows over the old one by updating, your files will be preserved, but there is a chance that some of them will break or slow down the system. That is why a clean install is preferable.
With a clean install of Windows, it is indeed possible to “start over”: the settings and settings of the old system will no longer be taken into account, which will help solve problems that have arisen in it before.Please note that licensed programs will lose their license because after installation new system there will be no connection with the old one. Therefore, applications will not be able to determine that they were purchased for this specific computer. Perform a clean install only if you are sure that there is a way to restore the license. For example, many programs are tied not to a specific system by means of a key, but to an account, so to confirm their license, it is enough to log into your account.
A clean install can come in handy in two cases:
How to perform a clean install of Windows 10
There are three methods to perform a clean install: by creating an image on third-party media, using Windows features and through official program Microsoft. The first method is suitable for those who want to switch from an old operating system to Windows 10 or want to redistribute hard or SSD disk space between its partitions. The other two methods are relevant for those who already use Windows 10 and want to do a quick reinstall with or without saving some data.
Whatever method you choose to clean install Windows 10, back up all your important data in advance: copy it to third-party media or place it on cloud servers.
Creating an image
To implement this method, you will need a flash drive of at least 4 GB. All information from it will have to be erased, since an absolutely clean medium is needed. To perform a clean install using this method, follow the instructions:
- Because in all Windows versions except the tenth, there is no built-in formatter, download and open free program HP USB Disk Storage Format Tool. Select your flash drive in it, set the FAT32 format and start the formatting procedure. Please note that this will delete all data from the media.
 Set the format to FAT32 and run format in the HP USB Disk Storage Format Tool to completely clean the media
Set the format to FAT32 and run format in the HP USB Disk Storage Format Tool to completely clean the media - If you are using Windows 10, you can right-click on the flash drive icon in File Explorer and select the Format option. Then specify the FAT32 format and run the procedure.
 For Windows user 10 Formatting a flash drive is done through its context menu in Explorer
For Windows user 10 Formatting a flash drive is done through its context menu in Explorer - After the USB flash drive formatting process is completed, go to the official Windows download site. Download the setup file and deploy it. The program itself will weigh a little, but with its help, a system of approximately 3 GB is loaded.
 Download the Windows 10 installer from the official website to continue the clean installation process
Download the Windows 10 installer from the official website to continue the clean installation process - After launching the installer, specify the flash drive on which the image will be written, as well as the bit depth and system language. If your flash drive fits all parameters and has been correctly formatted, the system image will start loading. The duration of the procedure may exceed several hours, its speed depends on the quality of the Internet connection.
 Select "USB Device" in Windows 10 Setup to start the image capture process
Select "USB Device" in Windows 10 Setup to start the image capture process - When the image is written, the program will notify you about it. Without removing the flash drive, turn off the computer and start it up again. As soon as the first commands appear on the screen, press the Delete or F12 key several times to get into the BIOS. Please note that sometimes other buttons can be used for this: at startup, a footnote should appear at the bottom of the screen explaining what to press in your case.
 To get into the BIOS, carefully look at the startup screen which button you need to press
To get into the BIOS, carefully look at the startup screen which button you need to press - Caught in the main BIOS menu, navigate to Boot Menu. Remember: the names of the items in different versions are different, so your main task is to find the section responsible for the boot order. In the first place in it, you need to install a USB flash drive, replacing it with a hard or SSD drive. If you have more a new version BIOS - UEFI, you must install the version of the flash drive name that begins with the abbreviation UEFI.
 Listed BIOS boot you need to install the flash drive in the first place
Listed BIOS boot you need to install the flash drive in the first place - After completing the settings, save your changes and exit the BIOS. If all the above steps are performed correctly, the system installation window will open. Give your consent to start the procedure, accept the license agreement, specify the system parameters that suit you.
 Confirm Windows installation start to start the process
Confirm Windows installation start to start the process - When choosing an installation method, check the option that allows you to work with the disk. Do not select the upgrade method as it will not allow you to perform a clean install.
 Proceed to custom installation to continue
Proceed to custom installation to continue - Proceed to working with disks: select the partition allocated for the system and format it using the appropriate button. Repeat the same action for all other partitions to free the disk from garbage. When you finish the cleaning procedure, select the partition for installing the system and start the process.
 Format all partitions to complete the installation of the system
Format all partitions to complete the installation of the system
Further steps practically do not require your intervention: there will be automatic download all Windows components 10, you will be asked to set the initial settings and create account. By setting the necessary parameters, you will get a clean system.
Video: How to clean install Windows 10 using a bootable USB flash drive
Installation using a Windows system function
Windows 10 has a built-in feature that allows you to automatic mode wipe the existing system and install a clean Windows 10 instead. As a result of this process, your folders, files and settings will not be deleted. To use this feature, follow these steps:
- Go to system settings and open the "Update and security" section.
 Open the "Update and security" section in Windows settings to perform a clean installation of the system
Open the "Update and security" section in Windows settings to perform a clean installation of the system - In the "Recovery" section, click on the blue link offering to learn about a clean installation of Windows.
 Click the "Learn how to start over with a clean install of Windows" button to proceed with the installation
Click the "Learn how to start over with a clean install of Windows" button to proceed with the installation - Click "Get Started" to start the process.
 By clicking on the "Get Started" line, you will start the clean installation process
By clicking on the "Get Started" line, you will start the clean installation process - Next, agree to the terms, as well as confirm the removal of all third-party programs and the start of the operation.
 After reviewing the list of programs to be removed, confirm the action using the "Next" button
After reviewing the list of programs to be removed, confirm the action using the "Next" button - A phased recovery will begin, which can last more than an hour. In no case do not interrupt it, as this will lead to serious problems.
 Be sure to wait for the clean install to complete
Be sure to wait for the clean install to complete
After the procedure is completed, you will receive a partially clean Windows: settings and files will be saved, but programs and useless system elements will be removed. A file with a list of deleted applications will appear on the desktop. Some drivers may stop working or be removed, so you will have to download and reinstall them yourself.
Within a month after a clean installation, an image of the erased system will be stored in the computer's memory, that is, you will have a chance to use it and return to a remote version of Windows. If you are sure that you will not do this, manually delete the file, as it takes up a decent amount of memory.
 Stored in computer memory remote Windows so you can go back to it if you want
Stored in computer memory remote Windows so you can go back to it if you want Installation via the official Microsoft utility
This method is similar to the previous one, since the same clean installation is performed. However, there are two differences:
- an additional program from Microsoft is used;
- you have the choice to keep personal files or not (but all third party applications will still be removed).
Do the following:

What is Windows 10 Clean Boot and How to Perform It
Clean boot - view Windows startup, in which not all drivers and third-party applications are loaded with the system. The list of downloadable items includes only those services that belong to the system itself and are personally selected by the user. This boot method is used for analysis by launching only some programs and drivers. In this way, you can find out when starting which service an error occurs.
Let's say the system does not work correctly, but you do not know because of which program or driver it is. In this case, you perform a clean boot several times, starting different services in turn, until you find the combination running programs, at which the system starts to fail. Once you figure this out, you can fix the cause of the problem by removing the conflicting item.
The system also has a method safe boot, similar to clean boot, but having distinguishing feature: it does not start all system services, but only those that are vital to Windows. It should be used if you do not know what the problem is: in system or third-party applications.
How to clean boot Windows 10
To perform a clean boot, follow these steps:
- Press the key combination Win + R, which will open the Run window. Write the msconfig command in it and run it by clicking OK.
 Run the msconfig command which will open the system configuration
Run the msconfig command which will open the system configuration - On the "General" tab, check the box next to the "Diagnostic startup" option. It ensures that only system services will be started.
 Check the diagnostic startup type, which will start essential services and drivers
Check the diagnostic startup type, which will start essential services and drivers - On the Services tab, allow hiding system services and click Disable All. This will end all services started by third-party programs. Open the task manager through the list of startups for further actions
- Remove all programs from autorun, otherwise they will automatically start with all their processes the next time you start the system.
 On the Startup tab, disable programs that start automatically
On the Startup tab, disable programs that start automatically
After restarting the computer, the system will boot "clean", there should be no conflicts. If they are, then the cause must be sought in system processes, and not in third-party programs.
If performing a clean boot gave the expected result, the conflicts disappeared, and the system began to work stably, then you need to take the next step: run all the programs one by one, repeating this until you find the conflicting application. When it is found, it will have to be removed or replaced with a more stable version, if one exists.
Video: How to Clean Boot Windows 10
How to disable clean boot mode
When the problem is successfully resolved, the normal upload method can be returned. To do this, follow all the steps described in the paragraph "How to perform a clean Windows boot 10”, while setting the parameters that were originally: specify the startup type “Normal startup” and return all the programs you need to autorun.
 To return to the normal boot mode, set the startup type to "Normal" in the system configuration
To return to the normal boot mode, set the startup type to "Normal" in the system configuration AnVir Task Manager - Windows clean boot add-on
The above method may not satisfy all your needs due to lack of more fine tuning. Therefore, it is worth using the AnVir Task Manager program, which helps manage system processes. By installing it, you will have access to more customizable options. If you want to clean boot with this program, follow the steps:
AnVir Task Manager is an excellent complement to the clean boot process and allows you to disable all unnecessary system processesVideo: how AnVir Task Manager works
A clean install and a clean boot are fundamentally different. As a result of the first method, you will get a clean Windows 10, since all third-party programs and drivers will be removed. In the second case, the Windows system will be “bare”, and you will not have to delete all applications, because it will be possible to find a conflicting program and erase only it.