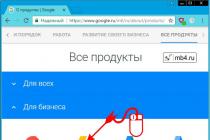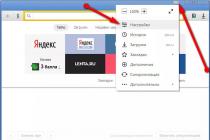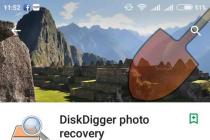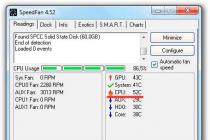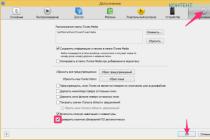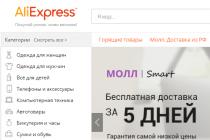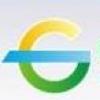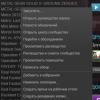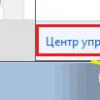Greetings, dear readers. Today our topic will be devoted, as always, to a rather topical issue. It will be useful for adherents of such an Internet browser as Mazila Firefox. So, let's talk about where the "Menu Bar" of the browser disappears, and how to return it to its original place.
A bit of background. Users began to be puzzled by this question when they updated their version of "Chanterelles" to the fourth. stopped displaying for Firefox. Because of this, many began to panic. But I hasten to please you. The developers did not pursue this goal. First of all, this was done so that the area in which the content of the pages is reflected became larger, and you had to turn the wheel of your manipulator less. This innovation was not invented. It has been in Opera, Safari and Chrome for a long time.
Immediately, various forums were filled with questions, how to configure the browser in the new version? And everything is elementary. Where the "Menu Bar" of the browser used to be, there is now another, very small one, which contains all the necessary functions. If you go there, you will have access to "Bookmarks", "Add-ons", "Downloads", "Journal", "Save Pages" and other sections in demand.
But if you want to change the scale, look and choose the encoding, or you need to use the preview, you can still do all of this. The browser's "menu bar" did not disappear anywhere. It's just that, starting with the fourth version, it is hidden by default. All this is easily returned if desired. If you need it, right-click the manipulator in an empty area (I always do this to the right of the open tabs), then check the box next to the "Menu Bar" item.
But it's fair to say that we don't really need the browser's "Menu Bar". Firstly, it is much more convenient to browse the pages this way. Secondly, you can use one hot key combination that works not only in "Fox", but also in any Microsoft applications equipped with menus. The Alt button on the keyboard brings up a menu, and if you press it in combination with other keys, then you may not need a mouse at all. In almost all programs, a button is indicated opposite each menu item, which, in combination with Alt, opens a specific section.

And since the conversation turned to the mouse, I would like to advise you to disable the start of your machine when it is in standby or hibernation mode, using the manipulator. Since in this case, the inclusion may occur accidentally and at the wrong time.
Of course, each user decides for himself whether he should have a panel with a menu in the browser or not. But before making a final decision, think carefully about whether you really need it so much to sacrifice useful window area. After all, sometimes it is enough to enter the necessary settings just once. And many of them can be called using the shortcut menu. People work in other equally popular browsers, such as Chrome, Safari and so on. Maybe, really, it is worth removing this panel and get more usable space?
Browser is an application with which a user can surf the Internet. Regardless of which browser is installed on a particular computer, it has a menu that allows you to perform various actions, change settings and appearance program windows.
Instructions
There are several ways to get out of it.
How can you find the browser menu?
The master's answer:
A browser is a web browser that allows the user to efficiently surf the Internet. Regardless of what type of browser a particular computer is equipped with, it is necessarily equipped with a menu that allows you to perform various actions, change the existing settings and design the appearance of the program window.
If the browser is in full screen mode, you will immediately understand this. Only the selected web page will be displayed on the monitor screen. There are several ways to exit this mode.
Place the mouse cursor at the top of the screen and wait for the moment when the menu bar moves down. Use your mouse and right-click on it. In the context menu that opens, stop at the "Exit full-screen mode" option.
If the drop-down menu does not have this command, use a combination of two keys: “Enter” and “Alt”. So you can go to full screen mode and back in many programs. In addition, there are browsers that allow you to change the mode using the “F11” key.
As soon as the panel stops “hiding” and becomes available, right-click on it. The context menu that opens will prompt you to select the "Menu Bar" or "Menu Option" option (the wording is determined by the type of browser installed). Mark it with a marker.
If you have done everything correctly, the standard menu items will open in the browser window. The "File" option is designed to control the program window; it allows you to open or close various tabs and new windows. With its help, you can easily send the web page you need to print.
The "Edit" item contains all the standard commands: "Find", "Copy", "Cut", "Paste". In fact, this option practically does not differ from similar items other programs. The item "View" speaks for itself. It is quite natural that it is he who is responsible for the external design of the browser window.
To get the necessary access to previously saved resources, you can use the "Bookmarks" or "Favorites" option. Menus such as "Tools" and "Tools" will become indispensable helpers in customizing the browser in accordance with your requests.
You may have noticed that the panel contains more than just these tools. For example, there are "Status Bar", "Navigation Bar", "Favorites" bar and others. In order for them to be constantly displayed on the panel, move the mouse cursor to it and right-click. Use a marker to select those items that you may need to work.
Like any other program, Yandex browser allows the user to edit a number of functions for more comfortable use of this program. For this, the developers have implemented a whole menu of all kinds of settings.
In order to find out where the Yandex browser settings are located, you need to make one click in the left upper corner browser windows - by the menu call icon. It looks like three horizontal stripes:
In the first drop-down menu, we can access the frequently used functions of this program. There are: "Turbo" mode, "Incognito" mode, History, Downloads, "Expand to full screen" and others. At the moment we need to go to the "Settings" item.
The browser has a huge number of settings, which at the first stage are divided into two sections: basic and additional (hidden).
Important! In order to open the "Additional settings" section, you need to go to the very bottom of the settings window and click on the button with the same name.
The settings page contains separate blocks, the names of which will help the user navigate and select the desired section to change.
Let's consider in order the possibilities of the program:
Synchronization
The first block is small and has only one button "Configure Synchronization". Synchronization will allow you to access your personal data from any device with Yandex browser installed. Just go to Yandex mail (a single account for all services) and all personal data will be saved in the cloud ( automatic export data). By logging into another device (phone, tablet, work PC), you will instantly get access to your bookmarks, passwords and history of your visits.
Customizing appearance
This section has more items and allows you to add or remove some useful items or buttons on home page programs.
Bookmark bar customization
This section can also be attributed to the appearance settings. Allows you to add or remove a bookmark bar to the structure of the main browser window. The panel will be convenient for those who work with a large number of sites every day. This panel takes up some useful space on the screen, therefore it is not very convenient on devices with a small screen diagonal. You can configure automatic hiding of the panel when loading the site. At correct setting panel, it will be an excellent tool for work.

In addition to the bookmark panel, the user is offered a very convenient express panel or Scoreboard. In order to set up the express panel, you need to open start page browser and under the plates with the saved sites, find the "Customize screen" button. There are not so many options: you can add or remove a site at main screen or change by choosing from the gallery any image, animation, video you like, or add something of your own.
Search
This block of settings allows you to define a search program, which will open queries from the "Smart line" of the browser. The default is Google, but you can change it to any convenient one. If the one you want is not in the selection list, you can add it. To do this, you need to enter the window additional parameters block by clicking on the "Customize search" button, where you can add a link to your favorite search engine.

In new versions of the browser, it is already installed by default voice assistant Alice, who responds to the sound of your voice and helps not only in the search, but also has many others useful functions... In the browser settings, you can enable or disable the work of this assistant.
Working with tabs
Several of the following blocks can be combined into one large one, where you can find and save the settings for displaying browser tabs:
- Which tabs will open when the program starts (the browser can open the home page, the selected site, the last closed tabs or a blank page);
- Where the tab bar will be located (top or bottom);
- Tab size (large or small);
- Browser actions when closing tabs.
Below you can add or remove user profiles, set up notifications from various resources (mail, WK), Enable a built-in ad blocker and other shock content.
Turbo mode
This block allows you to configure the mode of accelerating the loading of sites in case of a weak Internet connection. After installation, by default, the option is already enabled fast work applications.
Advice! If you are not experiencing difficulties with the Internet speed - we advise you to disable this mode... Since it uses intermediate servers to compress content, this, on the contrary, can slow down the browser.
This is where the first block of settings ends.To fine-tune the program's operation, you need to go to additional settings by clicking the corresponding button, which is located at the very bottom of the page general settings.
Personal data
This block is responsible for keeping statistics of your work with sites on the Internet, there is access to all your personal data. Do not be alarmed - this is also a customizable feature of the browser and you can always cancel, deny or allow something.
By clicking on the "Content Settings" button, you can prevent the site from accepting cookies and save the cache. In addition, you can block the download of images and various scripts(not recommended, as you can block many useful functions on the site).
The button "Download history" allows you to access the list of previously visited sites, as well as delete outdated and irrelevant information (cache, downloads, history of visits).

Passwords and Forms
A very important section in terms of security. Here you can prevent the browser from saving passwords for various resources. If the ban is not worth it, then by clicking on the "Manage passwords" button, you can see all your passwords, if you suddenly happen to forget them. You can immediately delete them if necessary.
Web content
In this block, the user can customize such parameters as the default font, font size and page scale when loading to his taste.
Network
In most cases, this section is useless for an ordinary user, since access through a proxy server or VPN is rarely used at home. But if necessary, it is with the help of this section that you can make changes to the access settings. Do not change anything if you are not sure of your knowledge.
Languages
Another useful section of the interface settings. Here you can set the default language localization of the program, enable or disable the automatic page translator function, assign translation tools, add language packs to the translation and spelling dictionary.
File uploads section
By default, when downloading files from the Internet, they are stored in system folder Downloads. It is not always convenient and not always useful to clog up the local disk. The developers of the browser have taken care of the possibility of redirecting the downloaded files to any convenient folder or drive.
Of course, there is also a kind of "Foolproof" - reset settings. If suddenly, in the process of making changes to any section of the settings, the browser stops working, does not work correctly, or you just do not like what you have done, you can reset the settings to the factory settings. However, in doing so, you will lose ALL the settings you made earlier.

Be careful when making any changes.
Protection of settings
We all, willingly or unwillingly, use various third-party browser add-ons. Sometimes when plugins and third-party extensions are installed, they can make their own changes to the browser settings. This is not always good, it is not always necessary. Yandex browser monitors such unauthorized changes during installation and notifies the user with special system messages. It is always possible to allow plugins to make their own changes.
By and large, these are all the necessary settings that will help make the work in the program convenient and interesting. If these tools are not enough, then by going to any section at the beginning of the page, you can play with more fine tuning this or that functionality of the Internet browser:
- Add or remove a third-party add-on;
- Expand security and access options;
- Work with bookmarks or customize the scoreboard (express panel);
- Change browser background;
And there are many more specific settings that everyone can change and customize the Yandex browser to suit their personal needs.
Yandex, keeping up with Google, presented its browser to users. It is quite convenient and easy to operate. If you have already installed this Internet application, then the next question that interests you is the Yandex browser settings. Naturally, for comfortable work each user makes them according to their own preferences. Let's consider where exactly they are and what we need to do.
Default settings
Before talking about where the Yandex settings are in the browser, let's see what the developers initially offer. After, here you can import settings from another browser, which was assigned by default. So everything seems to be simple.
In addition, the developers have integrated the Yandex.Bar application into the browser. How to install it useful application, for example, in Google chrome you will learn . It is activated by pressing just one button. But as a result, you get access to a huge number of different services and social networks.
How to change settings
Given the minimalist browser interface, it's very easy to find out where the Yandex browser settings are. To do this, you just need to click on the button. and select Settings. To set the start page, click on the Where to start link. Here, the user is presented with two options for what will be displayed at startup. First, it can be tabs that were opened in the last session before exiting the browser. Secondly, the most frequently visited sites can be displayed on the page.
We see that there is nothing complicated in how to find the Yandex browser settings. . Therefore, we proceed to the next step - saving the downloaded files. By default, they will be in special folder for downloads. To change this, select Settings, click on the Show advanced settings link. Here we click on the Download button and mark the desired path for the files.
Many users are interested in how to save the Yandex browser settings. To do this, you will need additional software, which is not difficult to find in the vastness of the network. The same applies to how to reset the Yandex browser settings. At the moment, the developers have not provided a special button for this. However, you can delete the profile in which they are mainly located. To do this, in Settings, select Users and click the Delete Profile button. By the way, the window that appears allows you to perform such an operation as importing parameters into another browser, which is very convenient.

Let's consider other ways of how to change the Yandex browser settings. For example, JavaScript is supported by default in a web browser. If you accidentally changed this, then you can return everything to its place through the same button. We select the item of the context menu Show additional settings. Next, follow the link Protection of personal data, where we are interested in the Content settings button. In them, we set the selection in front of the label to enable JavaScript support. By the way, you can.
Of course, deserve attention and hidden settings Yandex browser. Do not forget that some extensions in the Internet browser are installed by default. If you do not need them, then it is better to delete them immediately, for which we press the appropriate button next to the add-on name. For example, such an extension as "Integration with MetaProducts ..." is hardly useful, so I recommend removing it immediately after installation.
All other settings each set according to their own preferences. If you transferred them from another browser, but they are displayed incorrectly, then you will have to configure everything manually. To do this, press the button and find the item we need.
I will not cover all 25 browsers in this article (today, this is exactly how many can work with operating system Windows), I'll tell you about the most common ones. Mistakenly, many users think that choosing a browser is a simple task and that they are all the same, that they are displayed the same on all pages of sites. In addition to such understandable differences as the appearance of the user interface and the program control system, there are also hidden differences in security, speed of loading and displaying pages, and the presence of additional auxiliary functions. If we take a combination of the above factors, then the differences can be serious.
"Configure Google Chrome Browser"
Along the way, the browser settings "Internet Mail.ru", "Comodo Dragon", "Yandex", "Nichrome" also get here. All of these browsers are powered by the Chromium engine. The settings and interfaces of these browsers are almost the same.
Click on the "Settings and Management" button (wrench in the upper right corner).
We see a context menu with which you can view history, downloads, etc., but today we will focus on the settings. Click on the "Settings" line.

In the settings window that opens, select "Basic".

Now, in the tab that opens, we will see that we are asked to choose which page we will see when the browser (browser) starts. I checked the "Home Page" box.

In the line of the window that opens, enter the page that we want to see when starting the browser - google, mail.ru, yandex.ru, webalta, etc. which will display the sites you visit most often.
By clicking on the line "Search Engines Management" we can select the appropriate search for us from the list of proposed ones. Decided to make Google Chrome browser by default, then click on the button "Set Google Chrome as default browser."
By clicking the "Offer to save passwords" button, the browser will offer you to save the password when filling out the password field on the sites, when you re-enter this site, the browser will fill in the password itself.

In additional settings, you can configure spelling check, translation of pages. You can also specify the path to save the downloaded files - either by default, or in a folder you created, or on your desktop, etc. Google chrome before that, you were using another browser in which you had bookmarks or favorites. You can import bookmarks and settings from another browser into Google Chrome by clicking the corresponding button in the settings.
"Configure Internet Explorer browser (at least IE 9, at least IE 10)"
Click on the "Settings" button (gear in the upper right corner).

We click on the line "Internet Options" in IE 9, or "Internet Options" in IE 10.

We see the "Properties" window that opens, on the "General" tab you can enter the address of the page (pages) that you want to assign home.

On the "Security" tab, set the security level that will be used when visiting sites - "Medium", "Above average", "High". High level do not bet, otherwise it will block everything in a row, put "Above Average".

During internet work explorer You can create a shortcut to the site you like and place it on the desktop Windows table... To do this, right-click on the site page and select the "Create shortcut" tab.

On the privacy tab, you can also adjust the parameters that suit you by setting the slider to the desired position. Then "Apply", "OK".

On the Programs tab, you can set IE as your default browser. Install add-ons. Assign programs to work with e-mail.

By going to the "Manage add-ons" tab you can enable or disable plugins and toolbars launched with the browser. The more enabled, the longer it takes to launch the browser. Therefore, leave only the most necessary for you.

V command line on the "Security" tab, you can enable the "SmartSreen" filter to safely open Internet pages. You can turn on Tracking Protection and clear your browser history.

By right-clicking on an empty space at the very top of the browser, you can enable or disable the add-ons you need. I was joking about Webalta! Just the other day with one program I caught it on the computer. I cleaned it up everywhere, read how to remove toolbars in this article. I didn’t know that I have it until I began to remove the "screenshots" for the article.

Any sites and search engines you can drag from "Favorites" to "Favorites bar". I have dragged and dropped the search engines I use more often.

By clicking on the triangle in the address bar, you will see the addresses of the last sites you visited, the journal and favorites. You can go there directly by clicking on the desired line.

I use Mozilla Firefox 19 and IE 10. Firefox takes much longer to load than IE on startup, but it works steadily when loaded, very rarely crashes, and IE crashes. I love Firefox for the huge number of add-ons and extensions, no other browser has that much. The settings are very simple. My friends, if you use Windows OS, then I do not recommend that you assign any default browser, except Internet Explorer... And even more so, God forbid, remove him. I wrote this for those who want to use all the functions of a PC. Too many things in Windows are connected with IE, you may not use it, but don't you dare eliminate it! IE 10 settings are simple, almost no different from IE 9. Now, in addition to Win 7, I also have Win 8 on my computer, IE 10 was immediately integrated into Windows 8.
"Configure Mozilla Firefox Browser"
Mozilla Firefox 15, 16, (17 did not forget but did not see the version in Russian), 18, 19 is several times faster previous versions... With faster startup speeds, faster page load times, improved web application performance, and the inclusion of hardware graphics acceleration, Firefox is optimized for complex, interactive websites.

To open the settings, click on this triangle.

Easy to customize Homepage, in the same window you can specify the path for saving files. It is convenient for me to download to the desktop.

You can always see the download speed of files.

Firefox Sync: Access history, bookmarks, open tabs, passwords, smart address bar, and form data from multiple computers. Flexibility in customization. Of particular note in the browser is the concept of extensions and add-ons.
The essence of the idea is that the browser itself in its "pure form" provides only the basis - the address bar, tabs, the program menu. Nothing special, nothing superfluous. If the user is satisfied with this, you can not bother with all sorts of additions. But I think it will suit you only until the moment when you try to install the first add-on.
New Add-ons Manager: Choose from over 200,000 add-ons to help you customize the features, functionality and appearance of Firefox. Mozilla Firefox is the most extensible and highly customizable browser on the planet. You can customize toolbars, install additional plugins and skins.
Like a telescopic fishing rod, Mozilla Firefox can transform from a small, compact browser to an amazing multifunctional tool for traveling on the worldwide network. You can also learn more about what Firefox extensions can do by watching the videos. Privacy and security.


Privacy and security in the browser. Tracking Ban: Firefox is leading the way to implement a universal standard for Tracking Tracking, allowing users to tell sites that they don't want sites to track their behavior and use it to serve ads. Firefox puts privacy first, fixing flaws in some web standards, thereby eliminating the ability of others to access your browser history.

HTTP Strict Transport Security (HSTS): Automatically establishes a secure connection to prevent man-in-the-middle attacks and eavesdropping on sensitive data during the login process. Content Protection Policy (CSP): Prevents cross-site scripting attacks by allowing sites to tell the browser what content is legitimate.
With Firefox, you are free from various spyware as well as from ActiveX controls. You can independently control your privacy, flexibly manage personal data. The browser allows you to instantly remove traces of your online presence. The JavaScript engine makes pages load faster and improves the performance of games and web applications.
Firefox includes hardware acceleration, high-definition video (WebM), 3D graphics, offline data storage, professional typography, Mozilla's audio API to help create from sound visual effects and much more. Firefox includes a built-in webpage error notification console and a web developer console. Additional extensions like Firebug make it easy to develop and debug web pages.
Firefox keeps working even if it crashes Adobe plugins Flash, Apple QuickTime, or Microsoft Silverlight. If one of these plugins crashes or freezes, it won't affect the rest of Firefox. Just refresh the page to reload the plugin.

Adding sites to bookmarks, thanks to the asterisk in the address bar, is now possible with one click. Management of the magazine and bookmarks is unified and carried out within a single dialog box. The selection of the necessary links has become more convenient, due to the presence of special groups of recently added bookmarks and the most frequently visited sites. Smart line for entering the address As soon as you start entering the address, a window with prompts immediately appears, where all matches are shown in bold.

Smart line for entering the address. The window contains a list of previously visited sites. The string responds not only to site addresses, but also to their headers, which greatly simplifies and speeds up input. They are displayed in a window with a history of previously opened sites. Even if you don’t remember the exact address, the name of the resource will tell you the right way.

Automatic Updates You no longer need to manually download new browser versions as they are released. The update system automatically downloads small patches of several hundred kilobytes, saving you time. I started off with Mozilla Firefox 13, but today I already use Firefox 19, that is, it updated itself to version 19.
Optimal base composition A simple, intuitive browser has everything you need in your daily life. Bookmarks, history, full screen mode, text scaling and much more are all in Mozilla Firefox. Pop-up Blocker You will no longer be annoyed by pop-ups that open when you visit many sites. You can independently specify from which sites to allow the opening of pop-up windows, and from which not. Read emails without spam Mail client Mozilla Thunderbird is a great add-on for Firefox. With MozBackup you can back up your Firefox profile data or restore data from backup Firefox profile. You can save and restore data such as settings, bookmarks, history, extensions, passwords, cookies, saved forms, download list, certificates and styles.
Applications. Viewing Flash animations, executing Java applets and much more is possible with plugins for Mozilla Firefox. Search plugins from Mozilla.org With the search plugins you can add to Firefox search on popular sites. Search plugins from the Mozilla Russia site With the help of search plugins, you can add searches to popular Russian sites in Firefox. Dictionaries from Mozilla.org Dictionaries to check spelling in Firefox. Dictionaries from the Mozilla Russia website.

"Configure Opera Browser"
If you do not like the default browser setting, then I will describe how to set up Opera, but only the basics. In Opera we have three options for settings: Settings (Ctrl + F12), Quick setup(F12) and decoration (Shift + F12). Remember these keys. The settings are opened by pressing the red "Menu" button in the upper left corner, and then selecting the "Settings - General" items.

It will be useful to fill in some information about yourself on the "Forms" tab. This can be convenient, namely, it allows you to reduce the time it takes to fill out typical forms on some sites.

On the "Search" tab, you can edit the list of used search engines, which are switched in the upper right corner of the browser. Decide for your taste what you need and what not.

You don't really need to change anything on the Web Pages tab. Unless, if you have a slow connection, you can turn on turbo mode and turn off pictures, or show only cached images.

Let's move on to advanced settings. In the subsection "Tabs" we customize everything to our taste. Personally, I just turned off the sketches that were unnecessary, in my opinion.

In the "Notifications" subsection, perhaps it is worth turning off the sound, personally, I unchecked "Show notifications from Opera Unite applications", because I do not use this service.

In the "Navigation" subsection, set the page redrawing "Continuously" and check the box "Show full web address in the address field". The rest, I think, is at your discretion.

Further subsection "History". It is important to decide on the size of the cache, both in memory and on disk. It is needed to quickly display the page that you have already visited (that is, without reloading it from the Internet, by means of a copy saved on disk, in memory). The larger the cache, the more pages it will save. If fast loading of already visited sites is not important for you, then you can safely set zeros for both parameters (Cache in memory and Disk cache, respectively). If this is important to you, then I recommend setting the maximum allowable value (400 Mb) both there and there (if the RAM is running out, you can rely on the disk cache by disabling the cache random access memory). I set the time for checking for updates on the server "Every hour", although this value could have been set even more.

In the "Security" subsection, check the "Enable protection against fraud and malware", and on the "Security protocols" tab, check all the available items.

On the "Network" tab, in the "Number of connections to the server" and "Total number of connections" items, set 32 and 128, respectively. Owners of weak internet connections may have to go back to the recommended settings (16 and 64).

Useful extensions for the Opera browser. Blocking ads and scripts. With Orera11, as in FF and Google Chrome, there is a list of extensions that can be installed, giving the browser new capabilities. Today I will touch upon two extensions that everyone needs (they are responsible for the safety and comfort of being on the Internet) - NotScripts (analogue of Noscript for Firefox) and Opera Adblock (analogue of Adblocks Plus).
NotScripts.
It deals with the fact that prevents the execution of scripts on the page, if you did not allow this yourself with your own handles. The fact is that JavaScript is one of the sources of various infections from the Internet, therefore blocking and monitoring its execution is one of the key elements of security. More details on this on the plugin page.
You can install the plugin by going to the page with it by clicking the "Install" button. After installation, the plugin triangle will appear in the upper right corner. Click on it with the mouse and see a small message that you need to do this and this for the plugin to work. Now we click with the mouse on it and see the opened page with settings in front of us.
That is, if you are currently on sonikelf.ru, then if something does not work, then you allow the sonikelf.ru script, not mail.ru. After that, you carefully look - did not what you needed work work? If the answer is yes and everything works as you would like, then you don't touch anything else. If not, then you carefully look at what scripts are still there and choose another one from them, allowing it. And so on until the full performance of what you need. Try to avoid allowing scripts that have names other than this site. Googlecode, yandex, etc. are generally safe scripts.
Adblock.
It is installed in the same way (Install button). After installation, go to "Menu - Extensions - Manage extensions" and in the Adblock line, click on the gear image and, from the drop-down menu, select the "Settings" item.
In the settings, on the "Subscriptions" tab, we need to set two checkboxes "Russian" in the FanBoy and EasyList lists. On the "Button" tab, check the "Display the button in Opera address bar" checkbox.
This will enable the display of the plug-in button next to the address bar. Press Shift + F12, immediately go to the Toolbars tab and check the Show hidden panels when configuring checkbox at the bottom. Now we see all the panels at once.
We proceed as follows: click on the desired panel, and then set the parameters in the sliding fields (at the bottom, top, hide, show, the location of icons, etc.) Next, set up the navigation - it is much easier here: the Buttons panel, the left menu - Browser. Take any button and drag it to the control panel. The most necessary buttons are back, forward, home, update, start, create, passwords (if necessary).
You can also customize Opera by pressing Ctrl + F12. This is where you set up the home page, password management. You can also drag the search form of any system to the desired panel. Here, other parameters are also more finely configured: managing cookies, java script, content, blocking sites (see. parental control), and even voice control. How to disable torrent in opera.
Or maybe you won't turn it off? I don't use Opera now, BitTorrent had to be installed in a separate program. Don't know how to use Torrent? The administrator of this site told me, in confidence, that he will soon publish an article about Torrent settings. Well, if you don't want to download an opera from a torrent? Instructions for disabling the torrent in the opera, although ... We climb into the configurator: in the address bar, write opera: config and press enter.
Opera torrent, used by default. In the Bit Torrent parameter, uncheck the Enable box, click "Save" below. Now "Opera 9" will be silent about the torrent, and Opera 10 and 11 will offer you to choose yourself or use your program, but will not download without demand. But first, just in case, save the settings file C: \ Documents and Settings \ admin \ Application Data \ Opera \ Opera \ profile \ opera6.ini If you are wrong, you can easily put everything back in place.
That seems to be all, I did not describe the settings in detail, but I tried to cover those that will be needed immediately after installing the browser. Good luck to all! See you on the pages of the site.
How to Repair Menu Bar in Browser Internet Explorer and Got Better Answer
Answer from RiF [guru]
In the Internet Explorer browser (as well as in Mozilla Firefox, Opera), you need to sequentially press the "View" button on the toolbar, in the opened menu on the "Toolbar". A submenu will open with " Regular buttons"," Address bar "," Links ", if" Yandex. Bar "," [email protected] "," Google Toolbar ", etc.," Settings "(for Mozilla & Opera: Main panel, Address bar, etc.). All installed menu items have a checkmark. there are no checkmarks in the menu, they are not installed on the toolbar. To set them, click on one, several or all links on which there is no checkmark, then the corresponding item (or toolbar) will appear. "," Back "," Stop "," Refresh "," Home ", etc. If you click on the" Address bar "link, the Address bar appears on the toolbar. Bar "," [email protected] "," Google Toolbar ", etc. If you click on" Settings "you can add or remove buttons from the toolbar.
Answer from 3 answers[guru]
Hey! Here is a selection of topics with answers to your question: How to restore the menu bar in a browser Internet Explorer