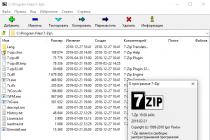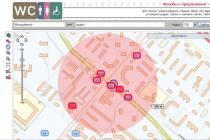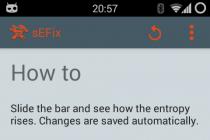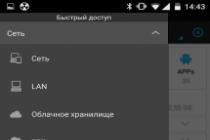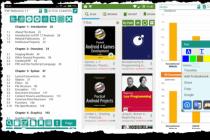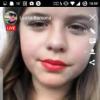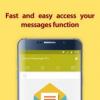If you intend to monitor your kids' activity, you need a parental control app that works well on mobile platforms. Children can use smartphones and how they want - either for their intended purpose or not. Maybe they just spend too much time every day staring at the screen. After all, technological addiction is a serious problem for children and adults. Your children may even be interacting with dangerous strangers without your knowledge. Anyway, good app for parental control can restore your sense of control and help you be careful about what might be harming them. Make sure to have conversations with your kids about the importance of being in charge so they don't uninstall apps or try to work around restrictions.
TOP parental control apps for Android.
Android apps can help you maintain control in a variety of ways. Some of the more common types of monitoring include web content filtering, app blocking, time management, and location tracking. We'll cover these main features (and a few more) in detail below. Keep in mind that some of the applications described are mobile solutions, which means that they cannot control what your child is doing on the PC.
Most kids' phone control apps require you to pay for a yearly subscription based on the number of devices you control. Prices range from $ 10 to $ 30 to monitor one or two devices and in some cases exceed $ 100 if you need 10 or more licenses. However, there are exceptions. Some services, like Locategy, operate on a freemium model, albeit with some restrictions that do not apply to the premium version. Others, such as Kaspersky Safe Kids and Norton Family, do not limit the number of devices or additional accounts you can control.
Most applications can run on both Android and iOS. These mobile applications usually allow you to manage settings and view reports from the phone or tablet itself, although some of them do not. App quality can also vary significantly between platforms - stricter iOS development guidelines sometimes make a noticeable difference, as in the case of Locategy. Such software is usually more powerful on Android than on iOS, since Apple blocks access to applications and devices. For most parental control apps, you need to install a control profile mobile device(MDM) to ensure that all features (especially those related to application management and time constraints) work correctly.
Web filtering
A special feature of child control is the ability to prevent access to inappropriate or dangerous websites. Most of these applications integrate their own browser, which makes it easier to manage services, track and control browsing activity. This is more effective than trying to rebuild support for everyone. mobile browser... Thus, most of these apps instruct you to block all other browsers or prevent your child from installing any other apps altogether.
Most of them work in a similar way - they block access to sites that fall into the prohibited category, as well as file sharing, gambling, pornography and violence. Best examples have no problem collecting HTTPS-encrypted traffic and blocking access to anonymous proxies. Some applications, such as Net Nanny, allow you to create custom filtering categories over the Internet, and the vast majority allow you to add specific rules for custom domains. The quality of web history reports also differs. Qustodio shows previews of the sites your child has visited in a timeline and contextual options for setting rules, while FamilyTime Premium does not support web control at all.
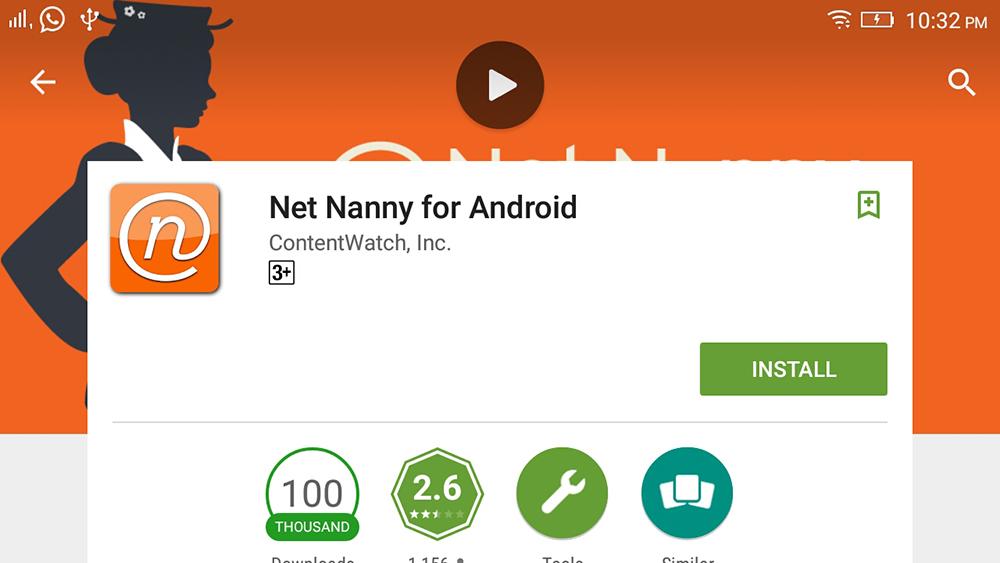
App lock and time limits
One area is the ability to prevent children from using selected apps. This can come in handy for parents who want to prevent their children from using social media apps, messaging services that are difficult to control, or browsers that bypass certain Internet filters. However, it can be difficult to keep track of every new app your child installs. For example, Boomerang automatically blocks new apps that your child installs until you approve them.
Time limitation is another important feature of parental control apps. Some services, such as Norton and FamilyTime, allow you to specify how many hours (or minutes) your child can spend on a device per day, as well as a schedule for when to do so. Net Nanny takes a slightly different approach and applies this time frame to Internet usage. Others, such as Qustodio, helps set up usage schedules for specific applications and devices, and specify the total time interval for your child that applies to each set of hardware.

The mobile parental control application must be able to track the current location of the child and store the location data in history. It is also important that they have a level of control over notifications and frequency of location reporting to avoid spam attacks. Qustodio and Norton Family offer these features. Several services, including Locategy, Boomerang, and FamilyTime, go one step further by allowing you to build geo objects around a location. Geo objects have digital boundaries around the physical location to help parents track when a child arrives or leaves a given location.
Kaspersky Safe Kids even lets you add a time dimension to geofencing, so you can easily make sure your child stays where they need to be throughout the day. Boomerang offers a unique feature where you can draw custom geo objects on the map; others simply create a circular radius around the point you define.

Communication and additional services
The best parental control apps let you record and track who and what your child is talking to. Keep in mind that this feature is almost entirely limited on Android. Of course, the implementation of this feature varies from service to service. For example, FamilyTime Premium copies the entire message history and call log. Norton and Boomerang take a different approach and allow you to specify which conversations to track and log. Others, like Locategy, only display the phone's call log. The best software for parental control also allows you to manage your child's social media activities, although in most cases this is limited to Facebook.
One of latest updates is the SOS button. When a child taps it, an alert is sent to parents and other trusted contacts. The notification includes information about time and location and (in some cases) until the child deactivates the alarm or the parent disconnects it from their account. This works regardless of the platform and even if the child has run out of the allotted time. Parents who are concerned that they can always reach their children in case emergencies should pay attention to Qustodio and Locategy.

Review of the best parental control apps
While the range of features supported by parental control software is impressive, no system is perfect. If your kids want to get around the restrictions you impose, they can probably do so either with rogue devices or find ways to erase their devices. Therefore, the first thing to do is talk to your child about why you installed the monitoring software. After all, digital security is an important topic for everyone.
Qustodio
License cost: $ 54.95
Qustodio is a highly customizable, easy-to-manage tool for tracking your child's activity on Windows, Mac, iOS and Android devices.
License cost: $ 14.99
- accessible;
- no restrictions on devices or child profiles;
- flexible control over the use of devices and applications;
- web filtering;
- geofencing;
- extensive warning system.

Kaspersky Safe Kids is a full-featured, affordable parental monitoring system for desktop and mobile platforms that does not impose restrictions on the number of monitored devices.
License cost: $ 49.99
- accessible;
- great web panel;
- settings apply to all devices;
- there are no restrictions on the number of computers, phones, tablets or children;
- tracks the location of the child.

- does not work on Mac;
- no free version;
- does not block HTTPS sites in unsupported browsers;
- website extension is easily disabled;
- features are platform dependent;
- minor tracking social networks.
Norton Family's top-notch web interface and many features make it easy for parents to track and manage their kids' activities on many of their devices, although it doesn't work on Macs.
License cost: $ 39.99
- support for Windows, Mac, Android;
- configuration and reporting on the Internet;
- powerful filtering;
- Android application management.

- no new updates;
- Price;
- no location tracking;
- lack of advanced time management;
- limited iOS features.
The web-centric and multi-platform approach to parental controls makes Net Nanny a useful option for modern world, but no significant applications have been released for a long time.
License cost: $ 12.00
- good management of applications and devices;
- useful web filters;
- support for geoprocessing;
- control of calls and SMS on Android.

- price;
- only on smartphones;
- some restrictions on iOS;
- each device must be configured separately;
- a special browser is required;
- no social media tracking.
Boomerang is a robust parental control solution for Android and iOS that helps parents track their kids' online, app and mobile activity. But, since it is only for mobile devices, you cannot use it for monitoring Mac computers or PC.
License cost: $ 20.00
- great design;
- accurate location tracking;
- application lock and usage charts;
- free version available.

- no support for Mac and PC;
- not enough blocking of calls and SMS;
- there is no monitoring of social networks;
- web filtering only works in certain browsers.
Locategy keeps track of your child's activity and location, but some design elements might use refresh, and the web's filtering capabilities only work with a few browsers.
License Cost: $ 27.00
- easy installation and configuration;
- application blocker;
- SOS and Pick Me Up;
- tracking calls and SMS;
- geoprocessing.

- price;
- impossible to control Mac or PC;
- no filtering of web content;
- easy to remove;
- not all features work as expected;
- features may vary on different platforms.
Bottom Line: FamilyTime Premium does a decent job of tracking your kids' locations on Android and iOS, but it's a mobile-only parental control solution, and the lack of web filtering and inconsistency are major drawbacks.
Parental control capabilities are regularly updated, especially for smartphones. If you are using a parental control application that is not on the list, and it has special features or is just convenient and effective, do not forget to leave a comment under the article. Your offer may appear the next time the list is updated.
The smartphone has long become a familiar thing not only in the hands of an adult, but also a child. Many children receive their first mobile phone almost from the first grade in order to always stay in touch with their parents. In addition, a smartphone is not only a means of making calls, but also a rather powerful educational and gaming platform.
Nevertheless, a multifunctional gadget in the hands of a minor can also become a source of problems associated with visiting unwanted sites on the Internet or downloading malware. Therefore, the Android system provides the ability to set parental controls on the child's phone.
The main functions of parental control:
- Protecting your child from negative web content (violence and pornography);
- Ban on downloading paid programs;
- Protection against harmful viruses that can get into the phone along with applications from unreliable sources;
- Limiting the amount of time the child spends playing.
Parents can restrict the child's access to certain phone functions through the settings of Android, the store Google play as well as by installing special applications that are installed on a mobile device.
Method 1. Parental control settings in Android
To make the gadget as safe as possible for a child, it is enough to set up user access restrictions:
- Open Android settings;
- Select the Users item;
- Click on the Add User command;
- Set restrictions on the guest account.
The child will be able to choose which applications will be installed on his desktop, but the parents will control access to them. For example, you can restrict browser access or assign a password to the Google Play store.


By setting up parental controls, adults can provide their child with the most useful learning apps that are great helpers in school and homework.
Method 2. Google settings Play
To prevent the child from downloading everything from the shelves of the Google virtual store, parents just need to enable the function “ Parental control"In the google app Play:
- Open the store app;
- Go to settings;
- Select the item "Parental Control";
- Install and confirm the pin code.
After that, Google Play gives you the opportunity to set up content filtering. Games, apps, and movies have rating limits ranging from 0-18 years. And the checked box in the "Music" section exposes a ban on downloading songs with profanity.



Method 3. Applications
Parents who are worried about how to control their child's phone can take advantage of the special applications' functions. There are several popular and convenient parental control programs on Google Play:
- Screen Time parental control;
- Kid's Shell;
Parental Control Screen Time


The Screen Time app will help parents manage the time their child spends on their smartphone. The program consists of two parts: the main application and the Screen Time Companion add-on, which is put on a child's mobile device.
After that, adults can track all activity on the phone of a son or daughter: what games the child launches, how much time he devotes to entertainment applications, what he watches or listens to.
Among the main functions of the Screen Time application are:
- Setting the running time of applications;
- Blocking certain applications;
- Banning access to social networks during school hours;
- Adding extra minutes work of programs.
Thus, if a child instead of lessons or lunch, as they say, “sticks” on the phone, parents just need to press the necessary buttons in the application on their gadget several times without taking away their favorite mobile phone from the teenager.
Kid's Shell


Kids "s Shell is a launcher for running only authorized applications and games on the phone. With its help, a kind of safe zone is created in the child's mobile phone. Also, the launcher can be installed on the parent phone to which the child has access. In this case, calls and SMS are blocked as well as access to Google Play.
The main functions of the Kid's Shell
- Children's mode, in which only the applications selected by the parents are launched;
- Blocking the transition to Google Play, as well as by advertising links and banners;
- Ban on purchases inside installed programs;
- Setting a math password to exit the shell.
In the PRO version for 200 rubles, the functionality of the application expands to prohibiting access to the Internet, setting up desktops, setting the operating time of a smartphone, as well as a built-in player with content useful for a child.

YouTube For kids is special application which contains entertaining and educational videos... In this case, if any video does not like the parents, they just need to click on the "Complain" button, and the specified video will be removed from the program.
All videos in the app are categorized into four categories:
- Music;
- Education;
- Kaleidoscope.
Thanks to the large buttons, even the smallest users can operate the interface. Also a smartphone with installed program you can connect to your TV and watch videos on the big screen.
Special settings for adults will allow you to turn off the search function so that the child only watches the video on the main screen, and also limit the time the program can run.

Safe Lagoon is a universal parental control app. To use it, it is enough to follow simple steps:
- Download Safe Lagoon to your child's device;
- Create a parent profile;
- Configure security;
- Install Lagoon for parents or go to your profile on the site.
In the profile, parents can track the child's activity on the Web and applications, set a limit for working with programs and even set a geo-perimeter, within which dad and mom can always see where their child is, and receive a notification if he has gone beyond a certain territory.
How to choose a smartphone for parental control
Before installing parental controls on a child's phone, adults should take care to provide their child with a reliable and inexpensive gadget for study and play.
If we are talking about a smartphone for a student, the following characteristics of the device should be considered:
- Price. A smartphone should not be too expensive, as children often break even the most beloved toys;
- Functionality. On the child's mobile device, game and educational applications, as well as special shells for parental control with the programs they contain, should be launched without any problems;
- Small size. For children from 7 to 14 years old, it is advisable to purchase lungs and compact smartphones for more comfortable use.
More information about the parameters that parents should pay attention to when looking for a mobile gadget for their child can be found in the article "How to choose the best smartphone for a student."
In order for the child to be provided with a multifunctional mobile device that parents could control using applications and special settings, we recommend paying attention to the model from the British company Fly - the Nimbus 11 smartphone.
It should be noted that for 14 years now, Fly has been consistently providing consumers with powerful, productive and affordable smartphones... At the same time, a suitable model can be selected for both an adult and a child.
Fly nimbus 11 may well become the first smartphone for a child that will faithfully serve him for many years, teach, inspire, entertain and open the door to the world of high technologies for a little person.

For very little money - only 3,790 rubles - adults will be able to provide their child with a convenient and lightweight smartphone with extremely comfortable dimensions: 132.9 x 67.3 x 10.2 mm. The 4.5-inch screen displays excellent videos and interfaces for entertainment and educational applications.
On Fly smartphone Nimbus 11 can safely install the most convenient parental control applications, including launchers with selected software. A powerful 4-core processor with 1.1 GHz and 1 GB of RAM is responsible for stable operation here. And so that the child can easily communicate with his friends on social networks (of course, not during school hours or home lessons), a module is installed in the smartphone high-speed communication 4G LTE.
Reading time: 39 min
Parental Control for Android is an effective method to protect your child from unnecessary content, downloading dangerous and unwanted files, and browsing adult content sites. After all, it is extremely difficult to constantly monitor what the child is looking at or what he is playing. Such personal control shackles the child, and programs help to do the same, only subtly.
Several key tasks of baby tracking software:
- setting a time limit for games;
- ban on downloading paid applications;
- protecting children from harmful content (pornography and violence);
- protection from potentially harmful code that can get through downloaded files from unidentified sources.
Limit some Android functions for a child, really through personalizing Android, interacting with Google Play and installing special applications.
Restrict access using "Settings"
Parental control on an Android phone can be done through the access restriction parameters for the user. How to do it:
- Enter "Settings";
- Highlight the "Users" section;
- Select "Add user";

- Set a limit on your child's account.
Now you can give the child a choice or decide for yourself which programs will appear in the window and which are hidden. Alternative option- assign a password, for example, for the Google Play store.
Limitations in PlayMarket
To control the use of the store, it is enough to activate tracking in google program Play:
- Go to the store.
- Click on "Settings".
- Select "Parental Controls".
- Set a password.
At the end, you need to decide on the age restriction for the choice of games, films, applications, and in the audio they prohibit downloading with profanity, it is additionally possible to set a password for paid content.
For those who are faced with the question of how to install parental controls on Android, there are special programs. Here are the best and most popular options for mobile OS utilities:
- YouTube Kids;
- Kid's Shell;
- Screen Time;
- PlayPad;
- Safe Lagoon.
YouTube Kids
A specially developed service that contains videos of an entertainment and intellectual nature. It is possible to remove videos from the selection, for this you need to click "Complain".

All videos are divided into 4 sectors:
- Education.
- Music.
- Kaleidoscope.
The program has wide buttons that are not difficult to control even for the smallest users. There is a function for synchronizing to TV, for watching videos on the big screen.
Settings for parents will allow you to set a limit on the use of the program and prohibit the search function, viewing will be only on the main screen.
Kid's Shell

Key features of the app:
- a ban on making purchases in any applications;
- a mode for a child, only programs specified by parents are opened in it;
- a password is required when exiting the shell;
- search on Google Play and advertising links is blocked;
For 200 rubles, you can open functions for prohibiting the use of the Internet, personalizing desktops, setting a time limit for the phone's operation, and also a built-in player with useful information for a child.
Screen Time
Thanks to this program, parents will be able to monitor and regulate the child's time. The application has two parts: main and auxiliary - Screen Time Companion, it is installed on the child's gadget. The program allows you to monitor the activity on the smartphone of children: to find out the amount of time allocated to applications, which games are being opened, what they listen to and what they prefer in the video.

Several main features:
- blocking of individual applications;
- identifying the duration and time of day of the programs;
- in the course of classes, a ban on using the network;
- the ability to add additional work time for tasks.
To close access or limit the time at all, there is no need to take the phone away from the child, you just need to press the corresponding control buttons on your smartphone.
PlayPad
The application was created for a child for the purpose of entertainment and development.

The utility has a colorful menu with 4 sections:
- Games.
- Development.
- Education.
- Other.
Parents themselves choose the programs for these sections. There is an opportunity to create a ban on calls and messages. The child will have access to change the style of the desktop and a bonus from the creators of the program - a drawing board.
Safe lagoon

Parental control software to use, apply the following steps:
- Download the utility to the child's gadget.
- Install a control profile.
- Specify security parameters.
- Download the client of the program with control functions. It is possible to retrieve data from a web account.
Parents in the profile will be able to see activity on the Internet and games, highlight the restriction on the use of applications and set a geo-perimeter, within its boundaries, parents will be able to see the location of the child and will receive a notification when he leaves the specified territory.
Parental controls on Android tablets and smartphones are very useful thing, thanks to which you can protect children from harmful content. Which is more suitable, the choice is yours.
If you still have questions on the topic "How to install parental controls on Android?", You can ask them in the comment
In the digital age, it is becoming increasingly difficult to protect children from inappropriate content, because today every phone has an Internet connection. Therefore, developers create applications that make it possible to control the use of the gadget by children. Let's take a look at how to set parental controls to Android phone and also configure it correctly.
Important! You can disable the program for control only using the login and password of the parents. To do this, simply log out of the account and delete the application itself (the child himself will not be able to do this).
Play Store parental controls
Google has built a special feature into its branded app store that allows you to filter apps.
- Open Play Store → "Settings".
- Go to "Parental Control".
- Move the slider to the active position.

- In the Games and Applications section, specify the age limit for the store's apps.

- In the "Music" section, deny access to songs with obscene vocabulary → Save settings.

Important! The filter will be valid only if the performer has indicated the presence of obscene language.
As practice shows, the filter works quite accurately. The only downside is that you can't customize this mode for the device as a whole.
Third Party Applications
Developers create programs that allow you to fully track your child's activities. Let's consider the most functional ones.
Kaspersky Safe Kids
It seems to me that this is the best Russian-language application in this segment. Free version makes it possible to block programs, sites, track the activity of a phone or tablet, limit the time of their use. Paid subscription additionally allows you to determine the location, track activity in social networks, monitor calls and SMS.
- Create a My Kaspersky account on the official website.

- Download Kaspersky Safe Kids from Play Store on the child's phone.
- Launch the utility, select "Child's Phone" and customize it by specifying gender, age and name.

Note! A parent application with similar functions can be installed on an Android device from the Play Store.
- Go to the utility site by logging into your account → go to the "Children" tab.

- On this page you can:

Screen Time
An excellent application in Russian, the functionality of which is enough to fully monitor the child.
Important! The application is paid, but you can use the demo version. It is provided free of charge for 14 days.
The program is installed on a child's device, as well as a parent. Through it you can:
- keep track of which programs are launched by the child;
- what sites it is on;
- how much time he devotes to this or that action.
The setting is done in the following way:
- Install the app from the Play Store to the parent's device.
- Configure the program by specifying "I (the parent) use this device."

- Go to « Account»→« pairing codes "(this code is needed for the program settings on the child device).

- Install the application from the Play Store on the child's device.
- After launching it, select "This is a child's device".
- During installation, enter the above code → Create a password to access the settings.

- After setting up from your device, you can:

Safe lagoon
Simple and versatile application. Intuitive interface that allows you to quickly find the desired setting.
With the advent of new technologies, new problems have emerged. Today every student has a gadget of some kind: phone, tablet, smartphone, PSP, computer. Every caring parent tries in every possible way to protect their baby from the negative effects of electromagnetic waves, as well as adult games, films and web pages.
Blocking inappropriate content for children
Limit the time spent with the baby at the computer or watching television. Install parental control mode on your PC to check the execution of programs, applications and browsers. Block channels on the TV that you think are detrimental to your child's mental health. To limit the possibilities of phones and tablets, turn on parental controls on Android-devices. Let's take a closer look at how to do this.
Google company that develops software for operating system Android offers more and more parental control options for devices. If your tablet or phone is equipped with a system not older than the release of Android 5.0 Lollipop, then you can set a ban on exiting a particular application. In order to set a restriction, go to "Settings", find the item "Security" and select "Pin to screen". Enter the password in the "Advanced" tab. Go to the application, hold down the "Browse" button to display active programs and drag the game you open up. Click on the paperclip in the lower right corner. Now you can confidently give the gadget to the child, since it will not leave the program you attached. To exit it, hold down "Browse" and enter the specified password.

Restrict user access through "Settings"
Android tablets have a limited profile feature that protects all personal information from intrusion by unwanted callers. This is a great way to protect your child from harmful content. Open "Settings", select "Add User" and select "Restricted Profile". Now you can choose which software will be available for the baby and which will be hidden. To remove a restricted account, enter your password.

Setting up Internet access
The parental control function also applies to the router. If your child uses only a home access point, then you can configure the router to restrict work with some resources global network... Does your modem not have parental controls? Go to the OpenDNS server and you will be able to configure control for the network.
In addition, there is additional software to prohibit and restrict work in the browser of the phone and tablet. You can find them on Google Play.
Limited Google Play
Google Play itself also supports parental controls. To prevent your kid from downloading games or applications to the phone that can harm him, go to the "Settings" of the store itself and select "Parental Control". Enter your password and set the age limit for the content. You can also block the ability to buy high-value products through the Google store.
Special applications for parental control
except personal customization phone or gadget, there are many different programs for parental control.
For example, "Xooloo App Kids" It is a launcher, which creates a special desktop with shortcuts available for the games of children. Personal information protection is provided by a four-digit password.

"Parental Control - PlayPad" will develop and entertain the child without endangering him. After the initial setup of the program, your kid will see a colorful menu with four icons: "Games", "Education", "Development", "Other applications". The parent fills these folders himself the right programs... You can also remove the ability to make calls and send messages - the application will make call buttons and SMS chat windows unavailable. It is worth noting that the little rascal will have access to the function of changing the style of the desktop and the drawing board provided by the creators of the application.

A similar application in functionality "KidRead" also has a division into categories for software. Its distinctive advantage is the game interface: the child earns points for the time spent in developing applications and spends them in games. KidRead is equipped with a timer for counting the time and awarding points.

For the program «TimeAway» also need to pay attention. It is designed for schoolchildren and has more advanced functionality. Install "TimeAway" on the phones of children and your device (up to six users), set a password and remotely manage all applications of children. Adjust the running time of games, set the sleep period of the device, the necessary breaks and block certain software or phones with one click of a button. The specified program also provides statistics on the utilization of programs on a tablet or smartphone, as well as the ability to track the location of a child using Google maps.

We have considered all possible ways protecting children from the harmful effects of Android software. The above device setting for children's access to adult content is more suitable for parents' phones and tablets. Special programs parental control - for kids gadgets. Which one suits you personally, decide for yourself. Extend your child's childhood, protecting him from harmful information and cruel games.