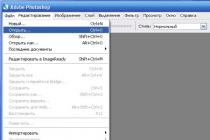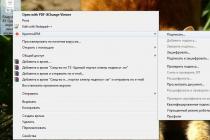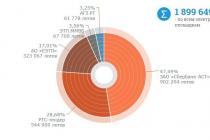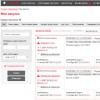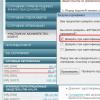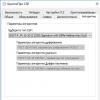The standard browser for Windows is usually installed along with operating system... If you find that for some reason the program is missing from your computer, install Internet Explorer yourself using the simple instructions below.
Install Internet Explorer
First, make sure you don't have this browser. Click on the Start button and enter the corresponding query in the search box. If there are no results, go to action.
Turning on the component
Why might he be absent at all? Some Windows assemblies may not include certain components by default. IE is considered one such component. Thus, you will always have it absent from the system until you enable the corresponding component.
1. Launch Control Panel from Start and open the "Programs and Features" block.
2. Move your gaze to the left side of the window. Click on the link "Enabling and disabling Windows components».

3.In the new window, find the folder with Internet Explorer... Tick it off. Click on OK. The system itself will download and install a standard browser. It will not be superfluous to restart your computer.

Download it yourself
The previous method does not always help install Internet Explorer. In this case, the download and installation must be done manually. Let's analyze step by step instructions using IE 11 as an example. You can learn how to download the later versions of the program and understand what version your built-in browser should have.
1.To download latest version, go to the following address: https://support.microsoft.com/en-us/help/17621/internet-explorer-downloads.
2. Select your OS version from the context menu.

3.Choose one of the two blue links according to your Windows bitness.

4. The installer will start downloading immediately. When the download is complete, open the file.
5. The installation process will begin. In a small window, you will see the progress.
6. For the settings to take effect, restart your computer. After starting the system, you will see that a browser shortcut has already appeared on the desktop.
If you have installed a new version of the browser, you will need to reinstall the necessary add-ons. With these, users can control the toolbar, accelerators, ActiveX controls, Web browser helper objects, search engines, anti-tracking protection, and also enable spell checking for texts that they enter into fields.
- Open the built-in Internet Explorer client.
- Click on the "Service" section in the top panel. If the panel is missing, press Alt. Click on the "Add-ons" item.
- Click on the All Add-ons link.
- Find the add-on you need and click on the "Enable" button. Do the same for each add-on. Also disable the ones you don't need.
- Click on "Close" for the changes to take effect.
Boot problems
Why IE might not install? Consider popular reasons and solutions.
1. Failure to meet minimum requirements is the most common cause. As a rule, in this case, a small window appears with a notification: "The installation of Internet Explorer is not complete." Make sure you have downloaded the correct package. Bit depth and OS must match. Internet Explorer 11 can be installed on Windows (x32 or x64) with SP1 or later, as well as Windows Server 2008 R2.
2.Not all required updates have been installed.
Programs are also not installed for the reason that the operating system does not have enough updates. The system will notify you about this in a special window. There will also be a button "Get update". Then you need to go back to the download page and install the browser.

3.Working antivirus.
Antiviruses and antispyware clients sometimes block the launch of files downloaded from the Internet. The IE installer is no exception. Try disabling your antivirus software for a while, and Windows firewall and open the installer again. After successful installation, reactivate all the programs you just disabled.
4.The system contains old version the browser. In particular, the 9C59 code indicates that the previous version of IE remains in the computer's memory. In this case, you need to clean up all the tails and uninstall the program.
5. The presence of viruses. If you cannot install the browser, check your computer with an antivirus. Run deep scanning in particular.
Every user should know how to install Internet Explorer if they suddenly find that the program has disappeared from the computer. Most likely, there was a failure in the system (malware can also be the cause) and the system has disabled this component. Your task is to enable it again so that the OS can download and install the browser itself.
If your browser is slow, it isn't necessarily a bad internet connection. 3rd party toolbars, some add-ons, cookies or not best parameters settings can also hinder high browser performance.
Here are some simple steps you can take to optimize your Internet Explorer browser:
More ideas that might be helpful:
Removing toolbars
Many toolbars downloaded and embedded in the browser affect more than just the browser appearance but also slow down the movement of internet traffic.
The browser toolbar is an add-on (extension) added to its interface. While some browser add-ons can enhance your online experience and can be very useful, others have negative consequences. They can easily set themselves to "default" status by bundling with the widely used free apps and they sometimes interfere with the work of another software on the computer or conflict with it.

Each toolbar carries its own specialized functionality, such as search, emoji, music player, and so on, so they will require additional resources to run.
In order to remove some of the toolbars, you will need to open the list installed programs(in Windows 7, click Start(Start)> Control Panel(Control Panel) and under Programs(Programs) click Removing a program(“Uninstall a program”) - uninstall programs that you never use).
Right-click each toolbar in the list that you would like to remove and select Delete(Uninstall). After you complete this process, the toolbars will be completely removed.
Disable toolbars and add-ons right in the browser
2. Click the button Service(in the form of a gear) in the upper right part of the window, then select Configure add-ins(Manage add-ons).
3. Under the inscription Display(Show) select All add-ons(“All add-ons”).
4. Select each add-on you want to disable and click Disable(Disable).
5. When you're done, close the window and restart your browser.

Clearing cookies and clearing browser cache
Few people remember to do this, and in the end HDD turns out to be overwhelmed with a large amount of data stored by the browser for years.
To clear your browser cache:
1. Open Internet Explorer.
2. Click the button Service(Tools), hover over the item Security(Safety) and select Delete browser history(Delete browsing history). If you do not want to delete the cookies and files of the websites in the favorites list, select the checkbox Save data of selected websites(Preserve Favorites website data).
3. Check the boxes next to the types of data that you want to delete.
4. Click Delete(Delete).

Reset browser settings
Sometimes, when you install a program, it can change your browser settings without your knowledge. You may notice that your browser is behaving strangely.
If Internet Explorer stops responding to commands or works in general, if you encounter error messages saying that Internet Explorer will close, or if you experience a noticeable slowdown, you might want to reset your Internet Explorer settings. To do this, follow the steps below.
1. Start Internet Explorer.
2. Click the button Service(Tools), then select Browser properties(Internet Options).
3. In the window Browser properties(Internet Options) click the tab Additionally(Advanced).
4. Click Reset(Reset).
5. In dialogue ResetparameterssettingsInternet Explorer click Reset
Check the box Delete Personal settings
(Delete personal settings) only if you want to delete the browsing history, search service settings, Accelerators, home pages, Tracking protection and ActiveX Filtering data along the way. By checking this box, you are essentially launching a fresh version of Internet Explorer.
6. When Internet Explorer finishes switching to default settings, click Close(Close), and then OK.
7. Close Internet Explorer and restart it.

Installing a new version of Internet Explorer
Upgrading to the latest version of Internet Explorer will make Internet access faster. In addition, your computer will be safer and it is very likely that the problems you have with your old browser will go away.
Using the following table, you can find out what the latest version of Internet Explorer you can use in relation to the operating system you are using:
To get the latest version of Internet Explorer, follow this link.
Switching to another browser
There are many internet browsers out there, each slightly different from the others. Some browsers have a lot of features, while others are quite simple in this sense. Some perform slightly better than others. But all internet browsers basically do the same thing: they allow us to browse websites.
The most popular browsers are Google chrome, Mozilla Firefox, Internet Explorer, Safari and Opera. There are also other less popular browsers like RockMelt. Avant Browser, Maxthon, Deepnet Explorer, Flock, SeaMonkey, AOL Explorer, etc.
Switching from one browser to another is in most cases the fastest and easiest way to fix many of the problems we face. If your browser is cluttered with toolbars and plugins, doesn't open some websites, or takes too long to load content, you can try installing a different one and see if it works better.
To install a new internet browser, you will need to use the one you already have in order to find and download a different one. Just use a search engine like Google or Bing to find the browser you want to install and click on the download link.
Here are the pages on our site for the most popular browsers that you can use instead of Internet Explorer:
You may also find a guide on how to optimize your Internet speed and performance when using Chrome and Firefox for help.
Based on materials from the Internet portal. Translation into Russian: Alexander Ryabov
Instructions
If you are using Internet Explorer 6 or 7, proceed as follows: first go to the menu on the chain Tools -> Internet Options -> Connection. In case you are using Dial-up, select the required one, then click "Settings". Otherwise, click on the "Network Settings" button, which is located in the "Settings local network».
Now you need to check the box next to the "Use a proxy server" option, in the "Address" field enter the name of the proxy server you have chosen and in the port field, respectively - the proxy port number. If necessary, check the box next to the option "Do not use a proxy server for local addresses", and also click on the "Advanced" button, then specify the parameters for various protocols. At the end of the settings, click on the "Ok" button two times: the first time to close the Dial-up or local network settings window, and the second time - the Internet settings window. Ready.
If you prefer to work in the Opera 9 browser, go through the menu chain Tools -> Options -> Advanced. Now go to the "Network" tab located in the section on the left. Click on the "Proxy Servers" button, then select the appropriate proxy servers for the protocols. At the end of the configuration, enable the use of a proxy by checking the appropriate boxes: HTTPS, HTTP, and so on.
Web browser Google Chrome appeared on the IT market not so long ago, but it has already won the trust of a number of users. It works according to the "Install and Use" principle, but before starting work it is better to make a few changes to the program settings.
I will not cover all 25 browsers in this article (today, this is exactly how many can work with the operating Windows system), I'll tell you about the most common ones. Mistakenly, many users think that choosing a browser is a simple task and that they are all the same, that they are displayed the same on all pages of sites. In addition to such clear to all differences as the appearance of the user interface and the program control system, there are also hidden differences in security, the speed of loading and displaying pages, and the presence of additional auxiliary functions. If we take a combination of the above factors, then the differences can be serious.
"Configure Google Chrome Browser"
Along the way, the browser settings "Internet Mail.ru", "Comodo Dragon", "Yandex", "Nichrome" also get here. All of these browsers are powered by the Chromium engine. The settings and interfaces of these browsers are almost the same.
Click on the "Settings and Management" button (the wrench in the right upper corner).
We see a context menu with which you can view history, downloads, etc., but today we will focus on the settings. Click on the "Settings" line.

In the settings window that opens, select "Basic".

Now, in the tab that opens, we will see that we are asked to choose which page we will see when starting the browser (browser). I checked the "Home Page" box.

In the line of the window that opens, enter the page that we want to see when starting the browser - google, mail.ru, yandex.ru, webalta, etc. which will display the sites you visit most often.
By clicking on the line "Managing search engines" we can select a search that suits us, from the list of proposed ones. Decided to make Google Chrome browser by default, then click on the button "Set Google Chrome as default browser."
By clicking the "Offer to save passwords" button, the browser will offer you to save the password when filling out the password field on the sites, when you re-enter this site, the browser will fill in the password itself.

In additional settings, you can configure spelling check, translation of pages. You can also specify the path to save the downloaded files - either by default, or in a folder you created, or on the desktop, etc. Google chrome before that, you were using another browser in which you had bookmarks or favorites. You can import bookmarks and settings from another browser into Google Chrome by clicking the corresponding button in the settings.
"Configure Internet Explorer browser (at least IE 9, at least IE 10)"
Click on the "Settings" button (gear in the upper right corner).

We click on the line "Internet Options" in IE 9, or "Internet Options" in IE 10.

We see the "Properties" window that opens, on the "General" tab you can enter the address of the page (pages) that you want to assign home.

On the "Security" tab, set the security level that will be used when visiting sites - "Medium", "Above average", "High". High level do not bet, otherwise it will block everything in a row, put "Above Average".

In the process of internet explorer work, you can create a shortcut to the site you like and place it on your desktop. Windows table... To do this, right-click on the site page and select the "Create shortcut" tab.

On the privacy tab, you can also adjust the settings that suit you by setting the slider to the desired position. Then "Apply", "OK".

On the Programs tab, you can set IE as your default browser. Install add-ons. Assign programs to work with e-mail.

By going to the "Manage add-ons" tab, you can enable or disable plugins and toolbars launched with the browser. The more enabled, the longer it takes to launch the browser. Therefore, leave only the most necessary for you.

V command line on the "Security" tab, you can turn on the "SmartSreen" filter to safely open Internet pages. You can turn on Tracking Protection and clear your browser history.

By right-clicking on an empty space at the very top of the browser, you can enable or disable the add-ons you need. I was joking about Webalta! Just the other day with one program I caught it on the computer. I cleaned it up everywhere, read how to remove toolbars in this article. I didn’t know that I have it until I began to remove the "screenshots" for the article.

Any sites and search engines you can drag from "Favorites" to "Favorites bar". I have dragged and dropped the search engines I use more often.

By clicking on the triangle in the address bar, you will see the addresses of the last sites you visited, the journal and favorites. You can go directly there by clicking on the desired line.

I use Mozilla Firefox 19 and IE 10. Firefox takes much longer to load when launched than IE, but it works steadily when loaded, very rarely crashes, and IE crashes. I love Firefox for the huge number of add-ons and extensions, no other browser has that much. The settings are very simple. My friends, if you are using Windows OS, then I do not recommend you to assign any default browser other than Internet Explorer. And even more so, God forbid, remove him. I wrote this for those who want to use all the functions of a PC. Too many things in Windows are connected with IE, you may not use it, but don't you dare eliminate it! IE 10's settings are simple, almost no different from IE 9. Now, in addition to Win 7, I also have Win 8 on my computer, IE 10 was immediately integrated into Windows 8.
"Configure Mozilla Firefox Browser"
Mozilla Firefox 15, 16, (17 did not forget, but I did not see the version in Russian), 18, 19 is several times faster previous versions... With faster startup speeds, faster page load times, improved web application performance, and the inclusion of hardware graphics acceleration, Firefox is optimized for complex, interactive websites.

To open the settings, click on this triangle.

The home page is easily customizable, in the same window you can specify the path for saving files. It is convenient for me to download to the desktop.

You can always see the download speed of files.

Firefox Sync: access your magazine, bookmarks, open tabs, passwords, smart address bar and form data from multiple computers. Flexibility in customization. Of particular note in the browser is the concept of extensions and add-ons.
The essence of the idea is that the browser itself in its "pure form" provides only the basis - the address bar, tabs, the program menu. Nothing special, nothing superfluous. If the user is satisfied with this, you can not bother with all sorts of additions. But I think it will suit you only until the moment when you try to install the first add-on.
New Add-ons Manager: Choose from over 200,000 add-ons to help you customize the features, functionality and appearance of Firefox. Mozilla Firefox is the most extensible and highly customizable browser on the planet. You can customize toolbars, install additional plugins and skins.
Like a telescopic fishing rod, Mozilla Firefox can transform from a small, compact browser to an amazing multifunctional tool for traveling on the worldwide network. You can also learn more about what Firefox extensions can do by watching the videos. Confidentiality and security.


Privacy and security in the browser. Tracking Ban: Firefox is leading the way to implement a universal User Tracking Ban standard, allowing users to tell sites they don't want sites to track their behavior and use it to serve ads. Firefox puts privacy first, fixing flaws in some web standards, thereby eliminating the ability of others to access your browser history.

HTTP Strict Transport Security (HSTS): Automatically establishes a secure connection to prevent man-in-the-middle attacks and eavesdropping on sensitive data during the login process. Content Protection Policy (CSP): Prevents cross-site scripting attacks by allowing sites to tell the browser what content is legitimate.
With Firefox, you are free from various spyware as well as from ActiveX controls. You can independently control your privacy, flexibly manage personal data. The browser allows you to instantly remove traces of your online presence. The JavaScript engine makes pages load faster and improves the performance of games and web applications.
Firefox includes hardware acceleration, high definition video (WebM), 3D graphics, offline data storage, professional typography, Mozilla audio API to help create from sound visual effects and much more. Firefox includes a built-in webpage error notification console and a web developer console. Additional extensions like Firebug make it easy to develop and debug web pages.
Firefox keeps working even if it crashes Adobe plugins Flash, Apple QuickTime, or Microsoft Silverlight. If one of these plugins crashes or freezes, it won't affect the rest of Firefox. Just refresh the page to reload the plugin.

Adding sites to bookmarks, thanks to the asterisk in the address bar, is now possible with one click. Management of the journal and bookmarks is unified and carried out within a single dialog box. The selection of the necessary links has become more convenient, due to the presence of special groups of recently added bookmarks and the most frequently visited sites. Smart address entry line As soon as you start entering an address, a prompt window appears, where all matches are shown in bold.

Smart line for entering the address. The window contains a list of previously visited sites. The string responds not only to site addresses, but also to their headers, which greatly simplifies and speeds up input. They are displayed in a window with the history of previously opened sites. Even if you don’t remember the exact address, the name of the resource will tell you the right way.

Automatic Updates You no longer need to manually download new browser versions as they are released. The update system automatically downloads small patches of several hundred kilobytes, saving you time. I started off with Mozilla Firefox 13, but today I already use Firefox 19, that is, it itself has been updated to version 19.
Optimal base composition A simple, intuitive browser has everything you need in your daily life. Bookmarks, magazine, full screen mode, text scaling and much more - all this is in Mozilla Firefox. Pop-up Blocker You will no longer be annoyed by pop-ups that open when you visit many sites. You can independently specify from which sites to allow the opening of pop-up windows, and from which not. Read emails without spam Mail client Mozilla Thunderbird is a great add-on for Firefox. With MozBackup you can back up your Firefox profile data or restore data from backup Firefox profile. You can save and restore data such as settings, bookmarks, history, extensions, passwords, cookies, saved forms, download list, certificates and styles.
Applications. Viewing Flash animations, executing Java applets and much more is possible with plugins for Mozilla Firefox. Search plugins from Mozilla.org With the search plugins you can add to Firefox search on popular sites. Search plugins from the Mozilla Russia site With the help of search plugins, you can add searches to popular Russian sites in Firefox. Dictionaries from Mozilla.org Dictionaries to check spelling in Firefox. Dictionaries from the Mozilla Russia website.

"Configure Opera Browser"
If you do not like the default browser setting, then I will describe how to set up Opera, but only the basics. In Opera we have three options for settings: Settings (Ctrl + F12), Quick setup(F12) and decoration (Shift + F12). Remember these keys. The settings are opened by pressing the red "Menu" button in the upper left corner, and then selecting the "Settings - General" items.

On the "Forms" tab it will be useful to fill in some information about yourself. This can be convenient, namely, it allows you to reduce the time it takes to fill out typical forms on some sites.

On the "Search" tab, you can edit the list of used search engines, which are switched in the upper right corner of the browser. Decide for your taste what you need and what not.

You don't really need to change anything on the Web Pages tab. Unless, if you have a slow connection, you can turn on turbo mode and turn off pictures, or show only cached images.

Let's move on to advanced settings. In the subsection "Tabs" we customize everything to our taste. Personally, I just turned off the sketches that were unnecessary, in my opinion.

In the "Notifications" subsection, perhaps it is worth turning off the sound, personally, I unchecked "Show notifications from Opera Unite applications", because I do not use this service.

In the "Navigation" subsection, set the page redrawing "Continuously" and check the "Show full web address in the address field" option. The rest, I think, is at your discretion.

Further subsection "History". It is important to decide on the size of the cache, both in memory and on disk. It is needed to quickly display the page that you have already visited (that is, without reloading it from the Internet, by means of a copy saved on disk, in memory). The larger the cache, the more pages it will save. If fast loading of already visited sites is not important for you, then you can safely set zeros for both parameters (Cache in memory and Disk cache, respectively). If this is important to you, then I recommend setting the maximum allowable value (400 Mb) both there and there (if the RAM is running out, you can rely on the disk cache by disabling the cache random access memory). I set the time for checking for updates on the server "Every hour", although this value could be set even more.

In the "Security" subsection, check the box "Enable protection against fraud and malware", and on the "Security protocols" tab, check all the available items.

On the "Network" tab, in the "Number of connections to the server" and "Total number of connections" items, set 32 and 128, respectively. Owners of weak internet connections may have to go back to the recommended settings (16 and 64).

Useful extensions for the Opera browser. Blocking ads and scripts. With Orera11, as well as in FF and Google Chrome, there is a list of extensions that can be installed, giving the browser new capabilities. Today I will touch upon two extensions that everyone needs (they are responsible for the safety and comfort of being on the Internet) - NotScripts (analogue of Noscript for Firefox) and Opera Adblock (analogue of Adblocks Plus).
NotScripts.
It deals with the fact that prevents the execution of scripts on the page, if you did not allow this yourself with your own handles. The fact is that JavaScript is one of the sources of various infections from the Internet, therefore blocking and monitoring its execution is one of the key elements of security. More details on this on the plugin page.
You can install the plugin by going to the page with it by clicking the "Install" button. After installation, the plugin triangle will appear in the upper right corner. Click on it with the mouse and see a small message that you need to do this and this for the plugin to work. Now we click on it with the mouse and see the opened page with settings in front of us.
That is, if you are currently on sonikelf.ru, then if something does not work, then you allow the sonikelf.ru script, not mail.ru. After that, you carefully look - didn’t it work what you needed? If the answer is yes and everything works as you would like, then you don't touch anything else. If not, then you carefully look at what scripts are still there and choose one more from them, allowing it. And so on until the full performance of what you need. Try to avoid allowing scripts that have names other than this site. Googlecode, yandex, etc. are generally safe scripts.
Adblock.
It is installed in the same way (Install button). After installation, go to "Menu - Extensions - Manage extensions" and in the Adblock line, click on the gear image and, from the drop-down menu, select the "Settings" item.
In the settings, on the "Subscriptions" tab, we need to set two checkboxes "Russian" in the FanBoy and EasyList lists. On the "Button" tab, check the "Display the button in Opera address bar" checkbox.
This will enable the display of the plug-in button next to the address bar. Press Shift + F12, immediately go to the Toolbars tab and check the Show hidden panels when configuring checkbox at the bottom. Now we see all the panels at once.
We proceed as follows: click on the desired panel, and then set the parameters in the sliding fields (bottom, top, hide, show, the location of icons, etc.) Next, set up the navigation - it is much easier here: the Buttons panel, the left menu - Browser. Take any button and drag it to the control panel. The most necessary buttons are back, forward, home, update, start, create, passwords (if necessary).
You can also customize Opera by pressing Ctrl + F12. This is where you set up the home page, password management. You can also drag the search form of any system to the desired panel. Here, other parameters are also more finely configured: managing cookies, java script, content, blocking sites (see. parental control), and even voice control. How to disable torrent in opera.
Or maybe you won't turn it off? I don't use Opera now, BitTorrent had to be installed in a separate program. Don't know how to use Torrent? The administrator of this site told me, in confidence, that he will soon publish an article about Torrent settings. Well, if you don't want to download an opera from a torrent? Instructions for disabling the torrent in the opera, although ... We climb into the configurator: in the address bar, write opera: config and press enter.
Opera torrent, used by default. In the Bit Torrent parameter, uncheck the Enable box, click "Save" below. Now "Opera 9" will be silent about the torrent, and Opera 10 and 11 will offer you to choose yourself or use your program, but will not download without demand. But first, just in case, save the settings file C: \ Documents and Settings \ admin \ Application Data \ Opera \ Opera \ profile \ opera6.ini If you are wrong, you can easily put everything back in place.
That seems to be all, I did not describe the settings in detail, but I tried to cover those that will be needed immediately after installing the browser. Good luck to all! See you on the pages of the site.
Even if internet explorer is not the most popular browser, sometimes Windows users need to work with it. Most often this is due to banking, tax and other similar applications. For some reason, their authors develop their programs specifically for internet explorer. These very programs often require special settings for the browser itself, which are done in the internet explorer through the properties of the browser or the properties of the browser.
Many instructions for the Internet explorer browser imply entering its properties, but how exactly to do this and where these properties are located is silent.
In this article, we'll show you where are these browser properties and where can you find them?
Where are the browser properties in Internet explorer?
There are at least two ways to enter Internet explorer settings. The first is through the browser itself, and the second is through the control panel.
In the browser itself, to go to the settings, you need to select "Service" -> "Browser options" in the upper menu.
Entering browser properties through the top menu internet explorer
If you do not have a top menu, then you need to click on any free space immediately below the address bar with the right mouse button and then click on “Menu bar”.

Enabling the top line of the menu in internet explorer
To get into the browser properties through the control panel, you need, for example, through the "Start" menu, and click on the "Browser options" icon.

Browser options in the taskbar
The familiar window will open in which you can configure various settings for the Internet explorer browser.

Open window from internet explorer browser properties